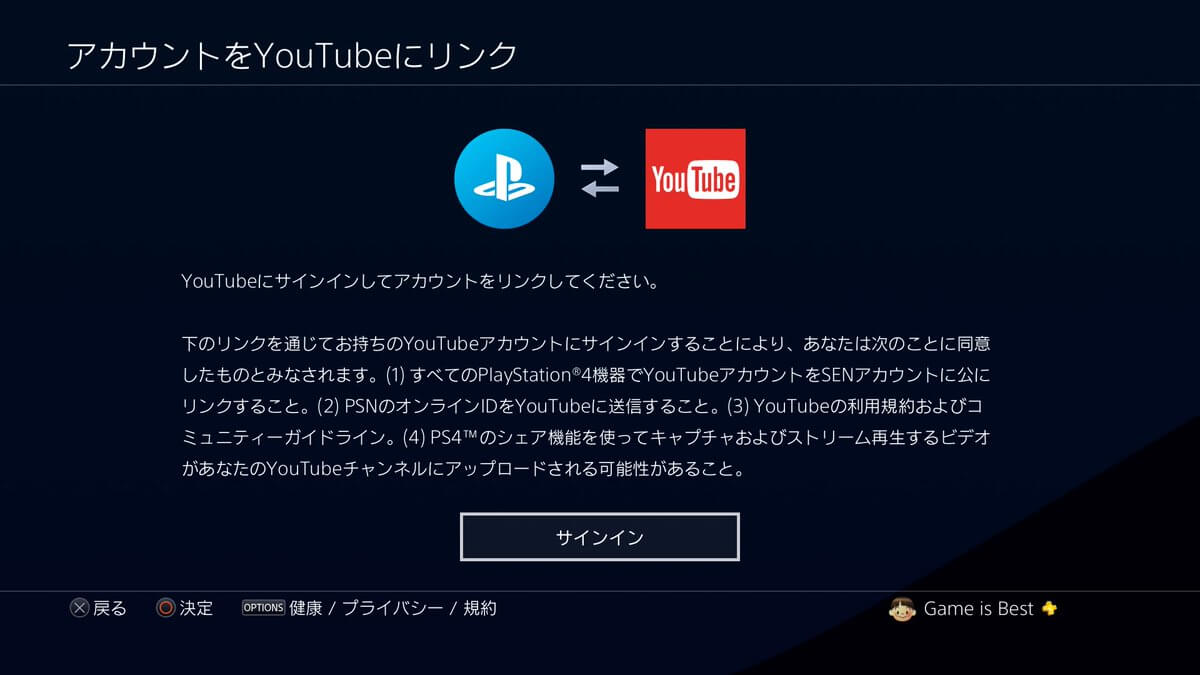PS4のビデオクリップ(自分がプレイしてるゲーム動画)に自分のマイク音声を録音する方法を紹介します。
この方法を使えば誰でもPS4とマイクがあればゲーム実況動画を簡単に録ることができます。
数カ所、PS4の設定をいじるだけですので簡単です。それでは手順を説明していきますね。
PS4のビデオクリックにマイクの音声も録音するための設定手順
設定のシェアとブロードキャストを選択
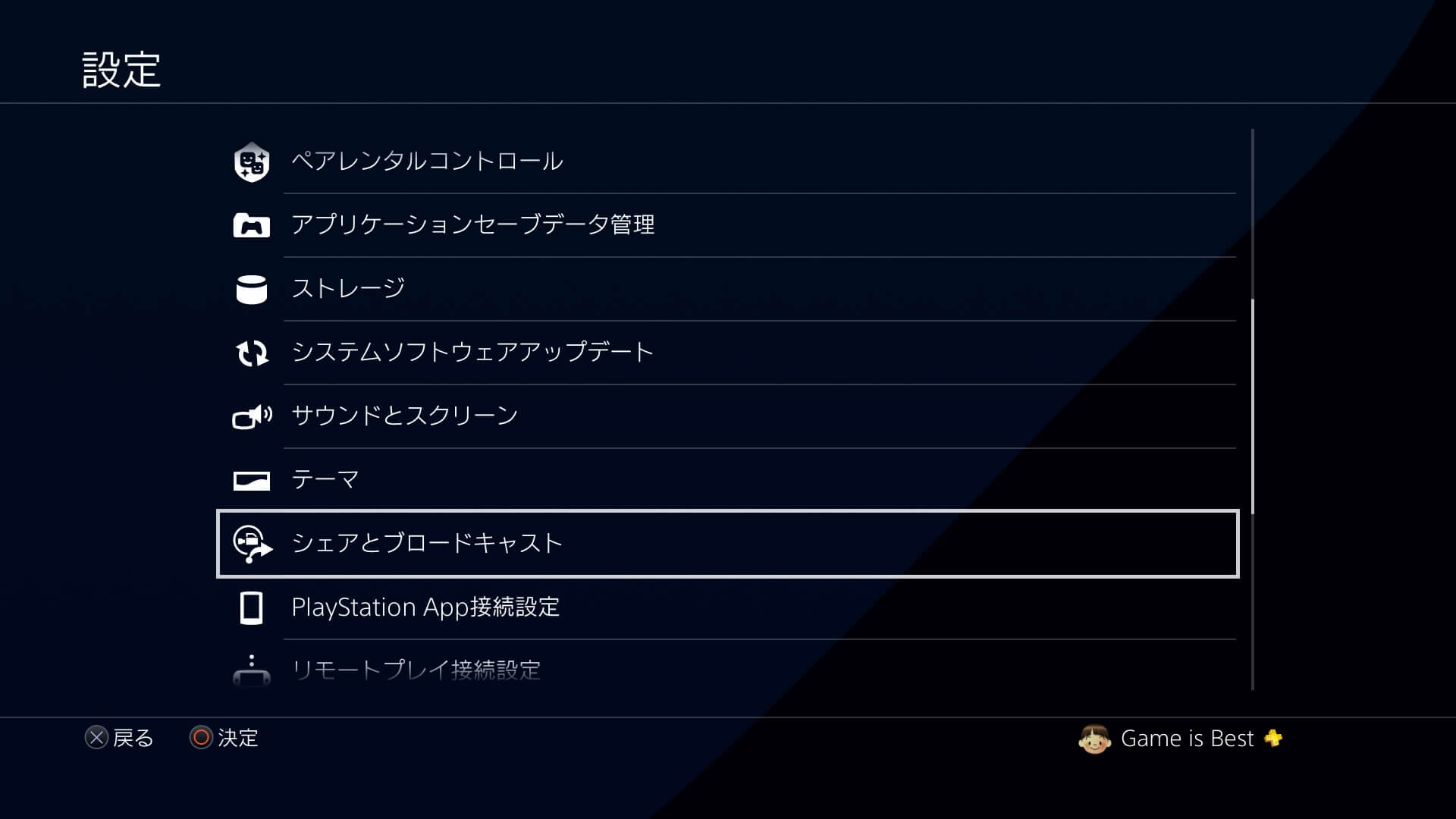
まずPS4の設定を選択。
それから「シェアとブロードキャスト」を選択。
シェアする音声の設定を選択
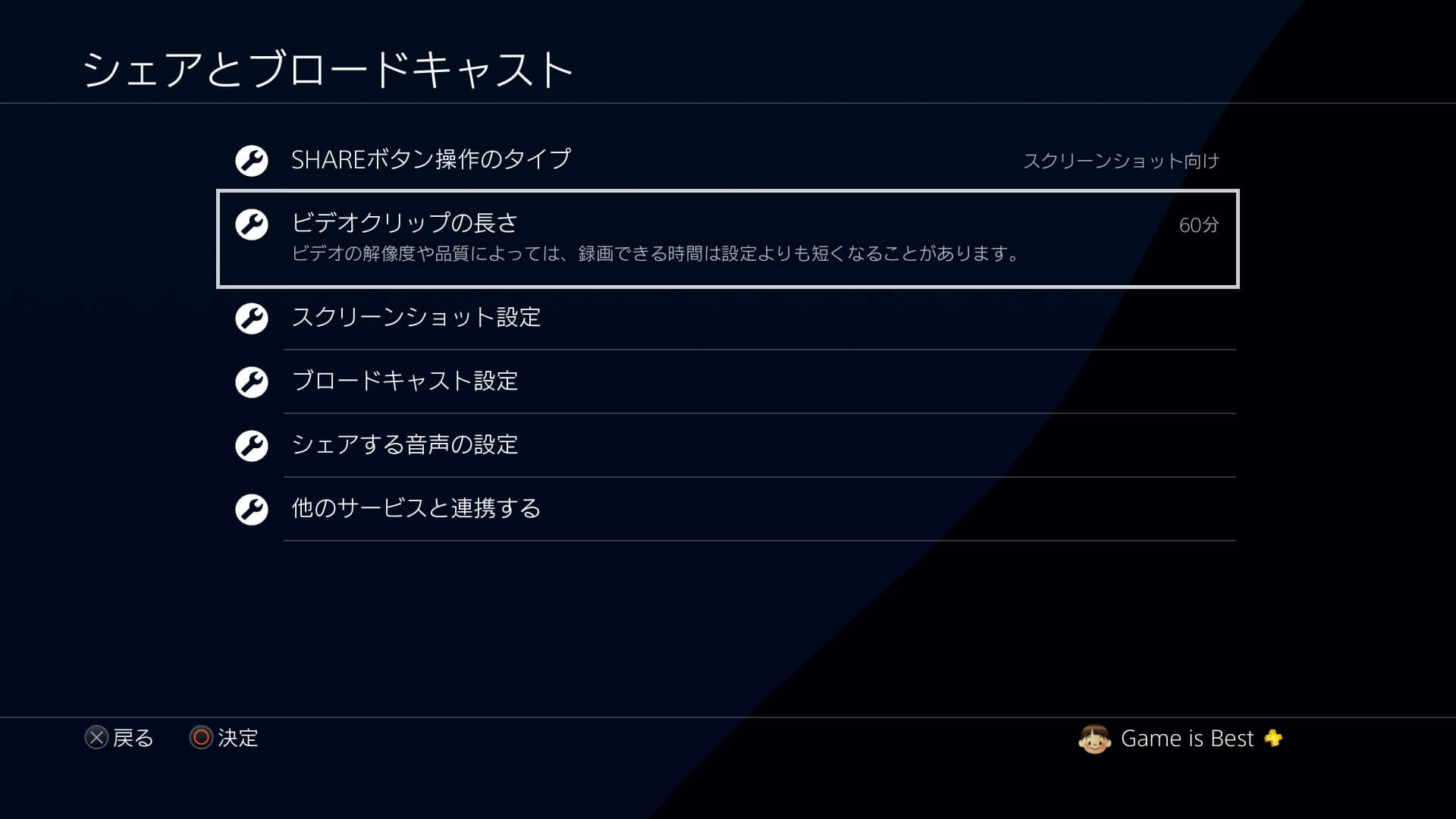
次にシェアする音声の設定を選択。
ついでにビデオクリップの長さも最大にしておくと長く録画できるのでオススメです。
シェアする音声の選択でビデオクリップにマイクの音声を含めるを選択
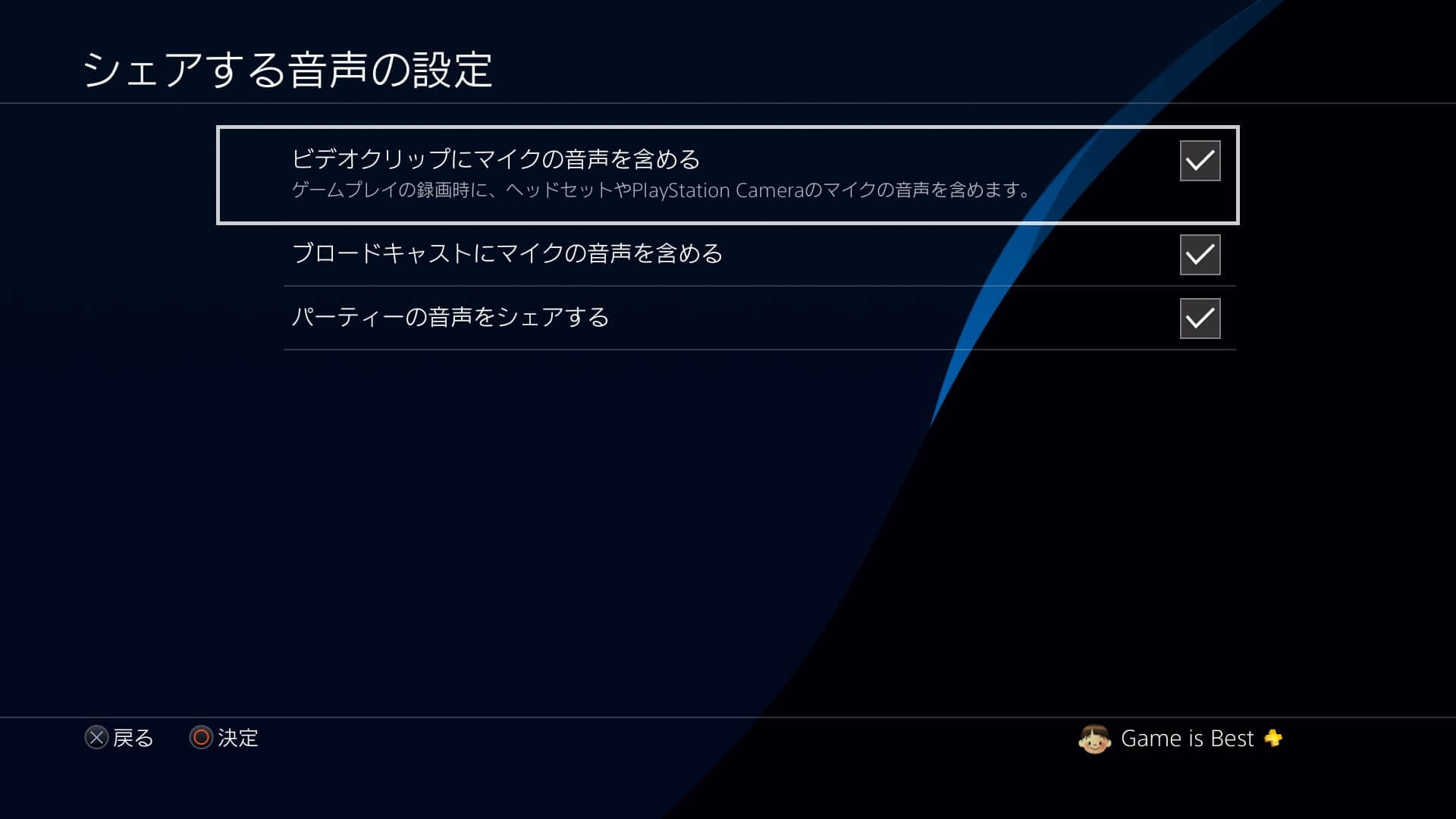
シェアする音声の選択でビデオクリップにマイクの音声を含めるを選択。
これでPS4のコントローラー(デュアルショック4)に繋いでいるマイクの音声もビデオクリップに録音されます。
PSカメラの音声も録音されますのでカメラも使ってる人はご注意を。
マイクを接続してマイクレベルの調整をする
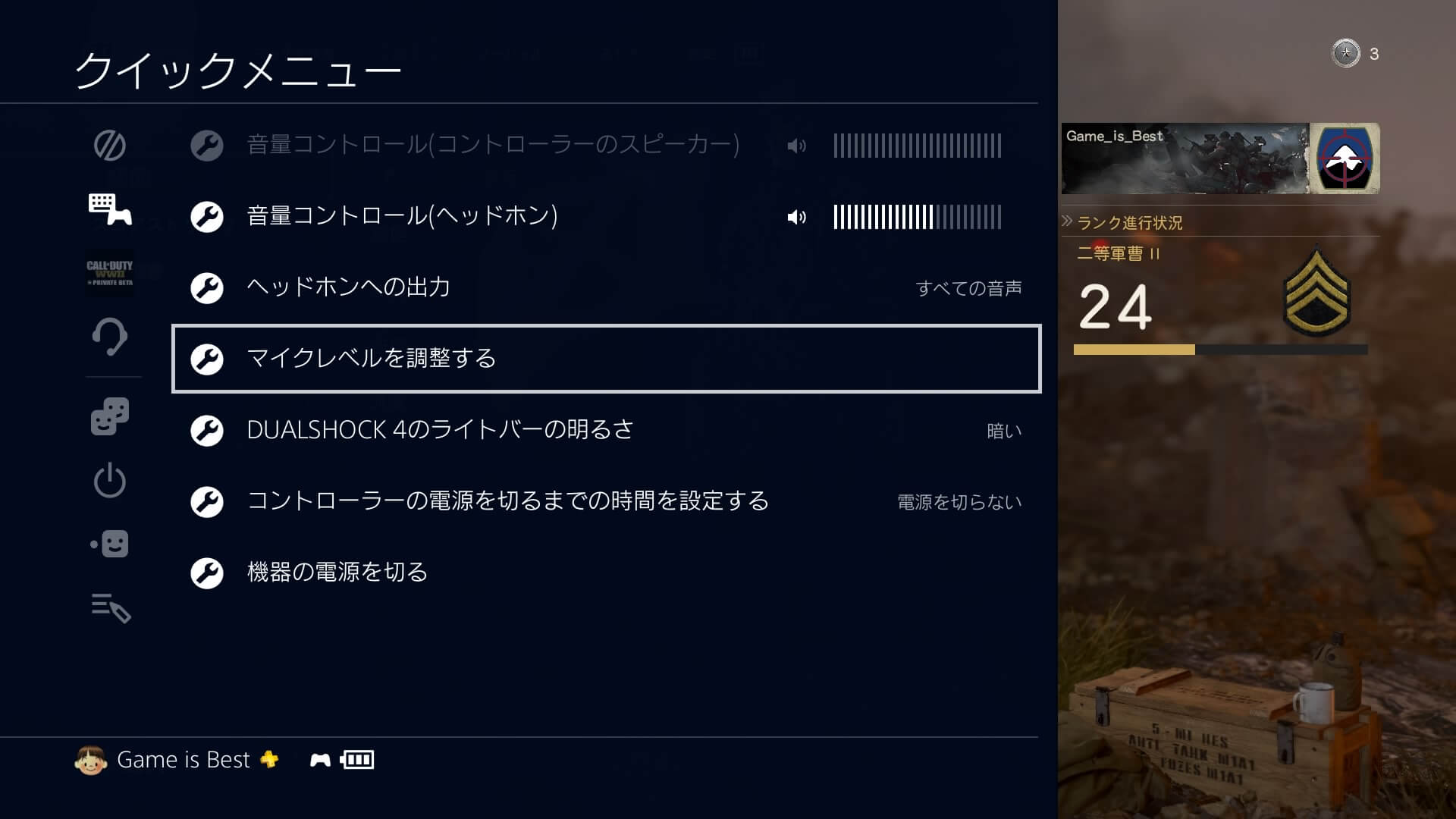
次に録音する音声の音量を調整しておきましょう。
PS4のコントローラーデュアルショック4にマイクを接続してください。マイク付きのゲーミングヘッドセットやイヤホンで大丈夫です。
次にPSボタンを長押しして「サウンドと周辺機器」の設定項目にある「マイクレベルを調整する」を選択。
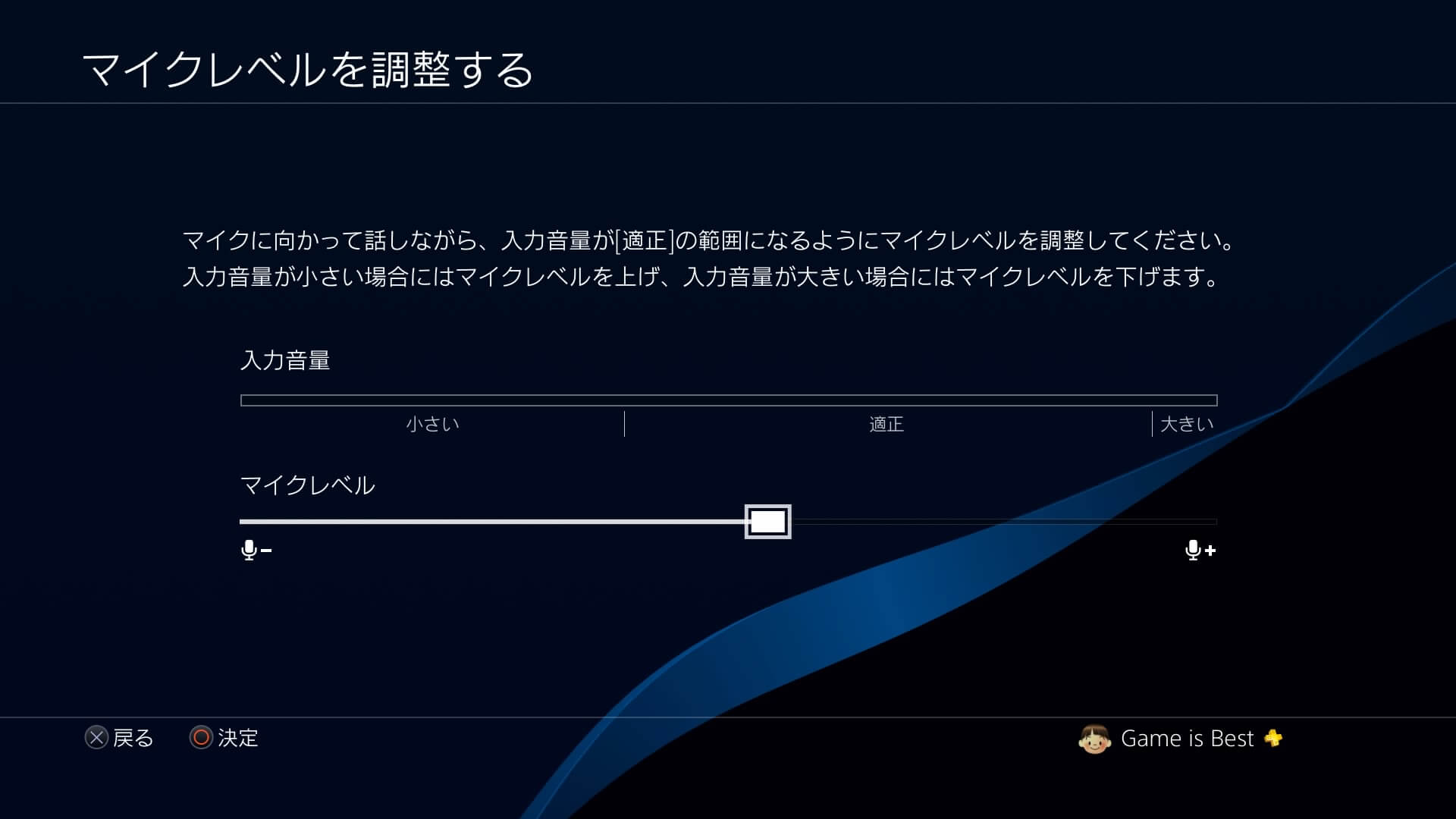
マイクをオンにして接続してる状態で喋ると入力音量のゲージが上がります。
この音量が適正の範囲になるようにマイクレベルを上げたり下げたりして調整してください。
喋ってみて入力音量が適正になるようにマイクレベルを調整
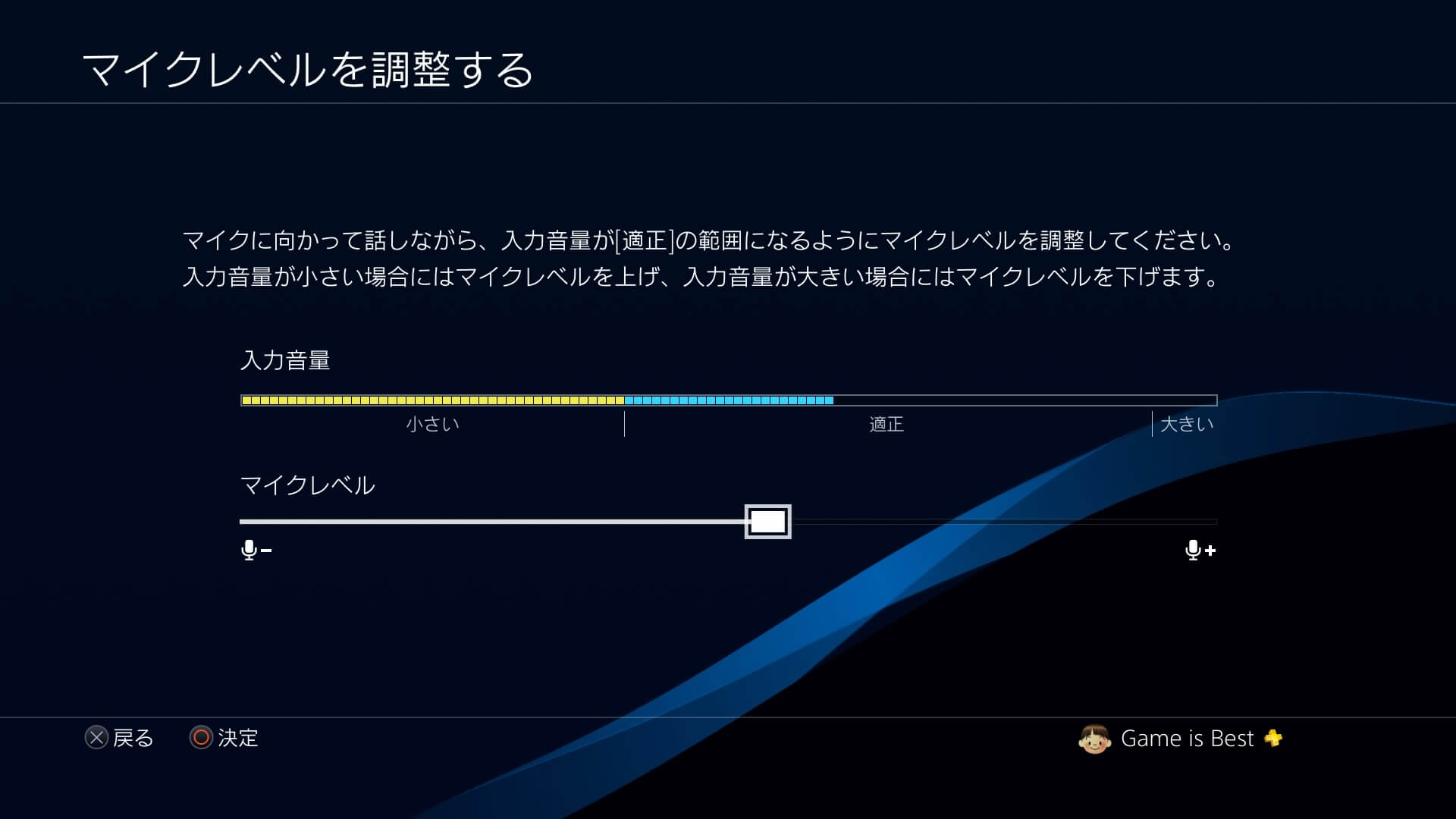
普通の音量で喋って適正になるのがベストです。
あー、あー、テスト、テスト。でもいいですし、普通に喋ってみてください。
最初は部屋で一人で喋ってると変な感じがしますけどね(笑)
マイクレベルを上げすぎると音が割れたり環境音まで録音されてしまうので注意
あまりにマイクレベルを上げると声以外の息や物音などの環境音も録音されてしまったり、音が割れるのでマイクレベルは上げすぎないようにしましょう。
以上でビデオクリップに自分の声、マイク音声を録音するための設定は終わりです。
この機能を使えば誰でもPCやキャプチャーボード無しでゲーム実況動画を録ることができます。
実況を始めてみたい人はまずはPS4のビデオクリップ機能で収録してみてはいかがでしょうか。