以前、PS4のHDDをSSDに換装したことがあったのですが、SSDを他のことに使いたくなったので元のHDDをPS4に戻すことにしました。
もし、換装した直後に元に戻すのであれば、HDDをそのまま戻すだけでOKですが、しばらく経ってHDDの中のデータが古くなっていたり、HDDを他の用途に使っている場合はセーブデータのバックアップやアップデートファイルの再インストールが必要です。
私の場合はHDDを動画のバックアップなど他のことに使っていたので、フォーマットし直してやり直すことになりました。基本的には初めてSSDに交換したときと同じ作業になりますが、一応メモしておきます。HDDからHDDに交換した場合も同じ作業です。
※作業は自己責任でお願いします。何かトラブル等が起きましてもコチラでは責任は取れませんのでご了承ください。また、記事の画像は一部、私がHDD→SSDに交換した際のものを流用しています。
SSDからHDDに戻すために用意するもの
まずは作業に必要な下記のものを用意してください。
・USBメモリー
・PS4に戻すHDD
・ドライバー(プラスドライバーH型1番)
USBメモリーはセーブデータのバックアップとPS4にアップデートファイルを再インストールするために使います。HDDは元々、PS4に入っていたものを用意してください。ドライバーはSSDとHDDの交換作業に使います。
USBメモリーとHDDをexFATかFAT32形式でフォーマットしておく
USBメモリーとHDDをexFAT形式かFAT32形式でフォーマットしておきましょう。
フォーマットすると中のデータはすべて消えますのでご注意を。
PS4本体に保存しているセーブデータをUSBメモリにバックアップする
PS4本体に保存されているセーブデータをUSBメモリーにバックアップしましょう。
PS4を起動して設定を開いてアプリケーションセーブデータ管理を選びます。
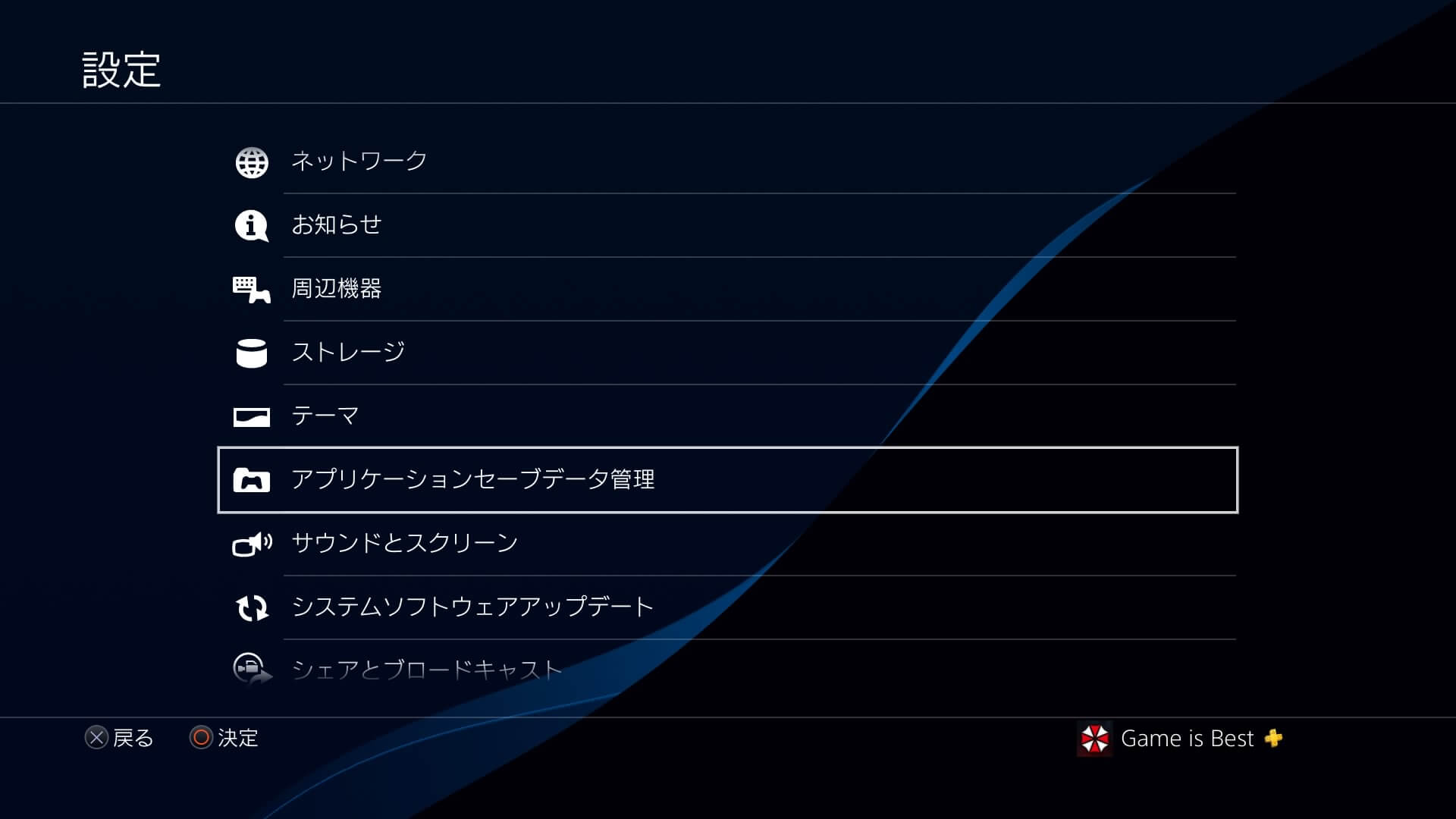
本体ストレージのセーブデータを選びます。
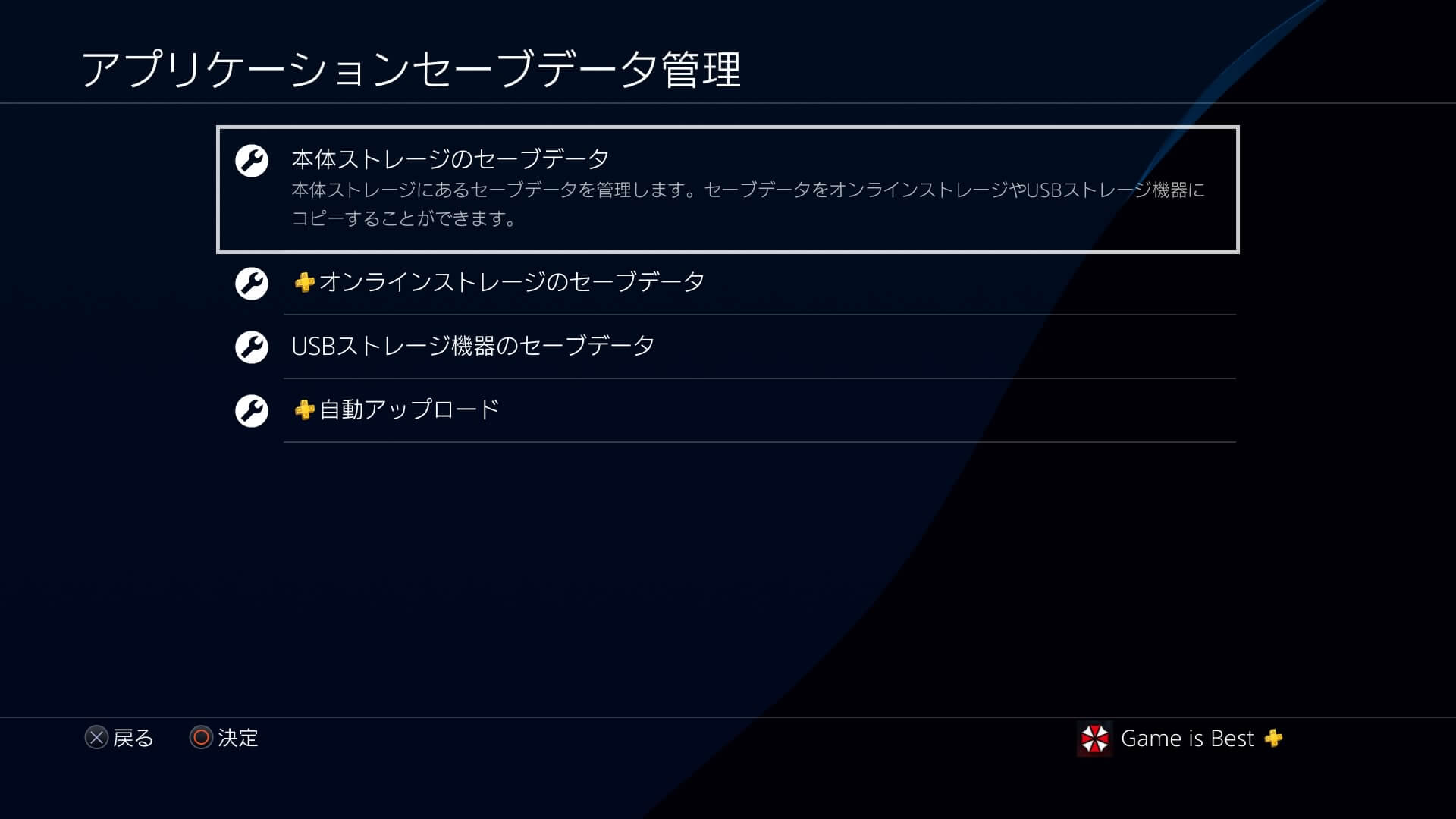
USBストレージ機器にコピーするを選びます。
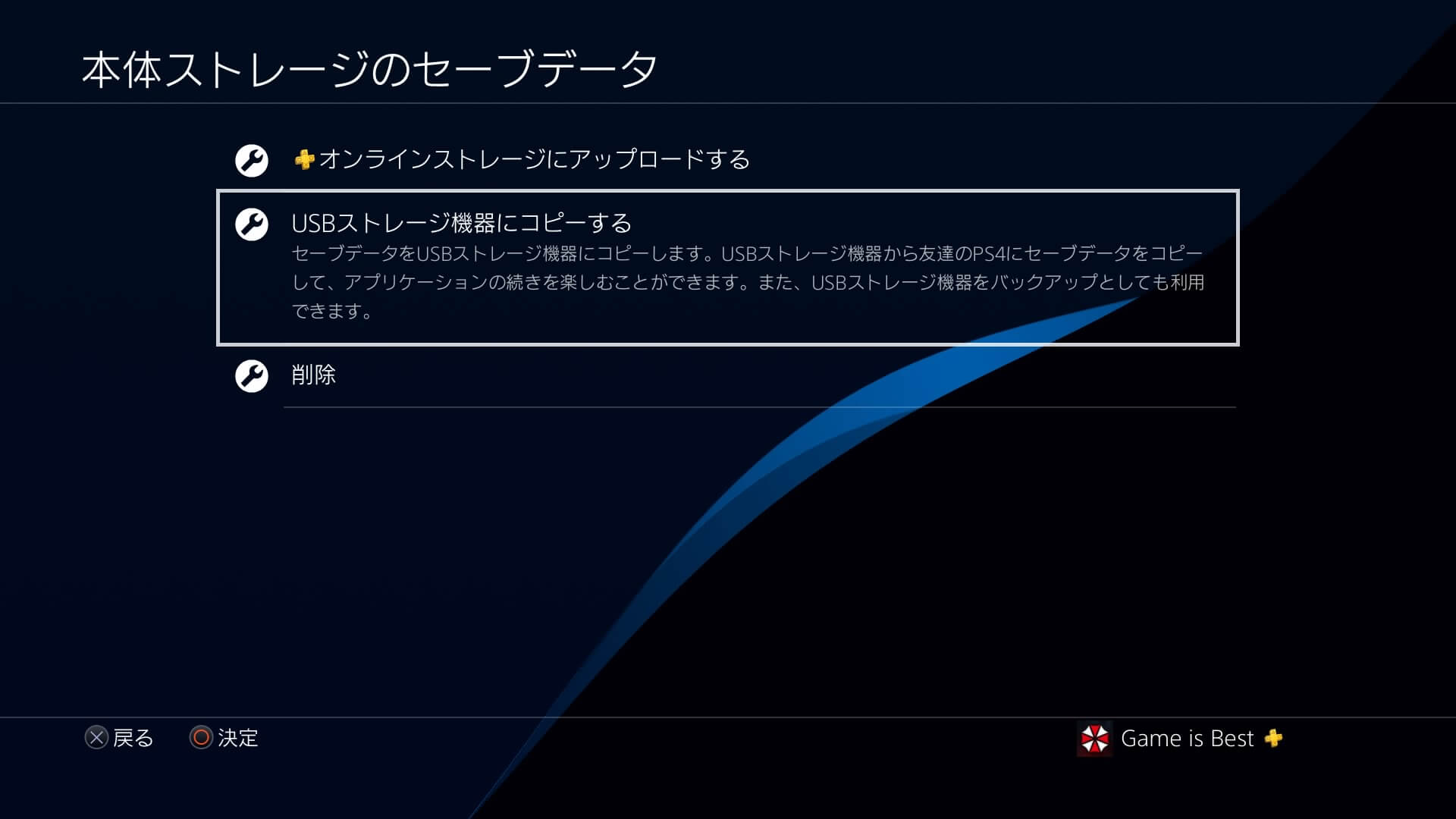
バックアップしておきたいゲームのセーブデータを選択します。
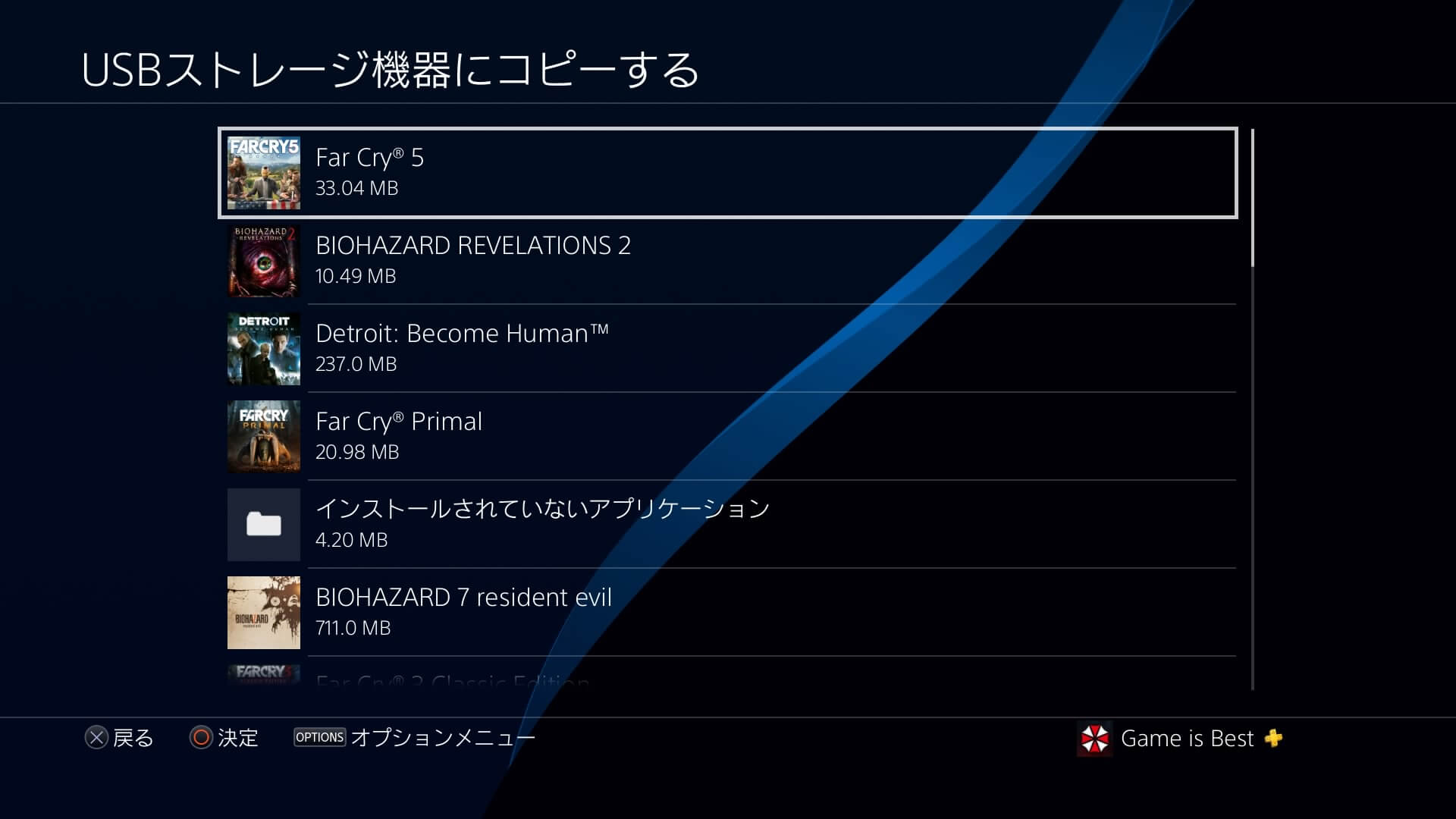
OPTIONSボタンを押せば複数のアプリケーションをまとめて選ぶことができます。
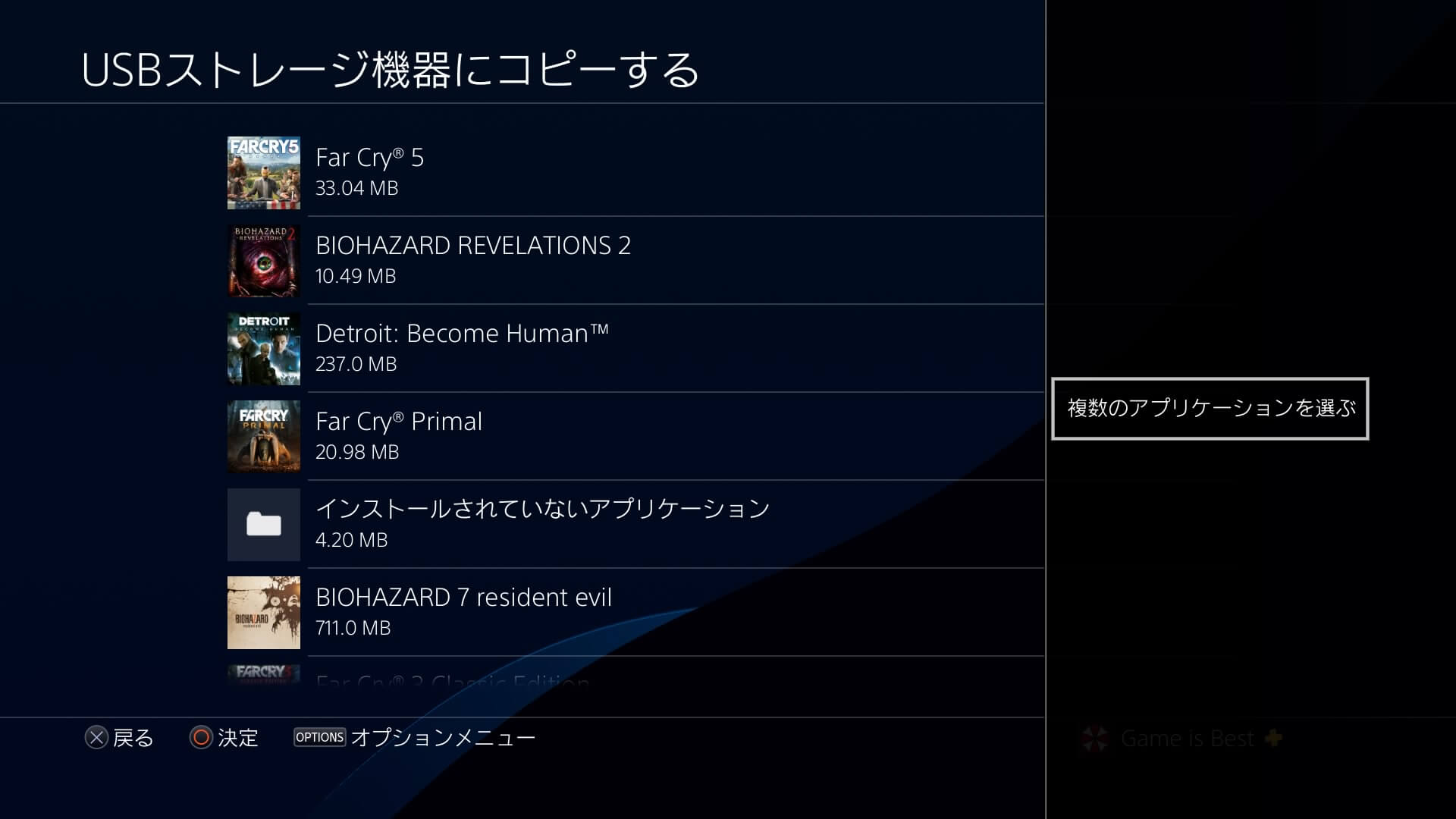
すべてバックアップしてもいいですが、この機会に不要なセーブデータは削除しても良いかもしれませんね。私はもう遊ぶ予定がないゲームや体験版のセーブデータはコピーしませんでした。
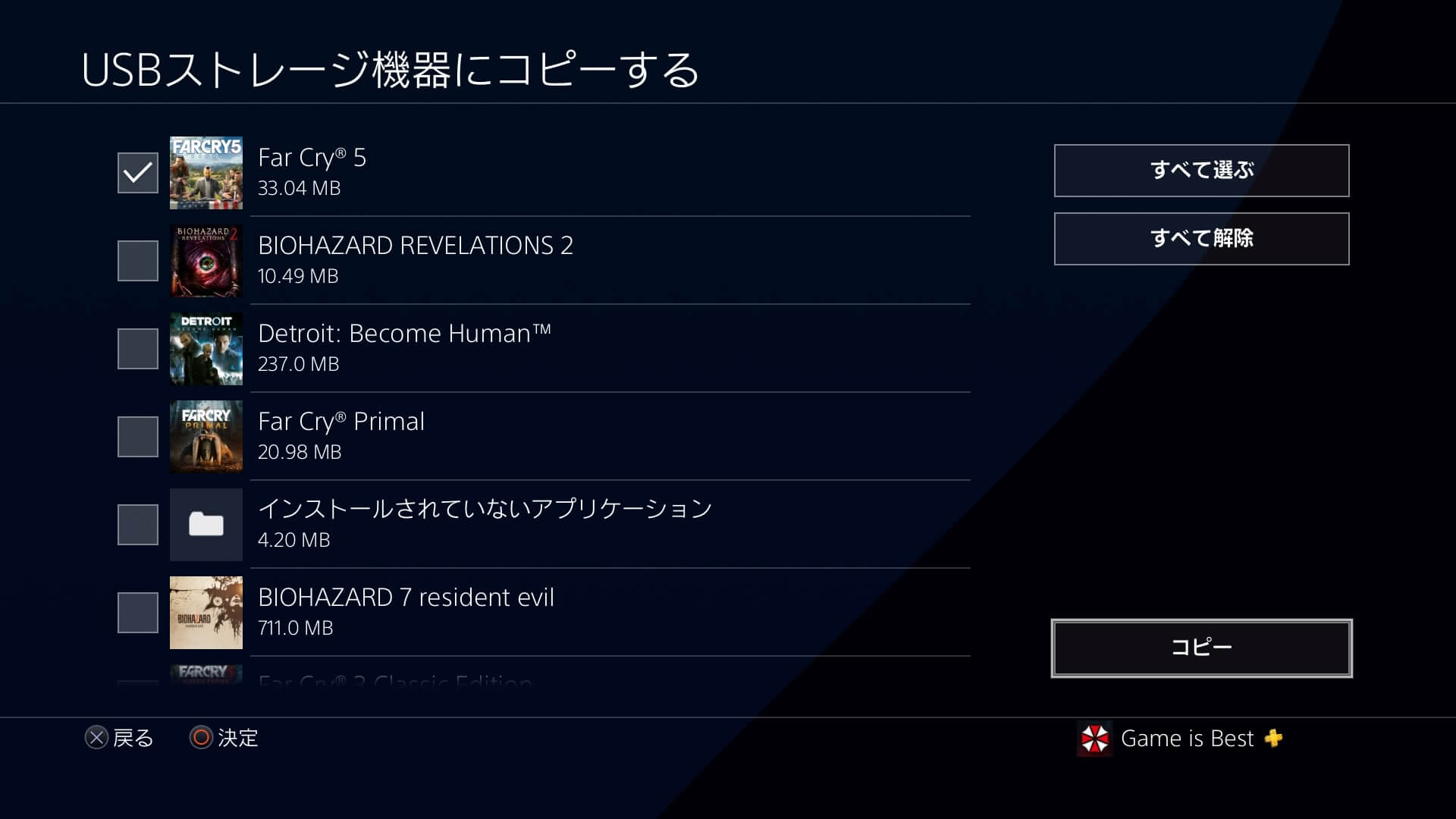
ゲームのセーブデータを選び終わったらコピーしましょう。
USBメモリー内にUPDATEというフォルダを作る
セーブデータを移したUSBメモリー内には「PS4」というフォルダがあると思います。
この中に「UPDATE」というフォルダを作ってください。画像だとこういう感じになります。
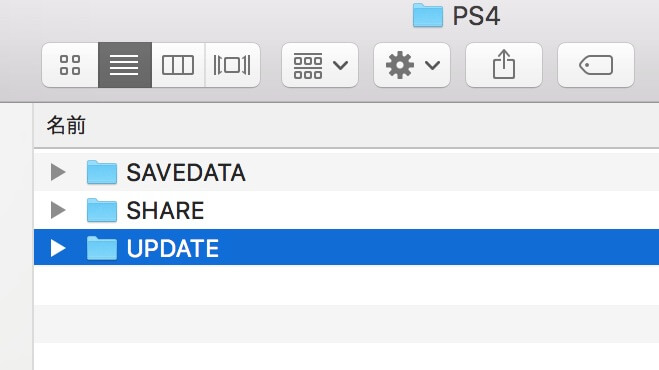
HDDを交換した後でPS4を起動する際にアップデートファイルをインストールするのですが、この時に必要になります。
PlayStationのホームページからアップデートファイルをダウンロードする
PSのサイト(下記のリンク)からPS4のアップデートファイルをダウンロードしましょう。
システムソフトウェア アップデート | PS4 – PlayStation
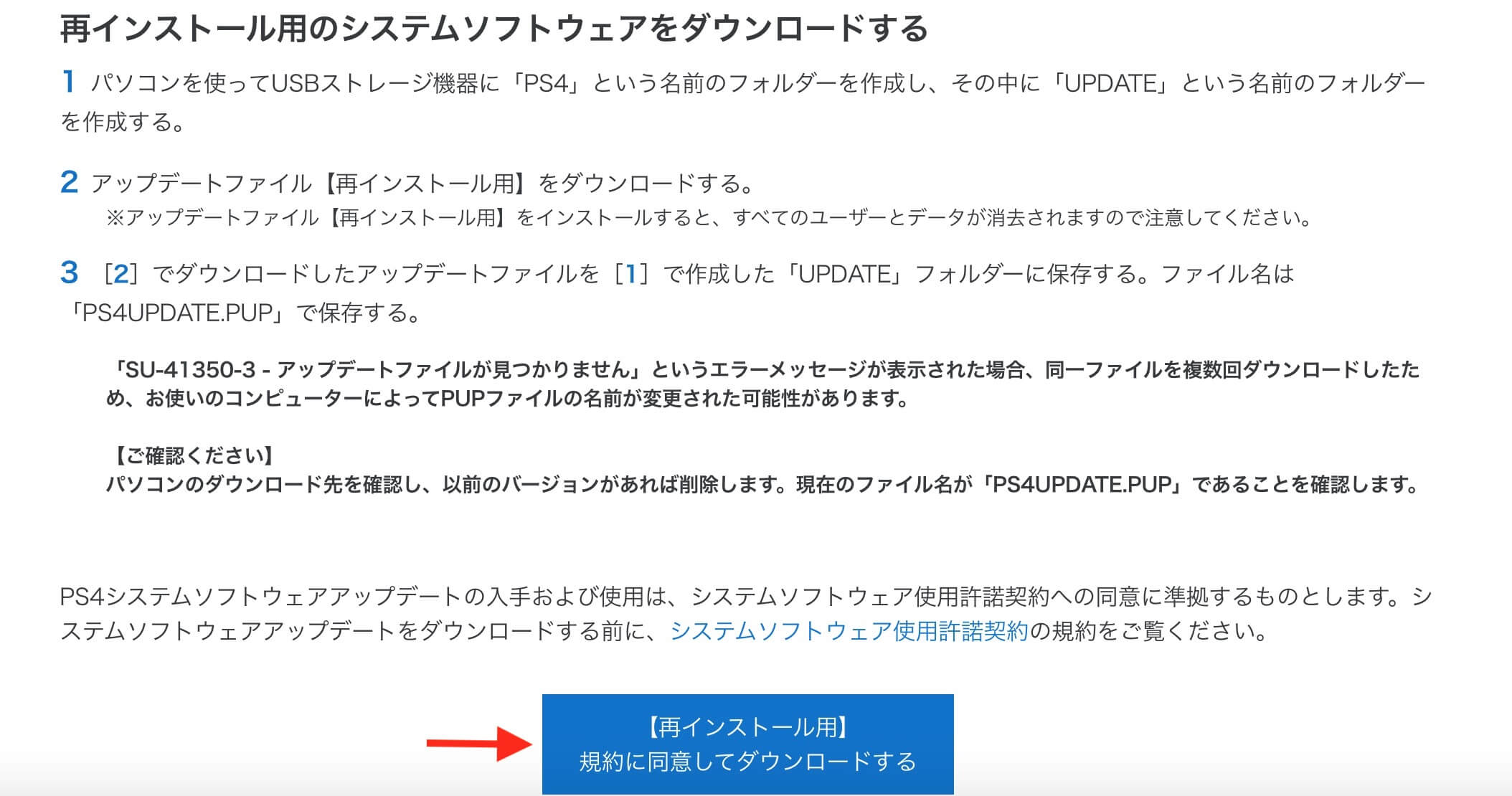
再インストール用のファイルを先ほど作ったUSBメモリ内のUPDATEフォルダにダウンロードしてください。
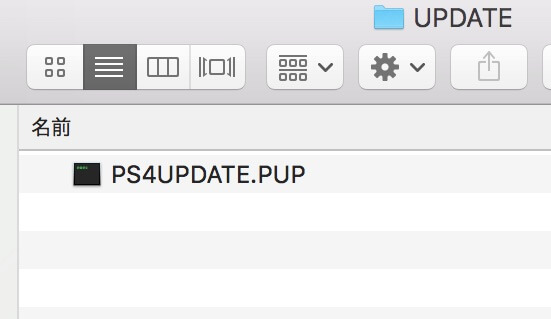
ファイル名は「PS4UPDATE.PUP」にしてください。
PS4本体のSSDを元のHDDに交換する
それではPS4のSSDを元のHDDに換装していきましょう。
まずPS4本体の電源を切って、電源ケーブルもコンセントから抜いてください。
PS4が新型か旧型なのかによってカバーの外し方が異なります。私は旧型になりますので、新型を使ってる方は取扱説明などをご覧ください。(でも今回は元のHDDに戻す作業になりますので皆さん一度は体験されたことがあるので大丈夫かと思います)
まず、ベイカバーを外して、

SSDを取り付けているカバーのネジを外していきます。
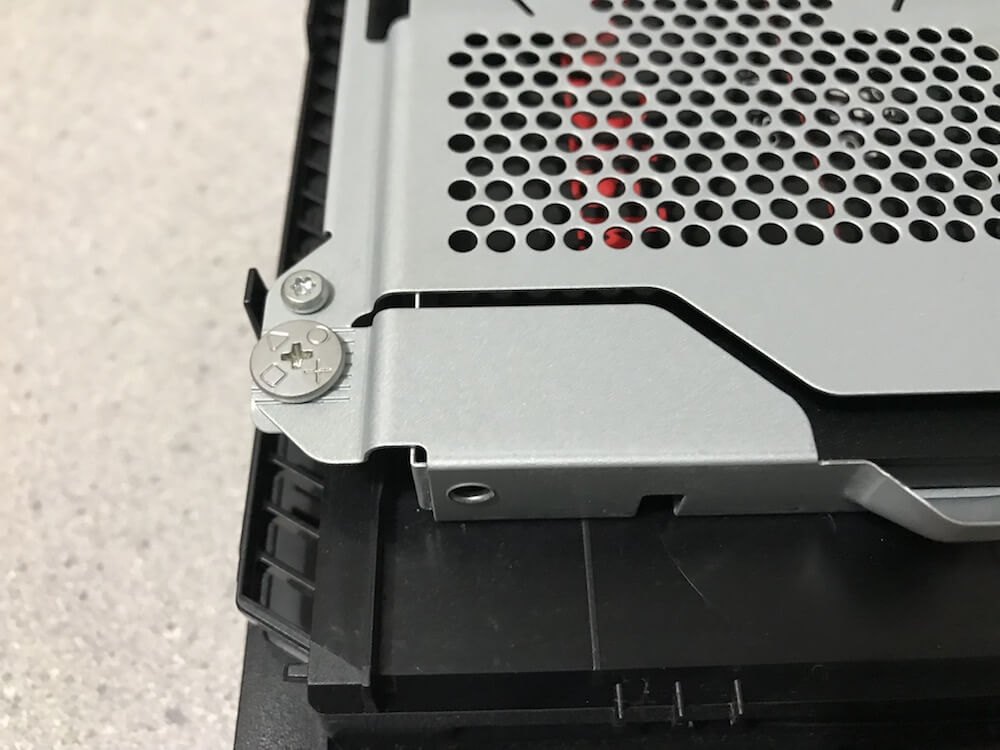




ネジを外したらSSDを取り出してください。

次に元のHDDをカバーに取り付けてPS4に戻していきましょう。
端子の向き、表裏にご注意を。






PS4のカバーも取り付けたら交換作業自体は終わりです。次にPS4を起動してアップデートファイルのダウンロード、セーブデータの復旧を行いましょう。
PS4の電源を入れてUSBメモリを接続してアップデートファイルをインストールする
PS4の電源を入れてコントローラーを有線で繋ぎ、PSボタンを押しましょう。
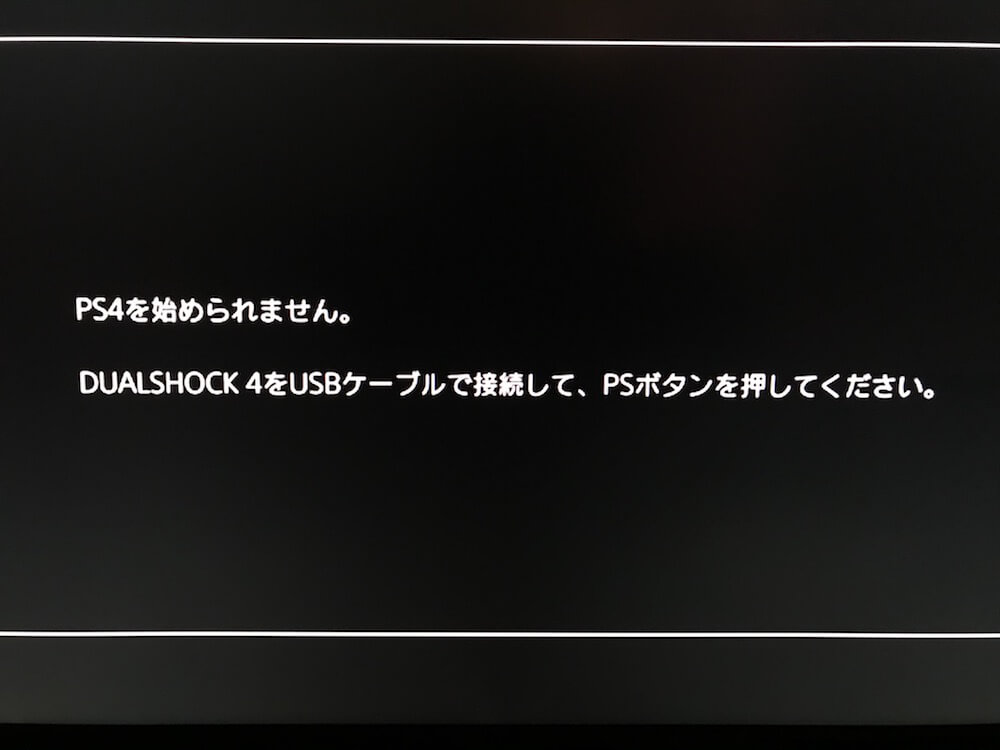
アップデートファイルが保存されたUSBストレージ機器を接続してくださいと表示されますので、最初に用意したUSBメモリを挿し込んでOKを選びます。
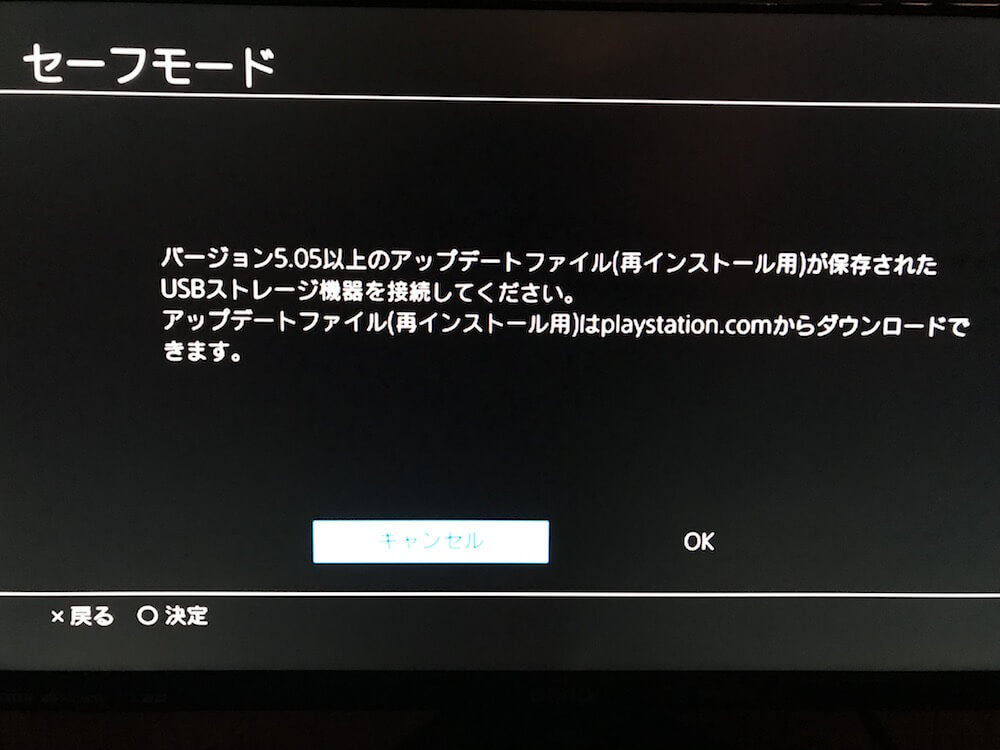
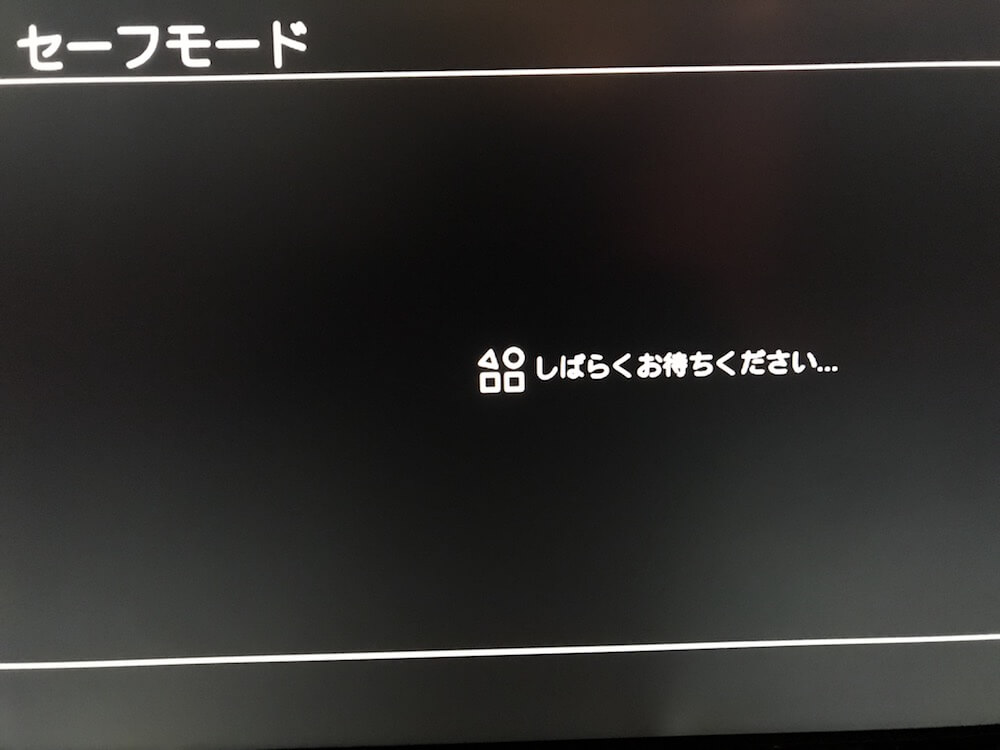
しばらくお待ち下さいが表示された後、PS4を初期化しますと表示されるので、はいを選びます。
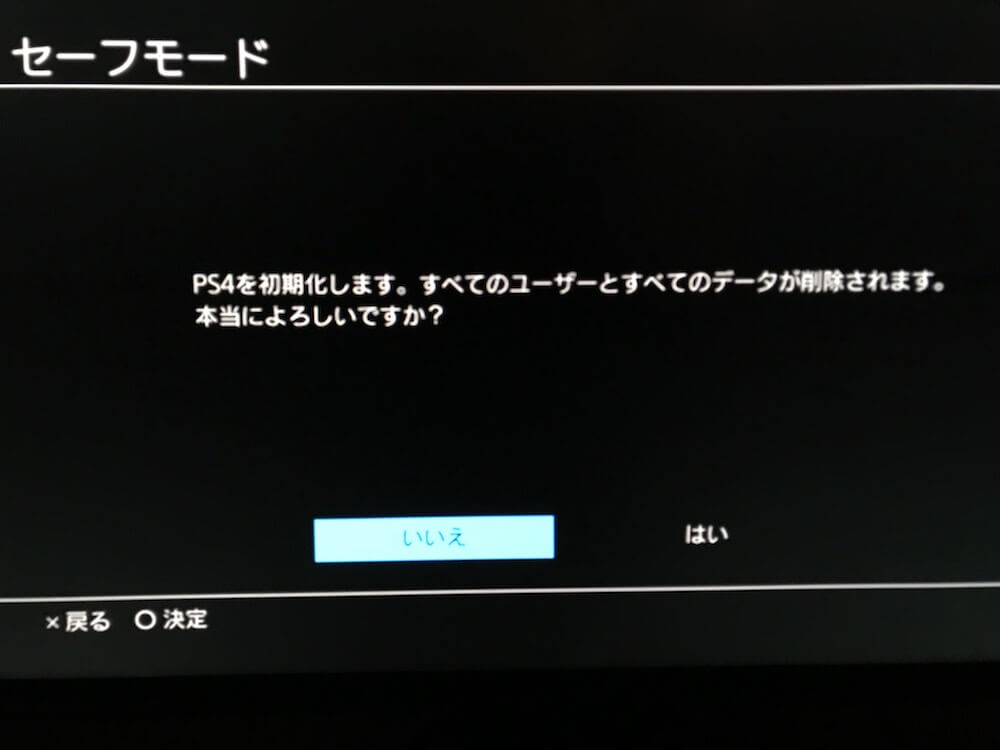
システムソフトウェアのアップデートが終わるのを待ちましょう。
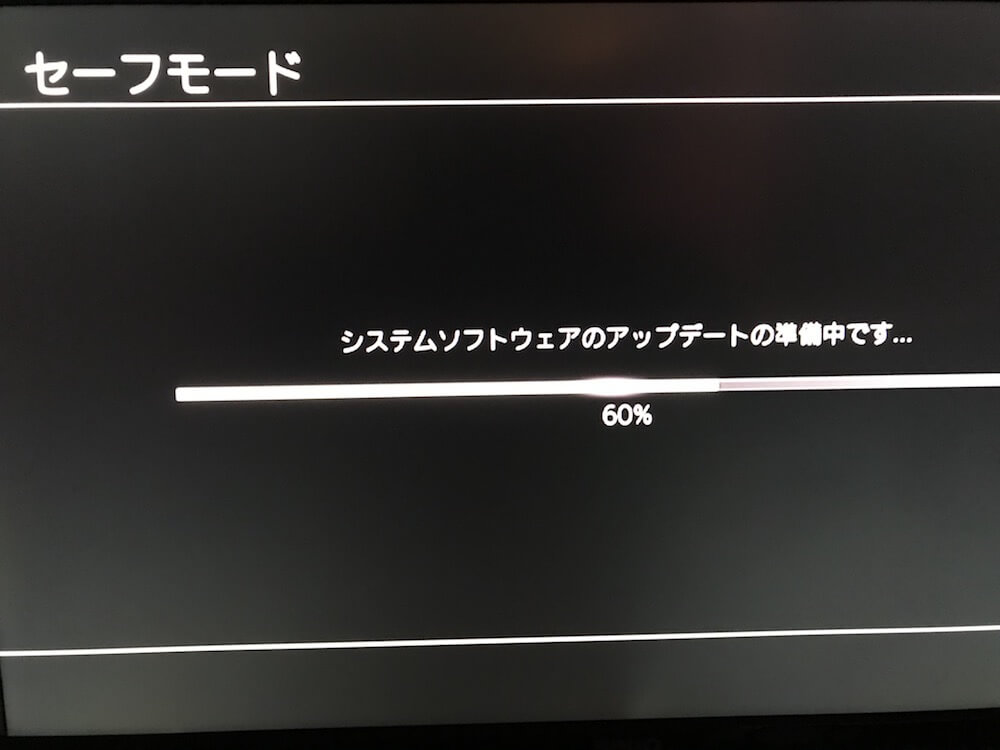
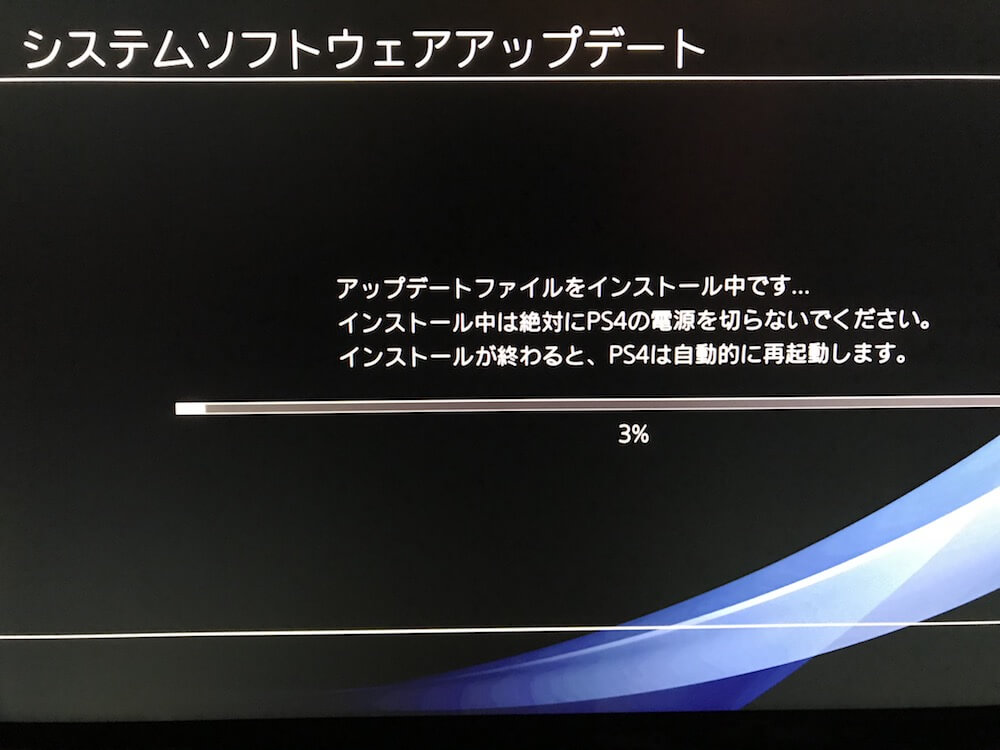
アップデートのインストールが終わるとPS4が再起動します。コントローラーのPSボタンを押しましょう。
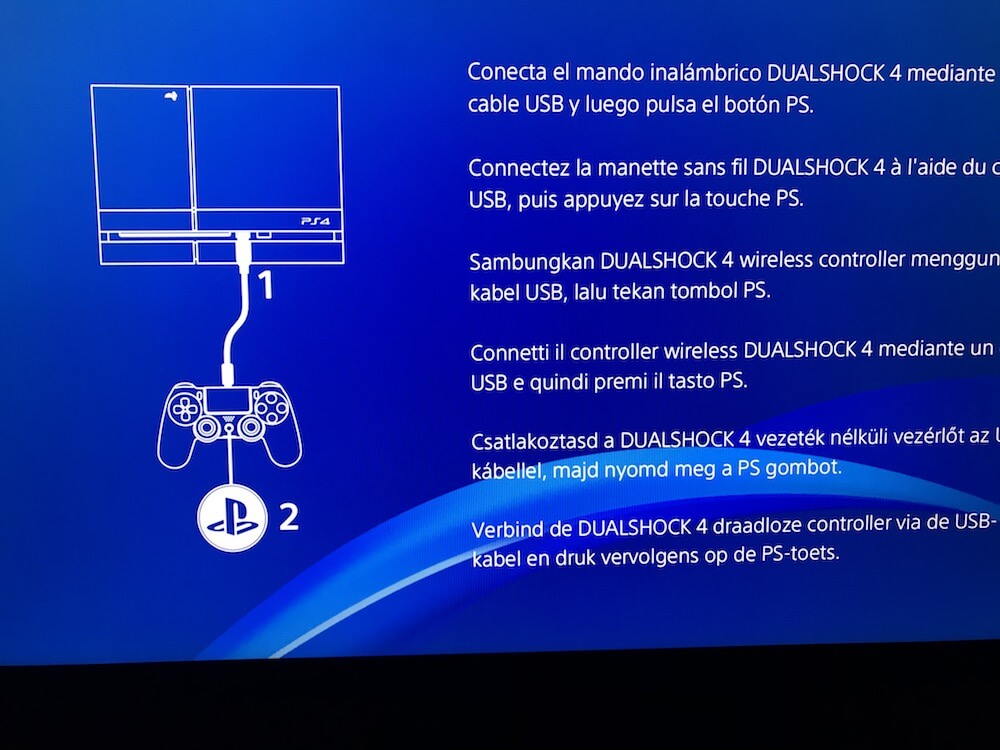
あとはPS4を買ったときと同じセットアップ作業です。画面の指示に従って進めてください。
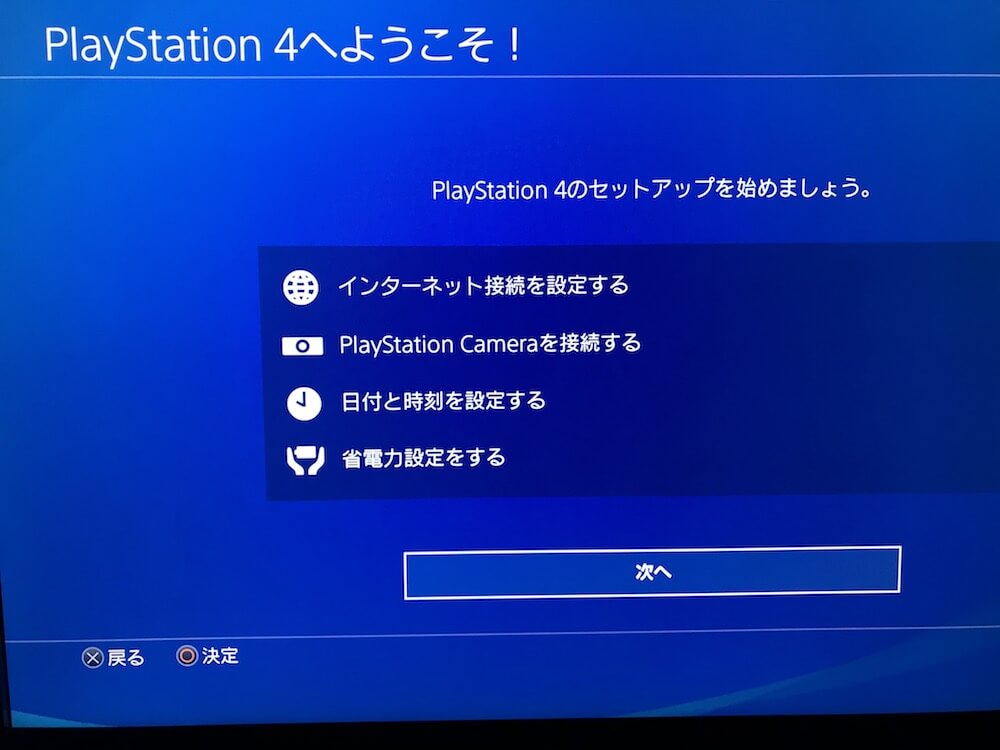
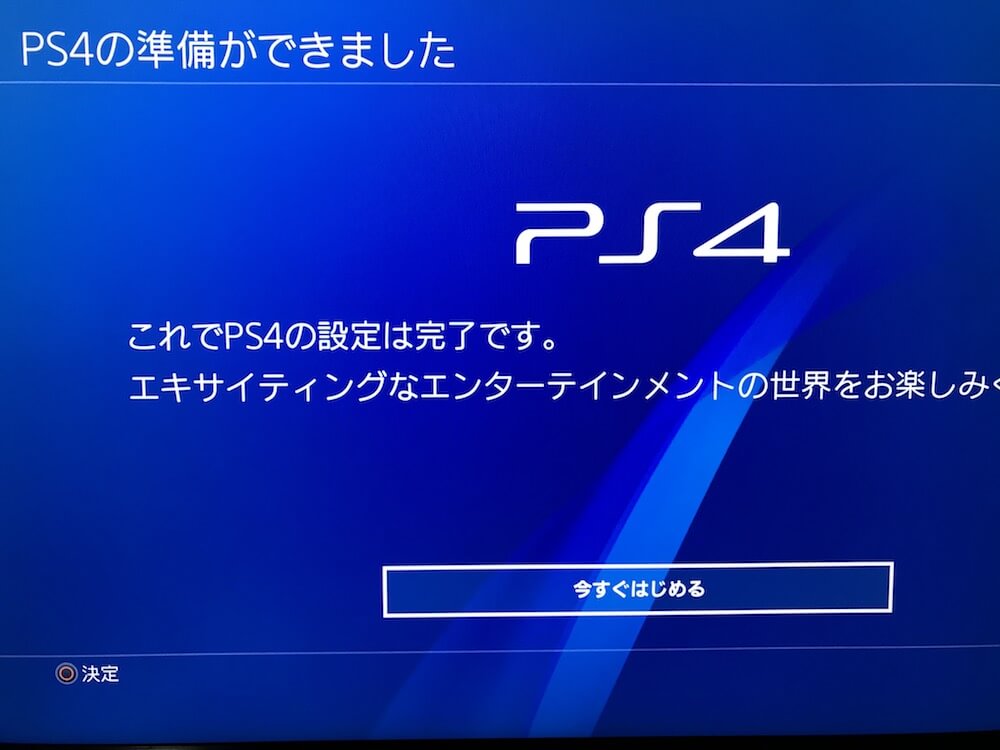
「別のPS4からデータを移行する」はスキップしましょう。
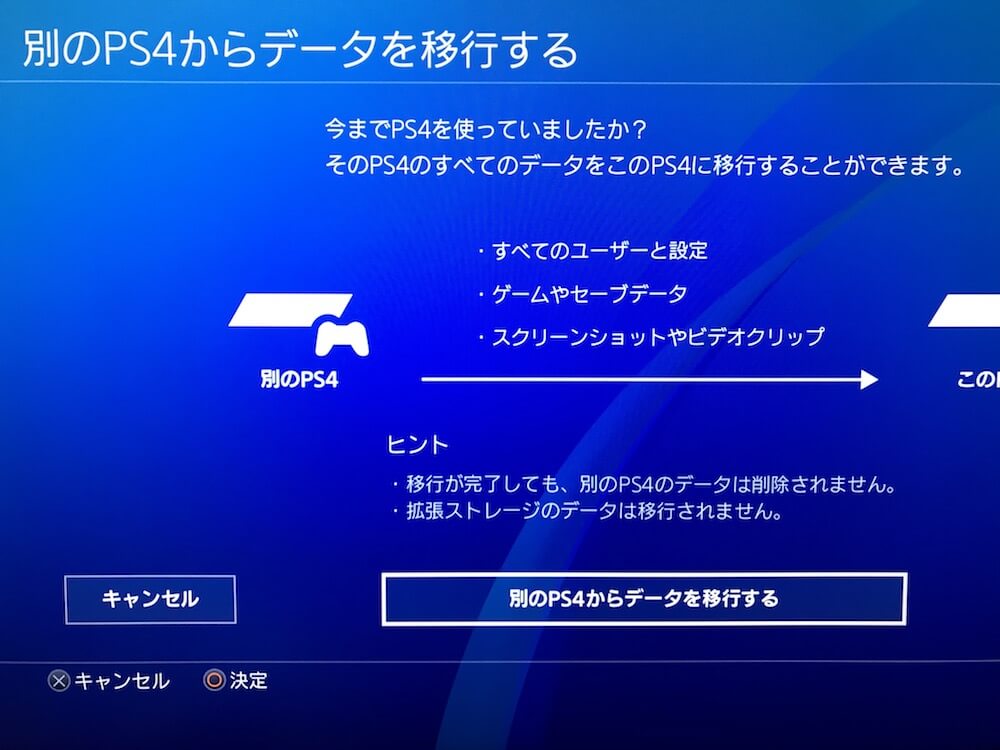
通常のPS4のホーム画面まで戻ってきたら残りはセーブデータとゲームの復旧です。
セーブデータの復元
PS4の設定を開いてアプリケーションセーブデータ管理を選びましょう。
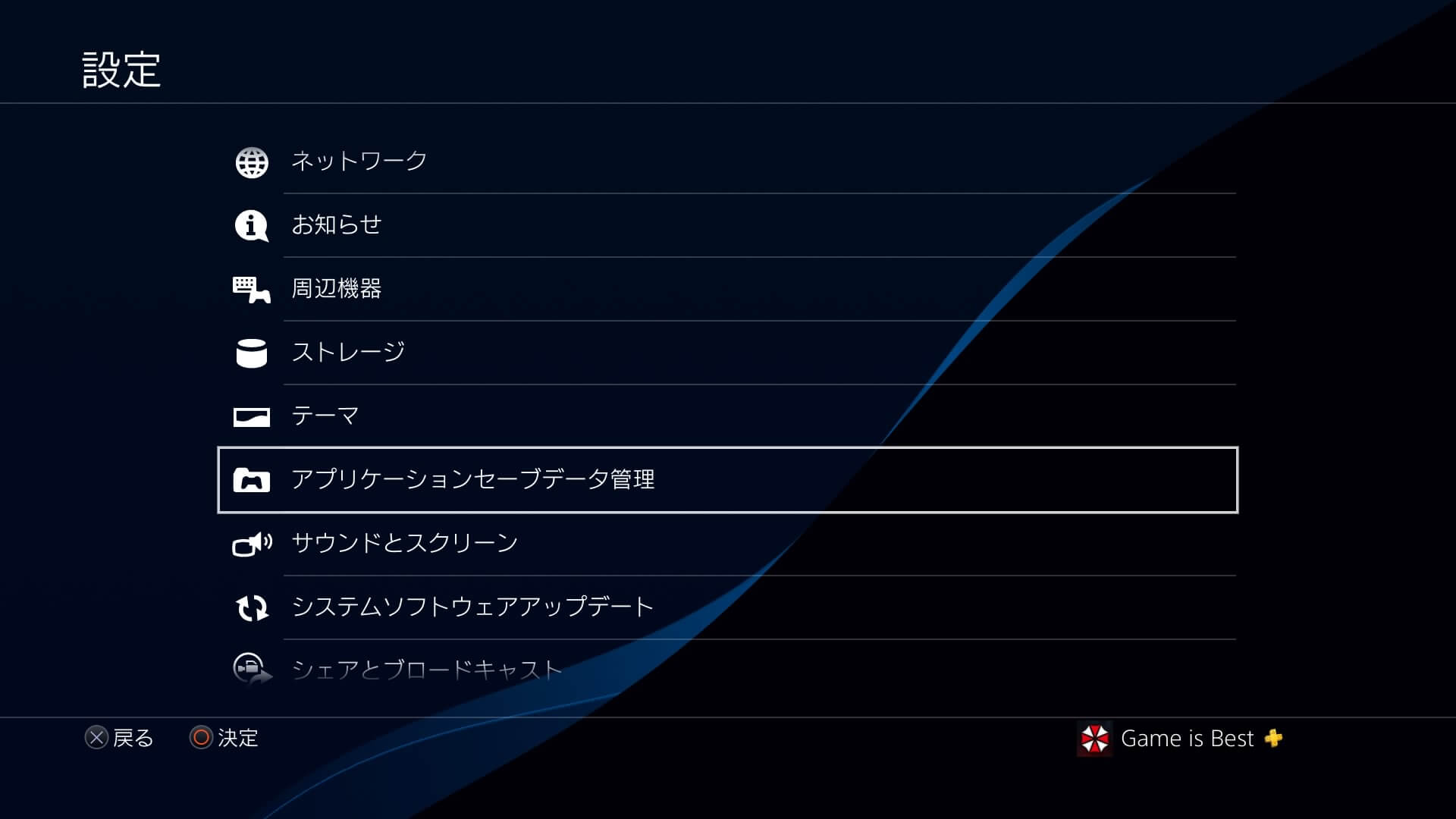
次にUSBストレージ機器のセーブデータを選びます。
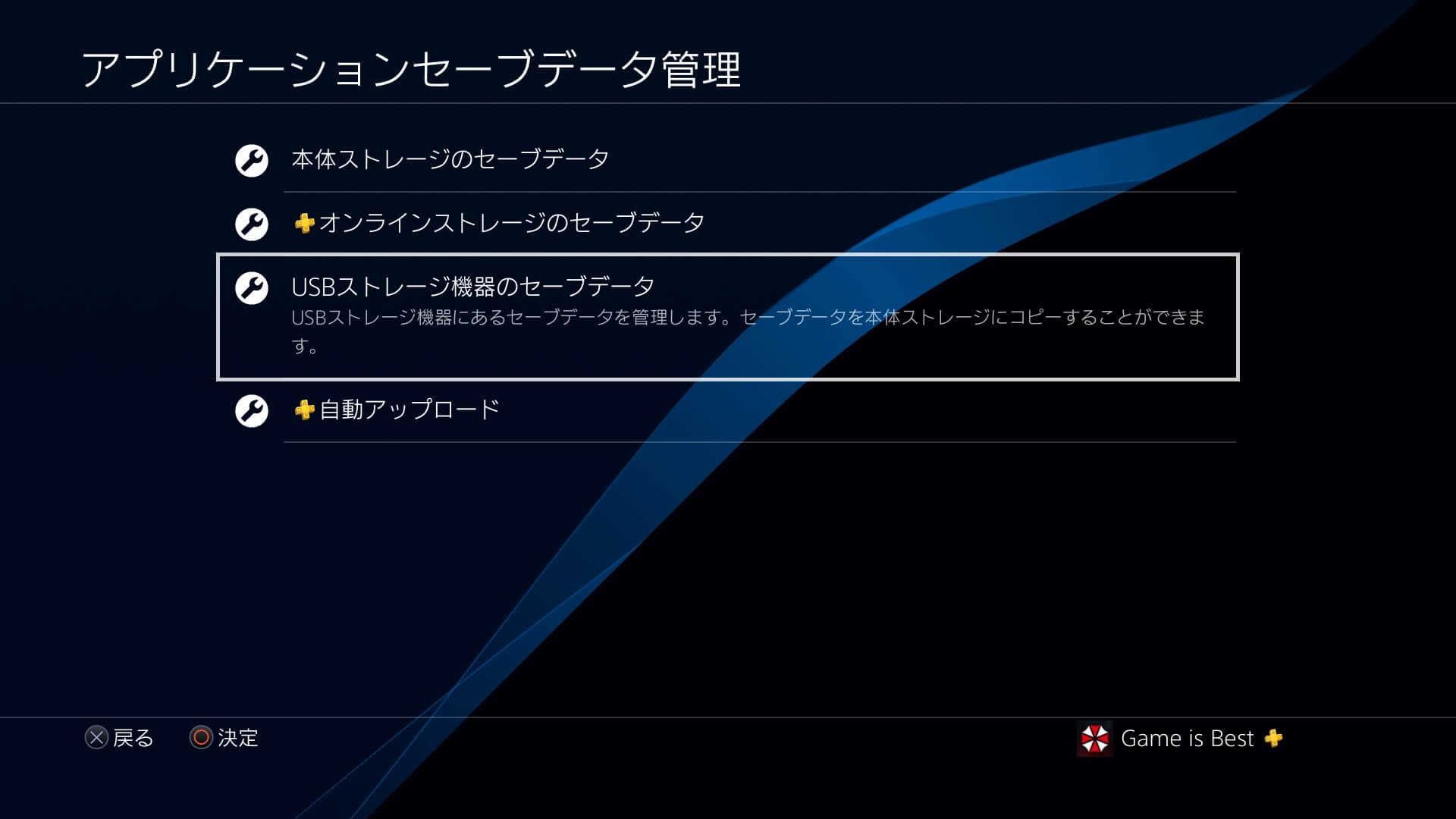
本体ストレージにコピーするを選びます。
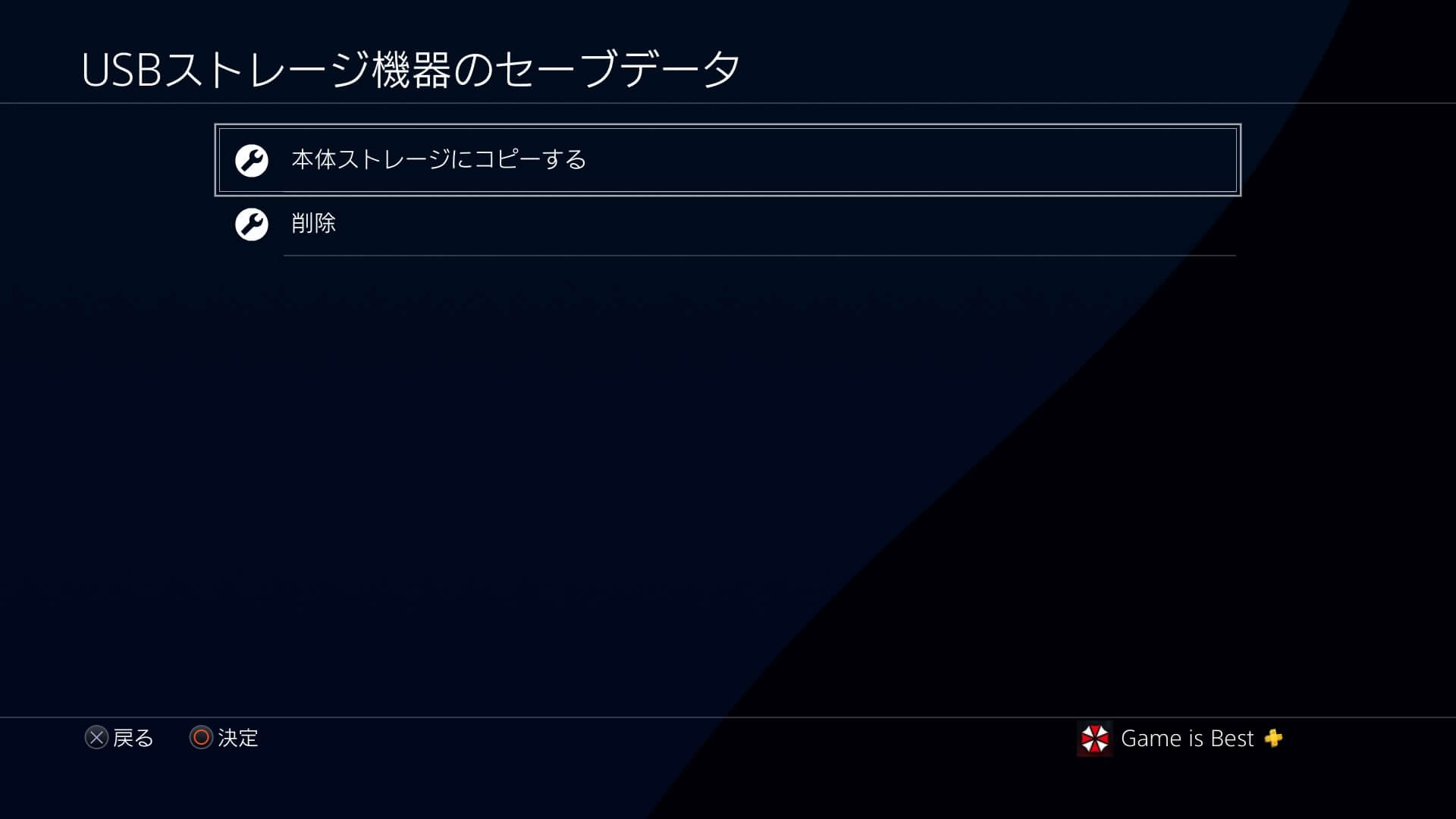
あとは復元したいセーブデータを選びます。
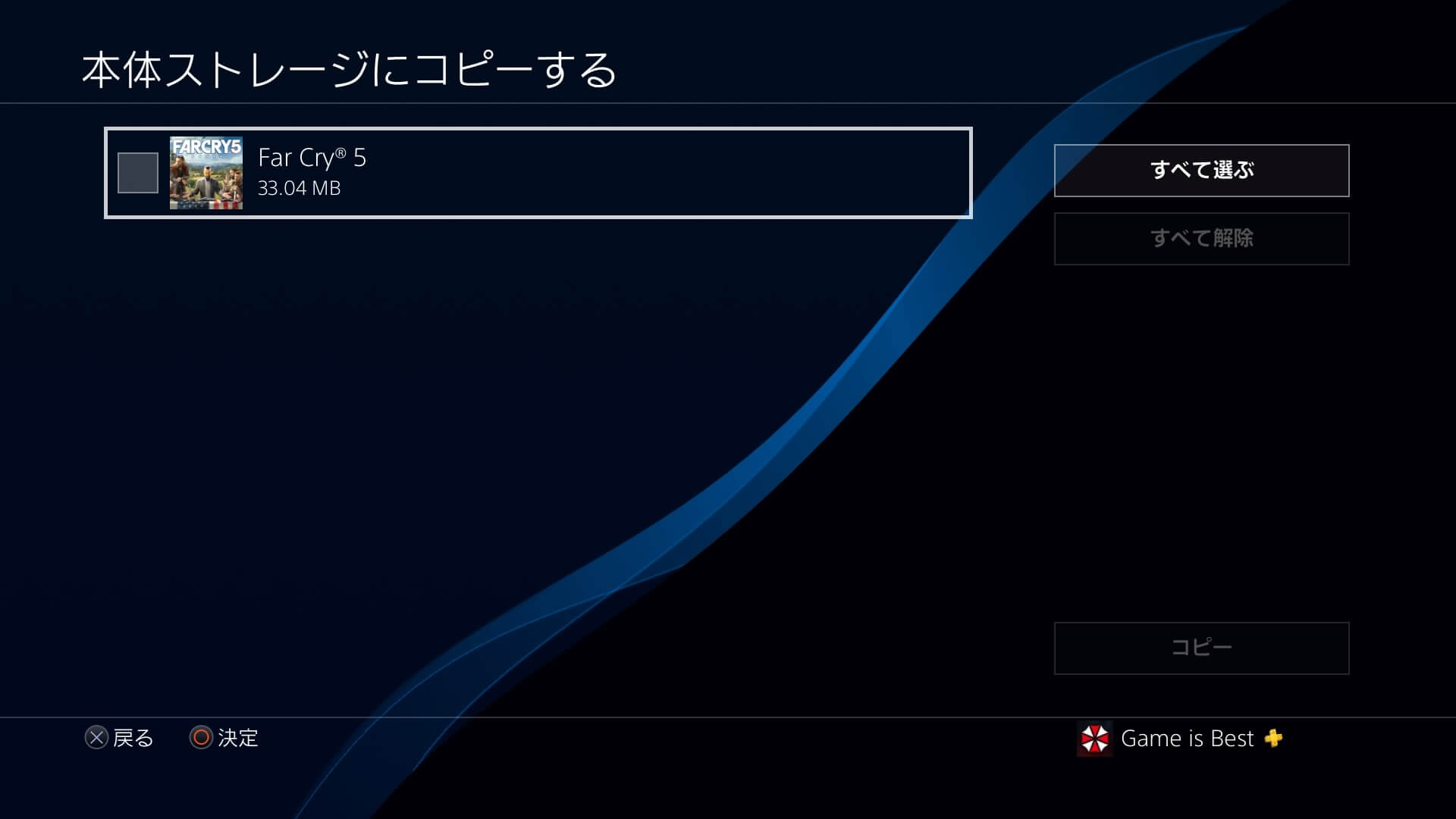
コピーして本体ストレージの中にセーブデータがちゃんと移っていれば完了です。
ゲームデータ、アプリケーションのインストール
最後にゲームのダウンロード、インストールを済ませて完了です。
ディスク版はディスクを入れてインストール。ダウンロード版はライブラリから再ダウンロードしましょう。
以上でPS4の内蔵ストレージを元のHDDに戻す手順の説明を終わります。



