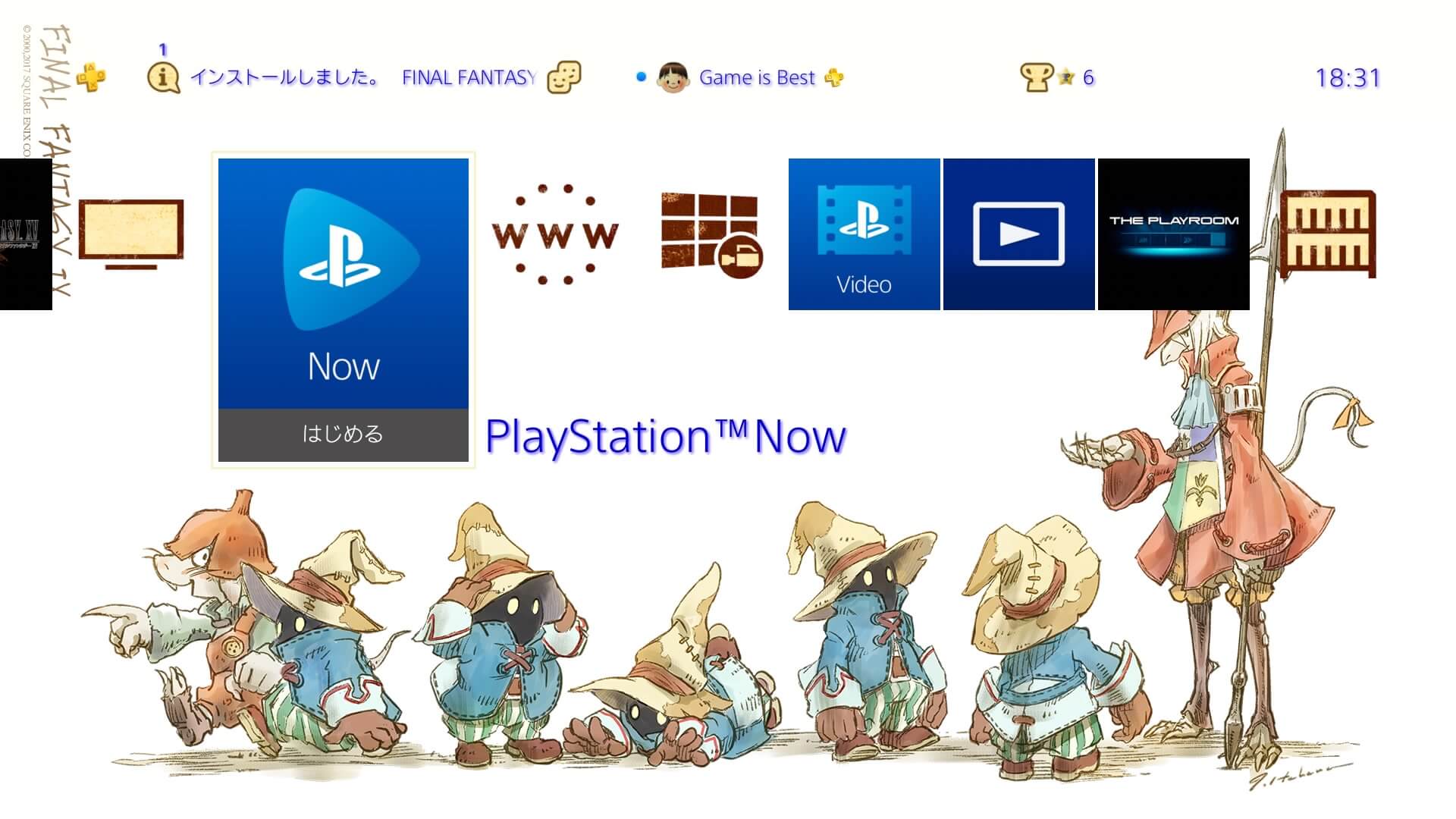今回はPS4のシェア機能を使ったゲーム実況のやり方を紹介します。最初の細かい初期設定から動画を動画投稿サイトにアップするまでの流れを解説していきますね。
PS4を持ってる人なら誰でも簡単にゲーム実況動画を録ることができます。
PCやキャプチャーボードなどは不要です。PS4とゲームソフト、イヤホン(ヘッドホン)とマイクがあれば誰でも実況できます。
それでは行ってみましょう!まずはゲーム実況の用意から!
PS4でゲーム実況動画を録る手順
PS4と実況したいゲームソフトを用意
まずは当たり前ですが、PS4本体と実況したいゲームソフトを用意します。
PS4はPS4Proにすれば画質を1080pで録画することができます。普通のPS4だと720pでしか録画することができません。今からPS4を買うのであればPS4Proにしておくといいと思います。
フレームレートは現時点では30fpsになってしまうようですが、生放送(ブロードキャスト)時なら1080pの60fpsにて配信できるようです。
ゲームソフトについては再生回数を増やしたいという理由で最新作を選んでしまう人もいるかもしれませんが、自分が好きなゲームを実況するのが一番な気がします。
私ならコールオブデューティーですかね。
マイクとイヤホン(ヘッドホン)の用意
実況動画ですので自分の声を録音する為にマイクが必要になります。一番簡単なのはヘッドセットをPS4のコントローラーDUALSHOCK4のイヤホンジャックに差し込む方法です。
机に置くタイプのスタンドマイクでもいいですが、マイクとの距離が変わると声の大きさも変わってしまうので、ヘッドホンとマイクがセットになってるゲーミングヘッドセットがいいと思います。
それにヘッドホンかイヤホンをしないと、モニター(テレビ)のスピーカーからのゲーム音声までマイクが拾って録音してしまうので、ゲーム音声が二重に聞こえるようになってしまいます。
もし、ヘッドセットがすぐに用意できないのであればPS4に同梱されてるモノラルイヤホンマイクでも録音できないことは無いです。ただ、片耳にしか着けれませんし、音質などは保証できません。iPhoneのイヤホンEarPodsなどでもいいと思いますよ。
あと、マイクはノイズキャンセリング機能がついているものがいいらしいですが、物によっては声が少しこもったように(鼻声)聞こえる場合があるようです。
動画の録画時間を60分に設定
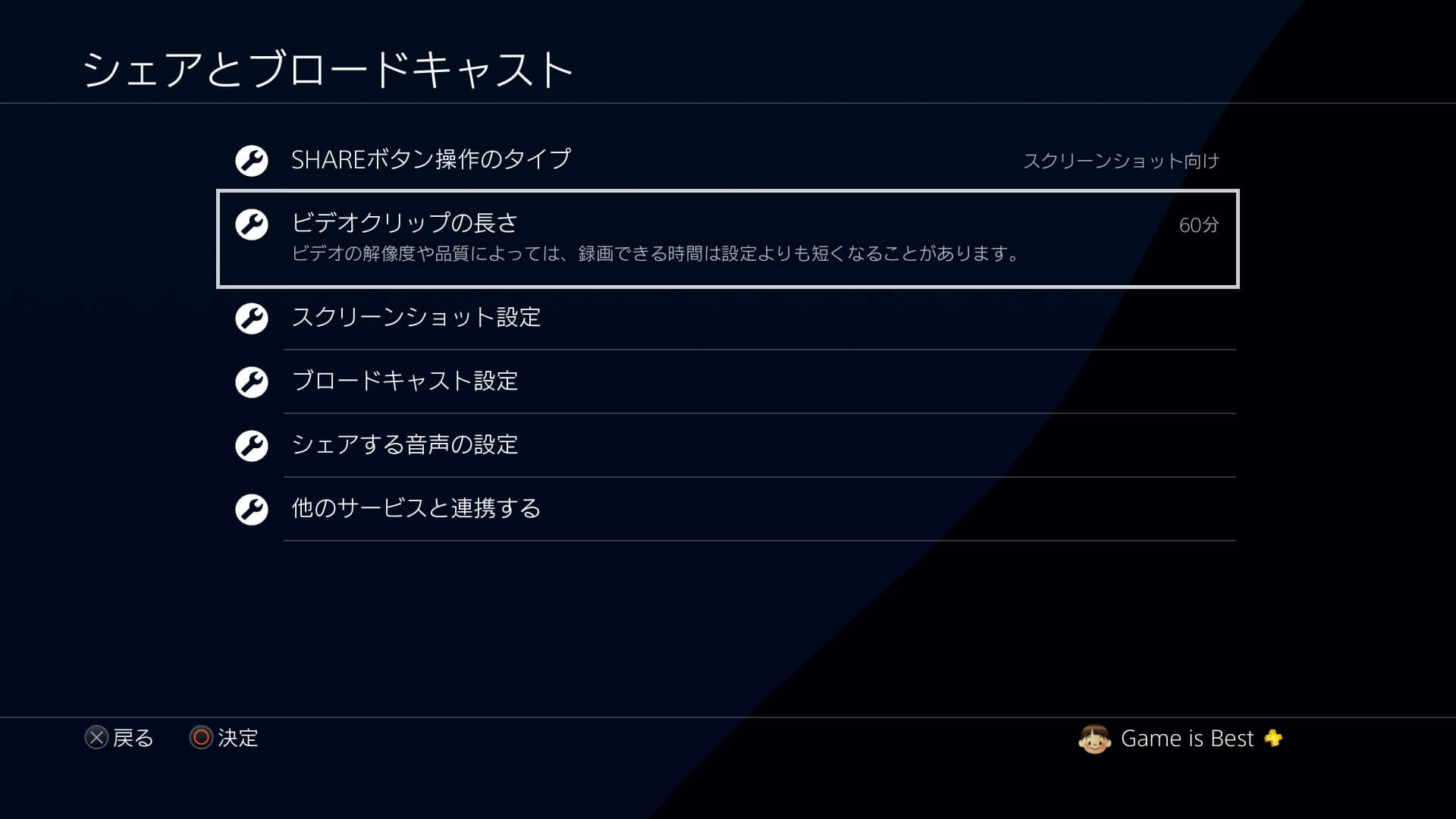
現時点ではPS4の録画時間は最大で60分まで録画できます。
初期設定の15分や30分だとあっという間に終わってしまい、実況してる途中で途切れる可能性もあるので最大の60分に設定しておくといいと思います。
無駄な部分は後からトリミングでカットすればいいので。一応、録画時間変更の方法もリンクを貼っておきます。
PS4で録画した動画(ビデオクリップ)に音声を入れる設定
PS4は初期設定だと確かビデオクリップには自分の音声は録音されないようになっていますので、自分の音声をビデオクリップに入れるように設定してあげる必要があります。
ビデオクリップに音声を入れる方法は下記の記事で紹介していますのでご覧ください。
リンクは別タブで開きますので設定が終わったらまたこの記事までお戻りください。
PS4のビデオクリップ(動画)にマイク音声(自分の声)を録音する方法
実況するゲームソフトを起動する
設定が終わったら実況するゲームソフトを起動しましょう。
OPから録画を開始してもいいですし、タイトル画面から開始しても構いません。
そこはあなたのセンスにお任せです。
実況スタートはシェアボタンを2度押しで録画スタート
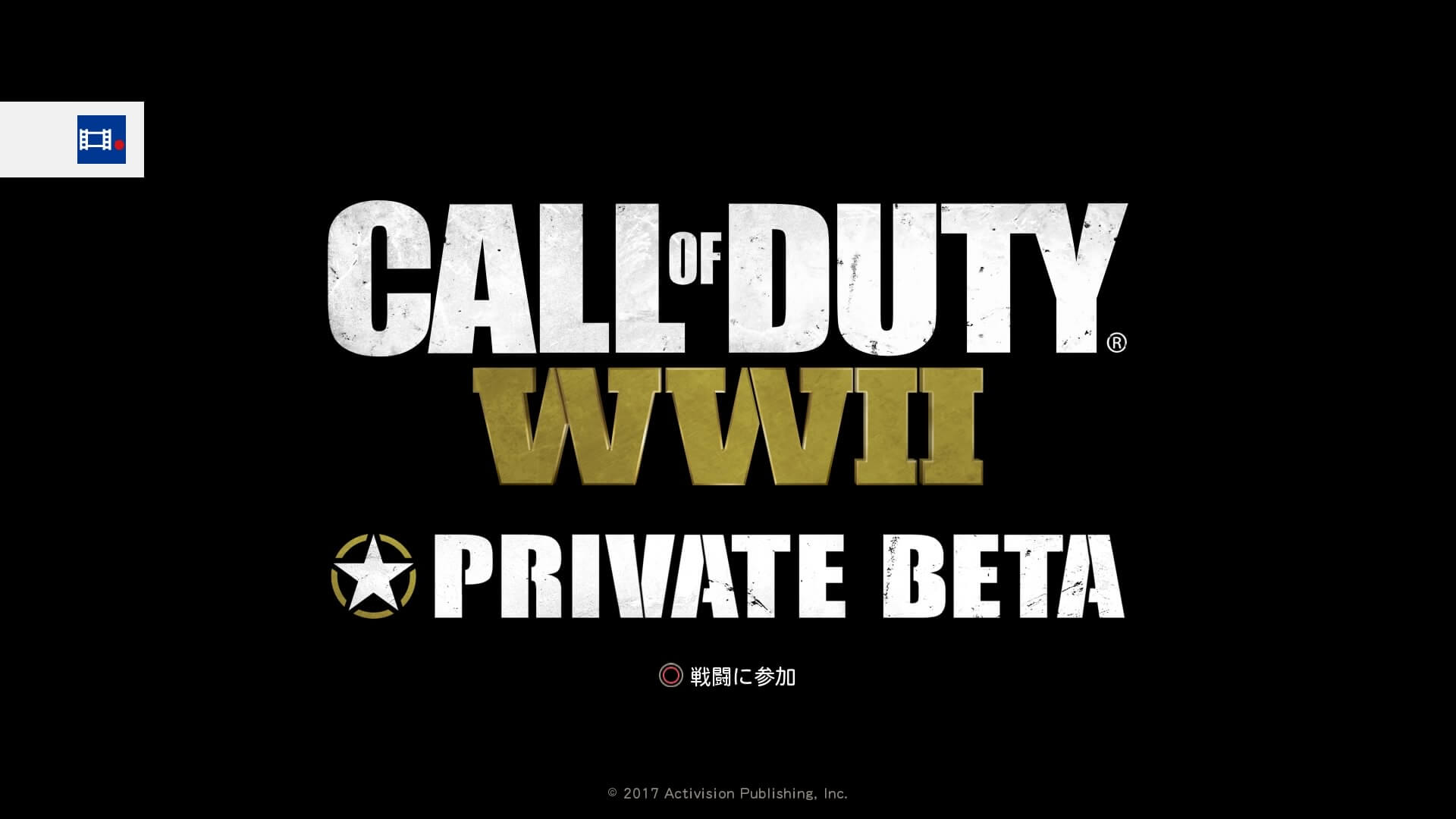
ではいよいよ実況を始めます。
PS4で録画を始めるにはコントローラーのシェアボタン(タッチパッドの左のボタン)を2回押します。これで録画がスタートします。上の画像のように画面の左に録画開始のアイコンが表示されます。この瞬間からマイク音声も録音されてるので変なことは言わないでくださいね(笑)
また、PS4は常にゲーム動画を録画しているのですが、こうすることでボタンを押した瞬間から録画を始めることができるので前半の余計なシーンを省くことができます。
もしゲームのOPから録画したいのであればゲームの立ち上げと同時にシェアボタンを押して録画を開始してください。
※一応、最初にちゃんと声も録れてるか確認しておいた方がいいと思いますよ。もし長く実況して音声が録れてなかったら最悪ですので(汗)
喋りながら、実況しながらゲームをプレイする

肝心の実況内容についてですが、なんでも喋ればOKだと私は思ってます。私の場合はただ独り言を言いながらプレイしてるだけです。自分としてはあまり実況とは思ってません(苦笑)
好きな実況者の人と同じような出だしで実況を始めてもいいですし、特に挨拶なしで喋り始めてもいいと思います。
「どうも皆さんおはこんばんちわ!◯◯ですっ!」と、弟者さんのようにスタートしてもいいですし、「こんちゃーっす!◯◯と申しまーす!」と、レトルトさん風に始めてもいいでしょう。ここもお任せします。
もし、特に決めてなかったり緊張するのであれば挨拶なしで急に喋るのもありだと思いますよ。
絶対に挨拶をした方がいいとか色々とコメントしてくる人もいるかもしれませんが、まだ最初ですのでとりあえず声を入れて動画を録ってみるという第一歩が大事だと思ってます。
細かい編集とか挨拶とかは後回しにしましょう。
実況が終わったらコントローラーのシェアボタンを2度押しして録画終了
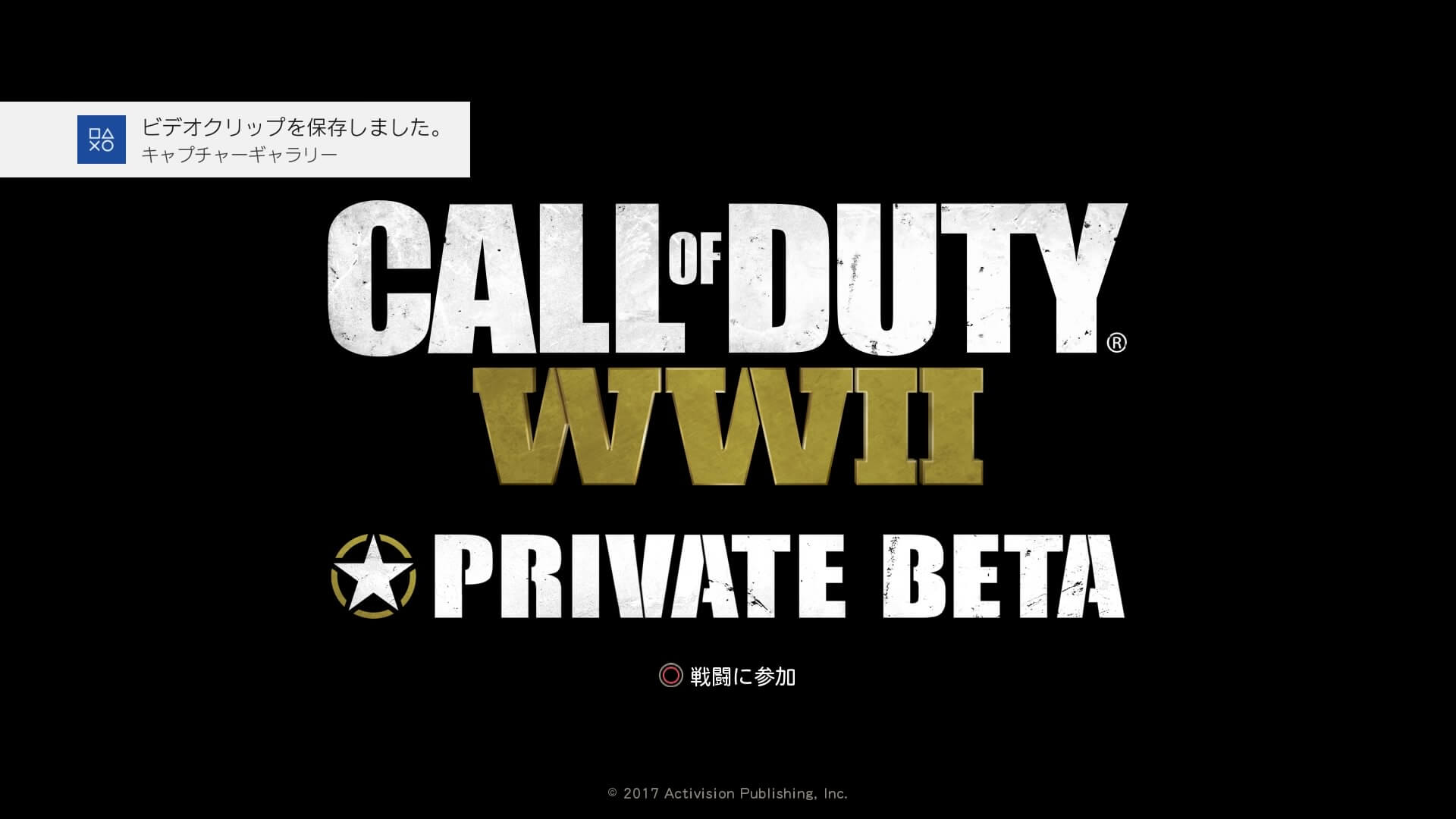
実況が終わったら録画を完了する必要があります。
録画時間は最大にしていますので、時間になれば自動で終わるのですがさすがに60分いっぱい録画しなくてもいいので、終わったらまたコントローラーのシェアボタンを2回押して録画を終わらせてください。
上の画像のようにビデオクリップを保存しました。と表示されれば録画完了です。
PS4のトリミング機能を使って前後の不要な部分があれば削除する
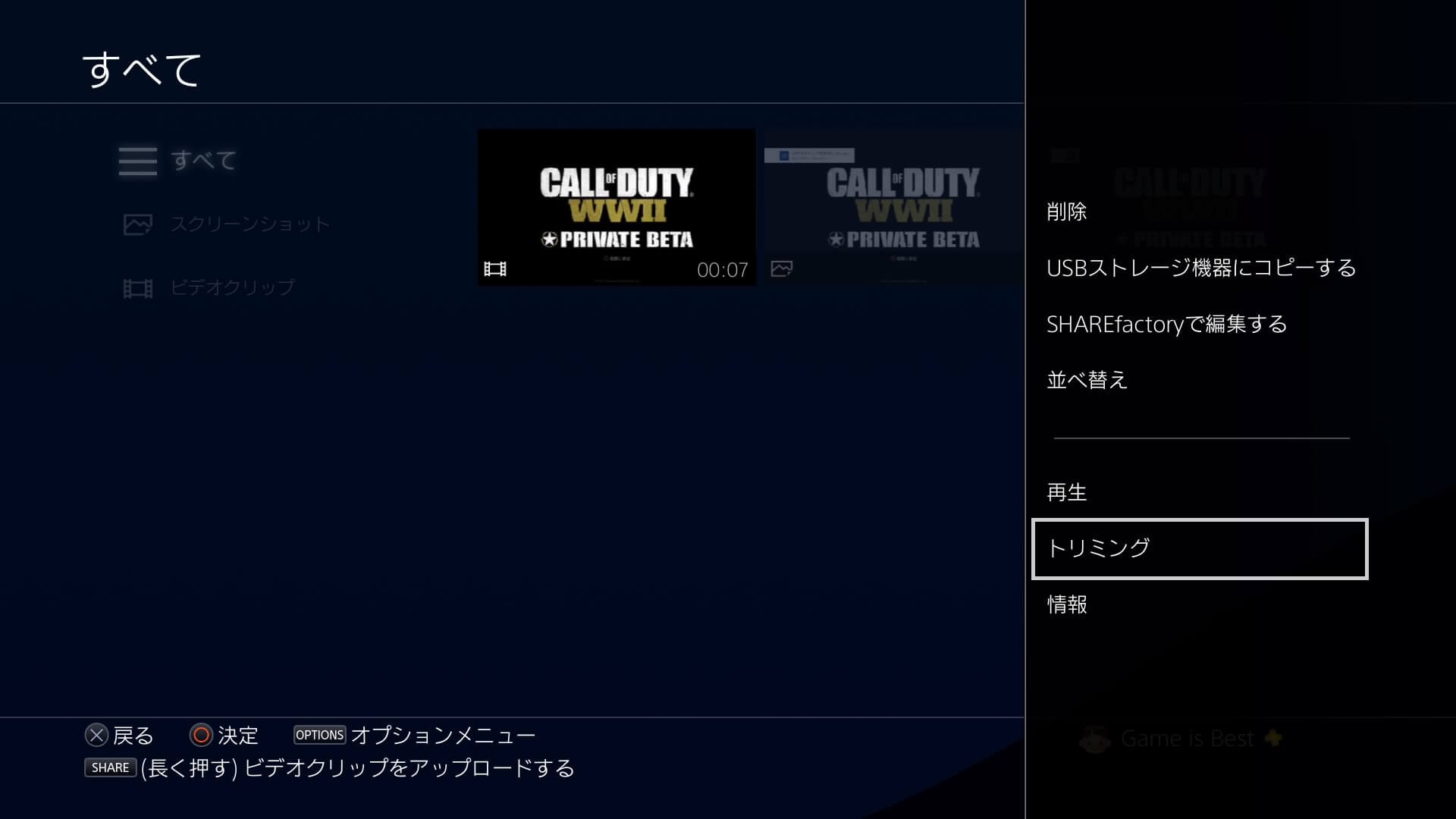
録画した動画で不要な部分があればトリミング機能を使って前後の部分を切り取ってしまいましょう。
無編集であげてもいいのですが、さすがに最初のPS4のメニュー画面の映像や、実況終了後の部分などが残ってしまうとカッコ悪いですからね。
録画した動画はキャプチャーギャラリー内に保存されていますので、動画を選んでPS4コントローラーのOPTIONSボタンを押してトリミングしてください。
トリミングの方法はここでは割愛させていただきます。
シェアファクトリーを使って不要な部分のカットなどの編集をする(無編集の場合は不要)
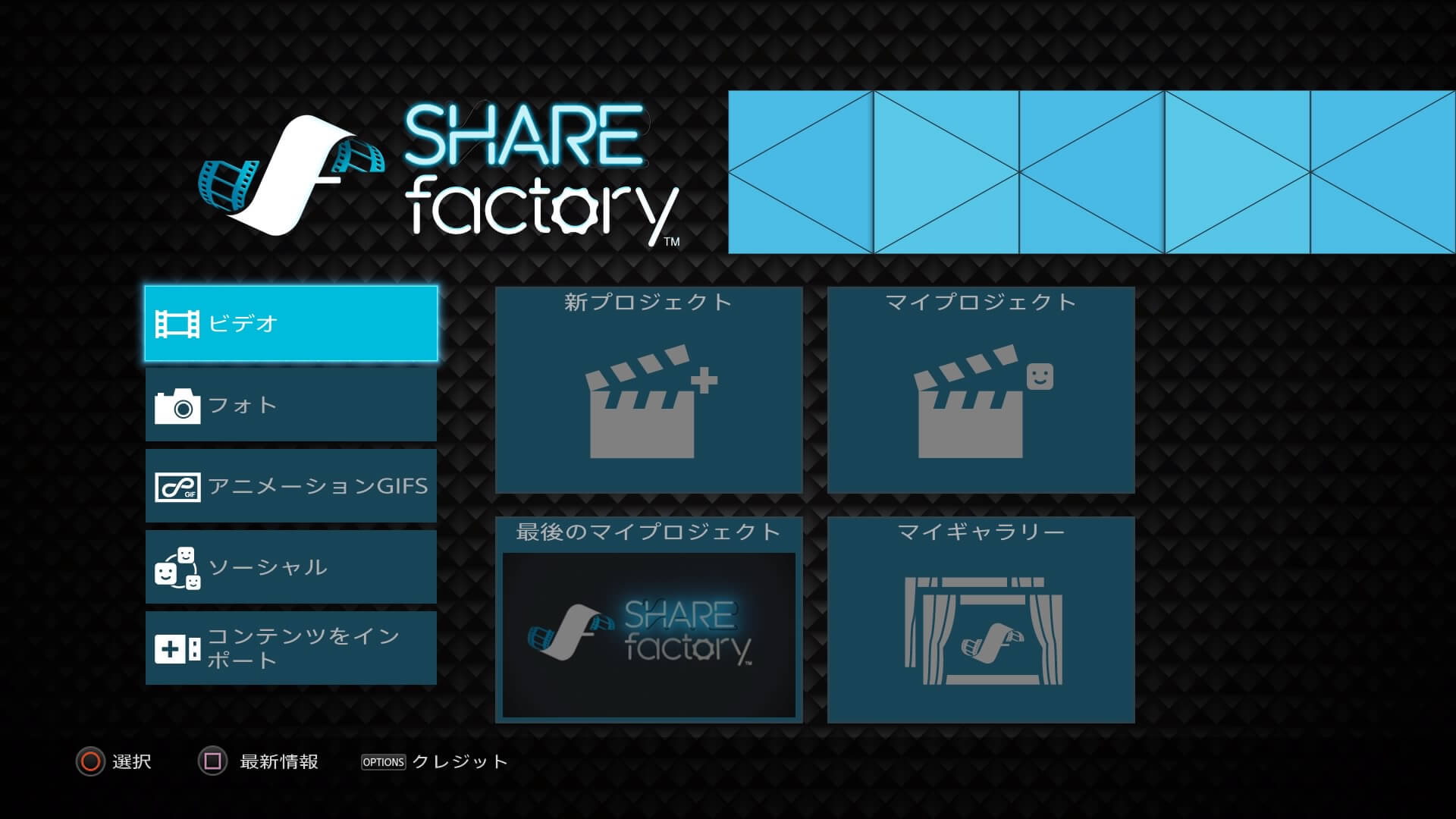
動画の出だしにオープニングを入れたい場合や余計な部分をカットしたい場合は、アプリケーションのシェアファクトリーを使うことでPCさながらの編集ができます。もし編集をしなくていいという人は次の手順に進んでください。
字幕なども入れれますので強調したいところなどあれば字幕を入れてもいいでしょう。自分の実況で後から変だなと思う部分があればツッコミを字幕で入れてもいいでしょう(笑)
PCでやった方が早いのですが、今回はあくまでPS4でゲーム実況動画を録る方法ですので、編集まで含めてPS4でやっていきます。
動画サイトにアップしたい動画を選んでシェアボタンを押して動画をアップする
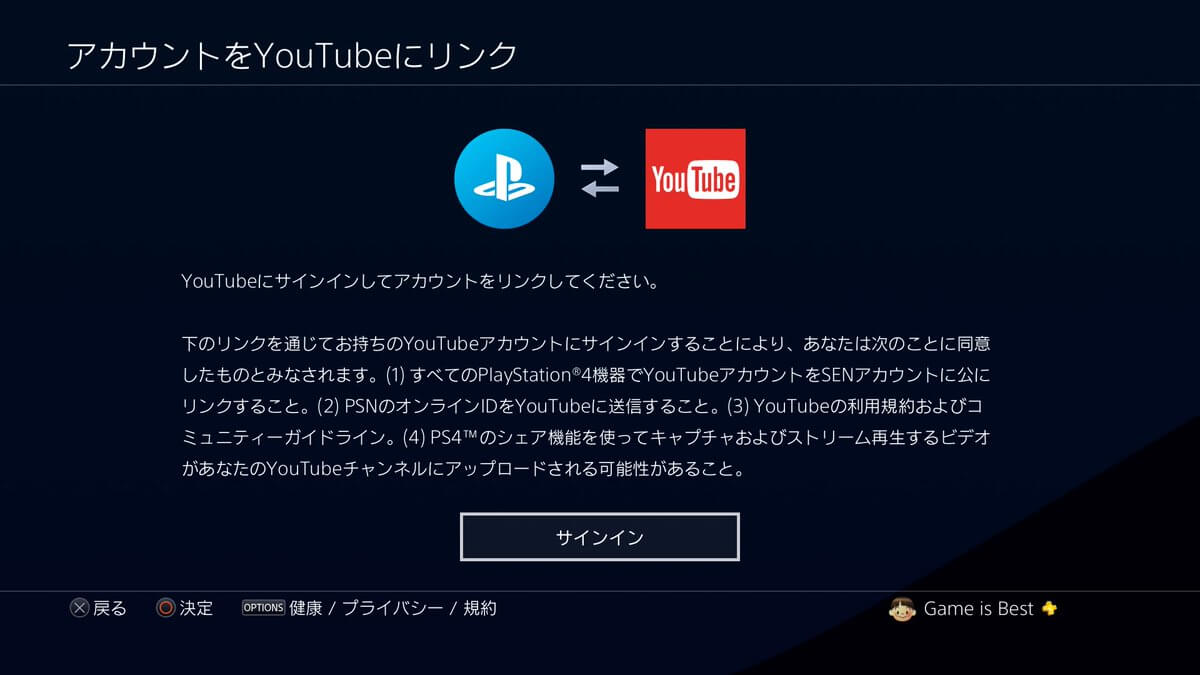
最後にYouTubeなどの動画投稿サイトに実況動画をアップしましょう。
SENアカウントと各動画投稿サイトのアカウントをリンクさせる必要があります。たまにSENか動画投稿サイトの不具合でリンクできない場合がありますので、その場合は時間をおいてアップし直してください。
YouTubeとリンクさせる時の不具合が一番多いようですので、対処法の記事も載せておきます。どうしてもサインインしてもアップできないときはご覧ください。
PS4で動画をYouTubeにアップする際にサインアウトしてしまう時の対処法
以上でPS4を使ったゲーム実況動画を録る手順の説明を終わります。
まずはPS4でゲーム実況動画を録ってみる!話はそれからだ!
PCだとキャプチャーボードが必要だったり細かい設定が大変なので、ゲーム実況を録ることが敷居が高いと感じていた人も多いと思います。
でも、PS4を使えば誰でも簡単に実況動画をアップすることができますので、実況を自分でも録ってあげてみたい人は今日からでも早速動画を録ってみてくださいね。
かしこまった挨拶などは私は最初は考えなくてもいいと思ってます。まずは声を入れたゲーム動画をネットにアップしてみる!これが一番大事だと思います。細かいことを考えるのはその後です。
いつゲーム実況を始めるの!?

今でしょ!
ネタが古くてすみません…。