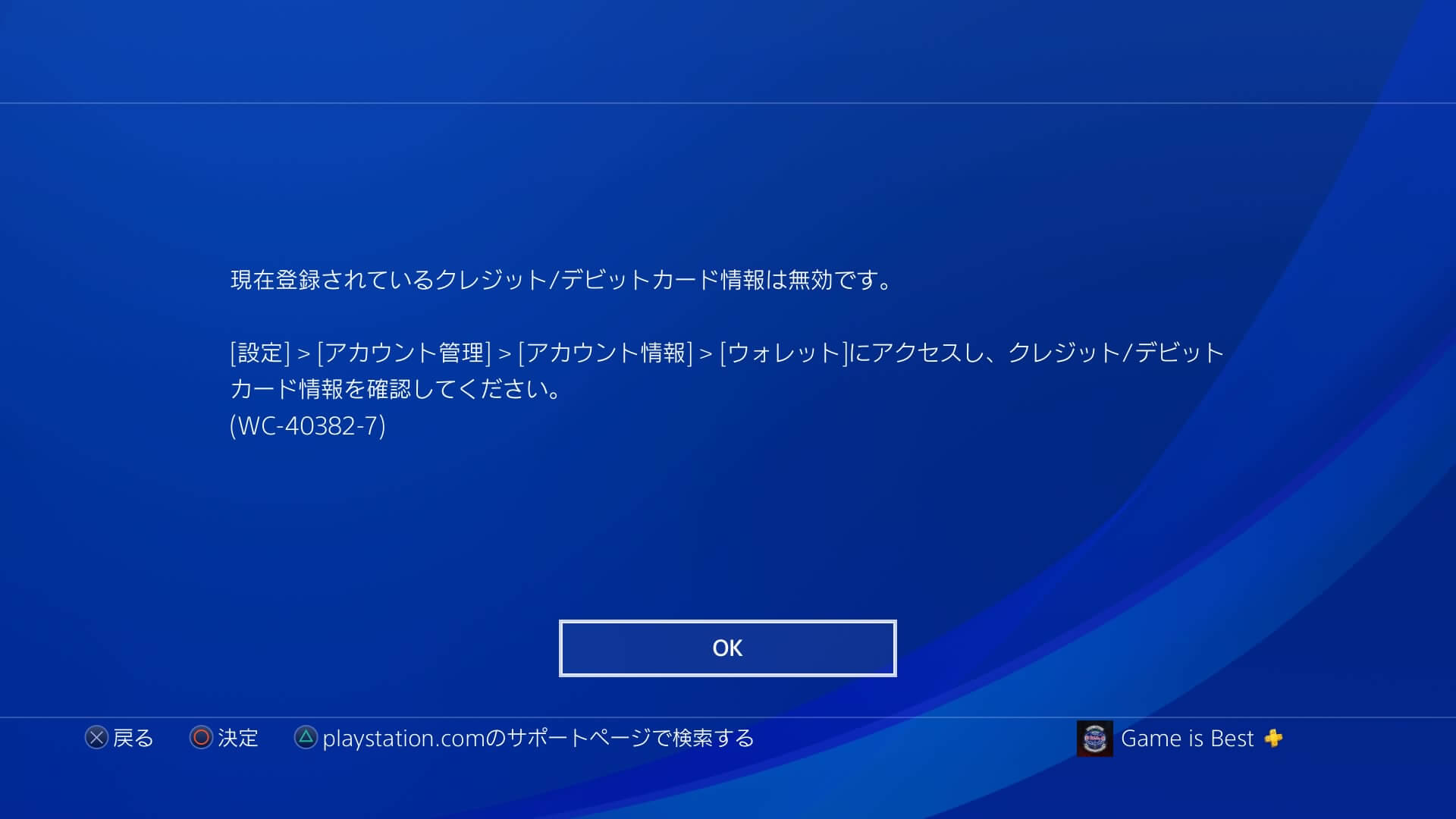今回はPS4のシェアファクトリーを使ってUSB機器からPS4本体に動画を取り込むやり方を紹介します。
USB機器内にフォルダを作る
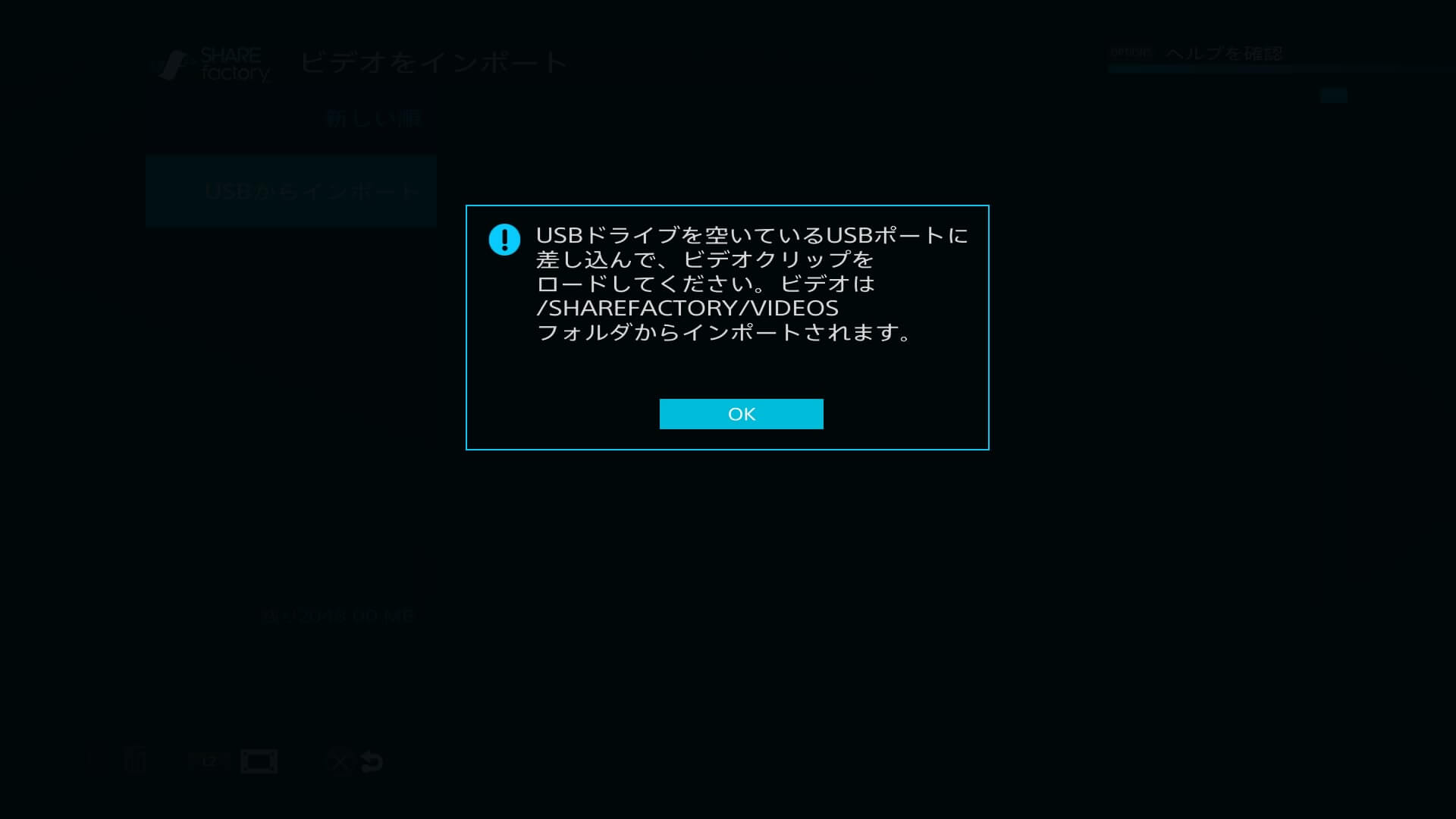
まずはUSB機器、USBメモリーなどにインポートする動画を保存するフォルダをPCでUSBメモリー内に作りましょう。このフォルダを作らないとインポートできません。
フォルダはUSBメモリー上に/SHAREFACTORY/VIDEOSと作ってVIDEOSのフォルダの中に動画を入れてください。
と、言葉で言っても伝わりにくいのでフォルダの画像を貼っておきます。
「SHAREFACTORY」というフォルダを作る
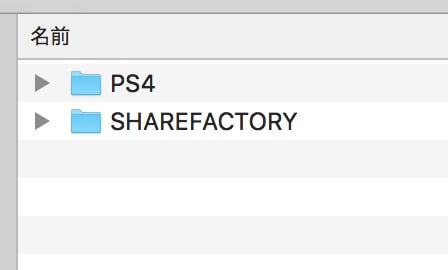
まずはUSBメモリーに「SHAREFACTORY」というフォルダを作ってください。
PS4からスクリーンショットなどを保存した時に自動で作成される「PS4」フォルダと同じ階層に作ればOKです。
SHAREFACTORYフォルダ内に「VIDEOS」というフォルダを作って動画を入れる
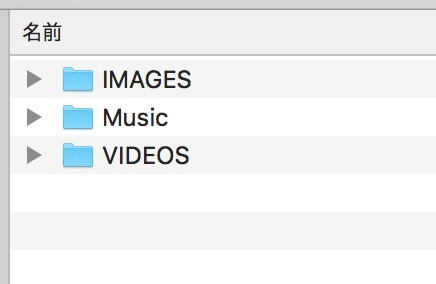
次にSHAREFACTORYのフォルダの中に「VIDEOS」というフォルダを作ってください。
ちなみに画像や音楽を取り込む場合はVIDEOSを同じ場所にIMAGES、Musicを作ればOKです。
そしてVIDEOSのフォルダの中にPS4に取り込みたい動画を入れてください。
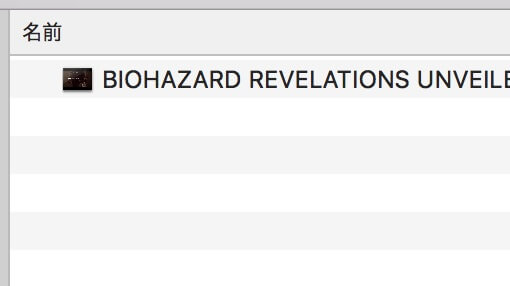
こんな感じですね。私はバイオハザードのプレイ動画を入れてみました。
次にPS4にUSBメモリーを差し込んでシェアファクトリーを起動しましょう。
シェアファクトリーを起動してUSBから動画をインポートしていく
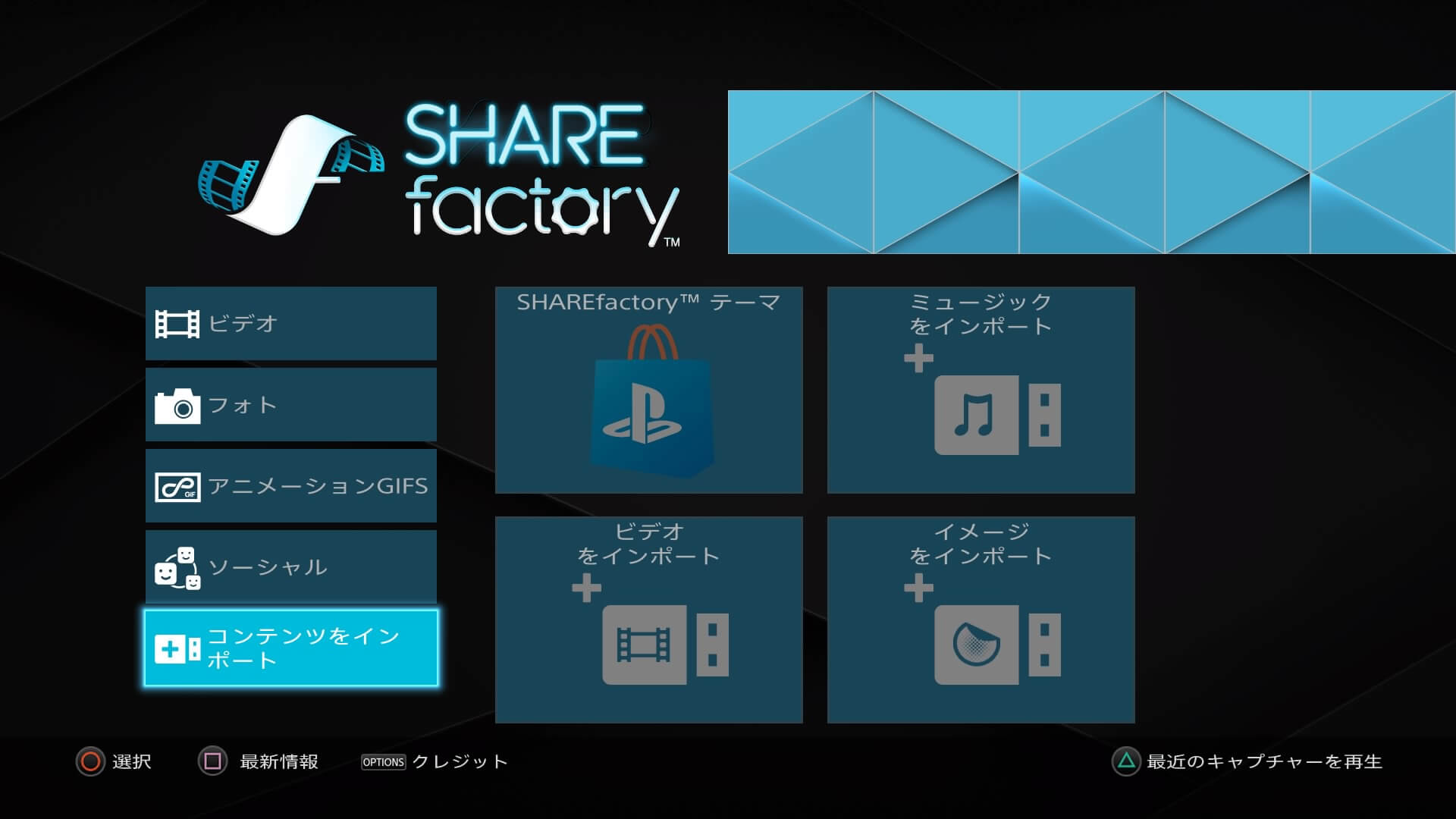
左にある「コンテンツをインポート」を選んで、
次にビデオをインポートを選んでください。
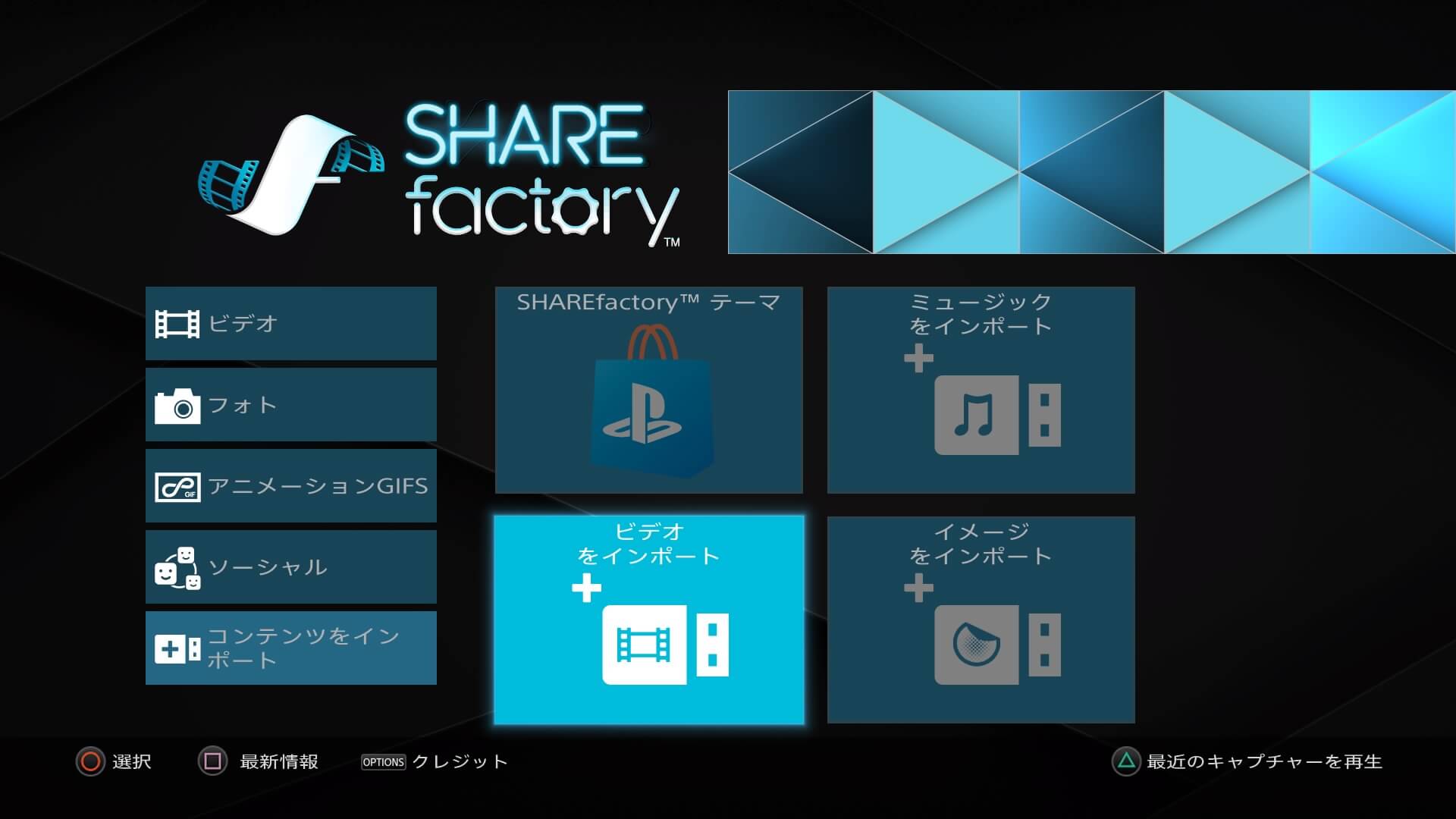
そして左にある「USBからインポート」を選ぶと先程USBに保存した動画が表示されます。
※エラーが出ることがありますが私の場合は動画はインポートできていました。
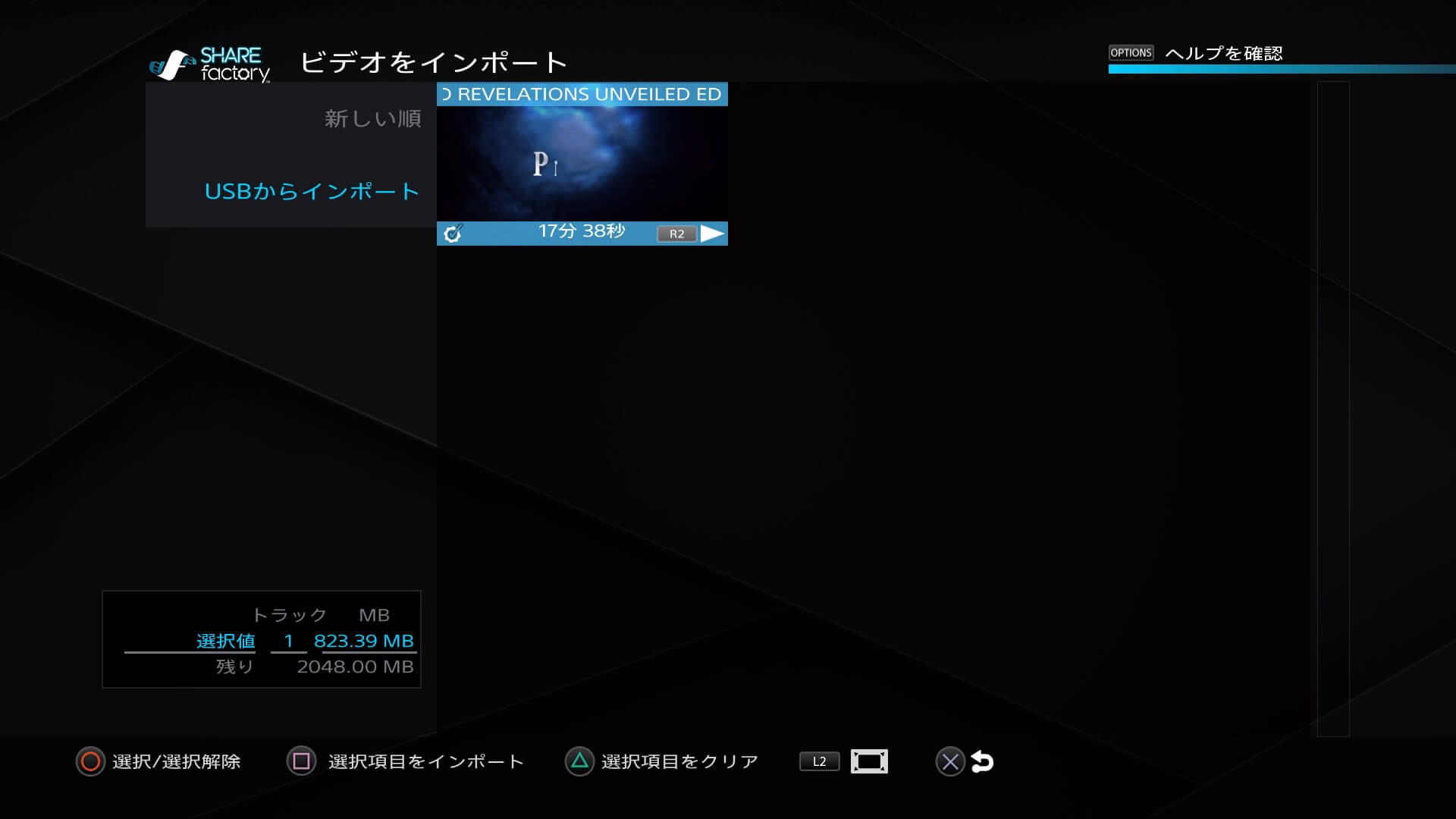
ここでインポートしたい動画を丸ボタンで選択して、四角ボタンを押してインポートしましょう。
選択項目をクリアしたい場合は三角ボタンです。
そしてインポートが始まりますので終わるまで待ちましょう。
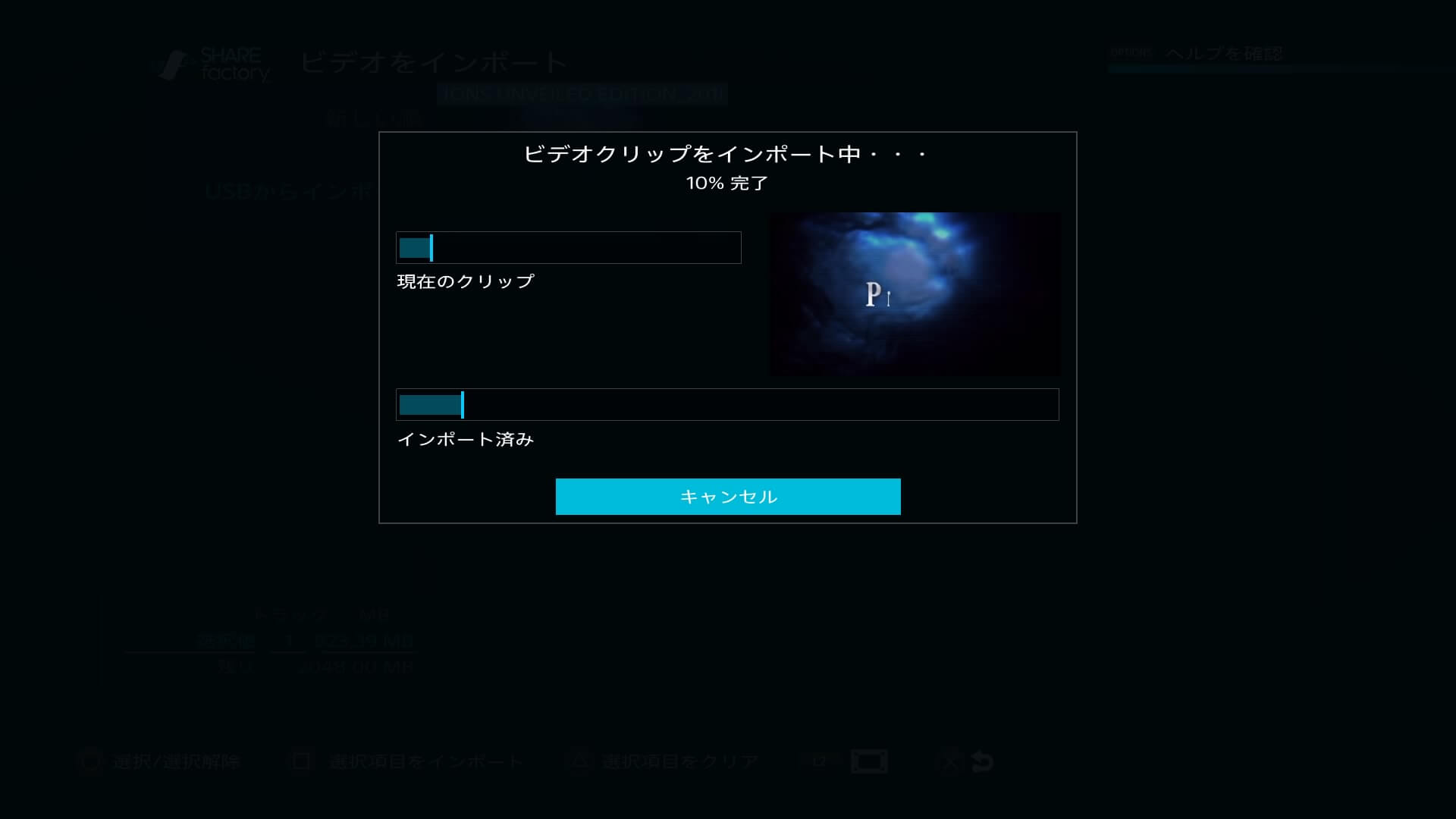
これでPS4本体への動画の取り込みは完了です。
シェアファクトリーで動画の編集が行えるようになります。
インポートできる動画の条件、フォーマット形式や解像度、長さなど
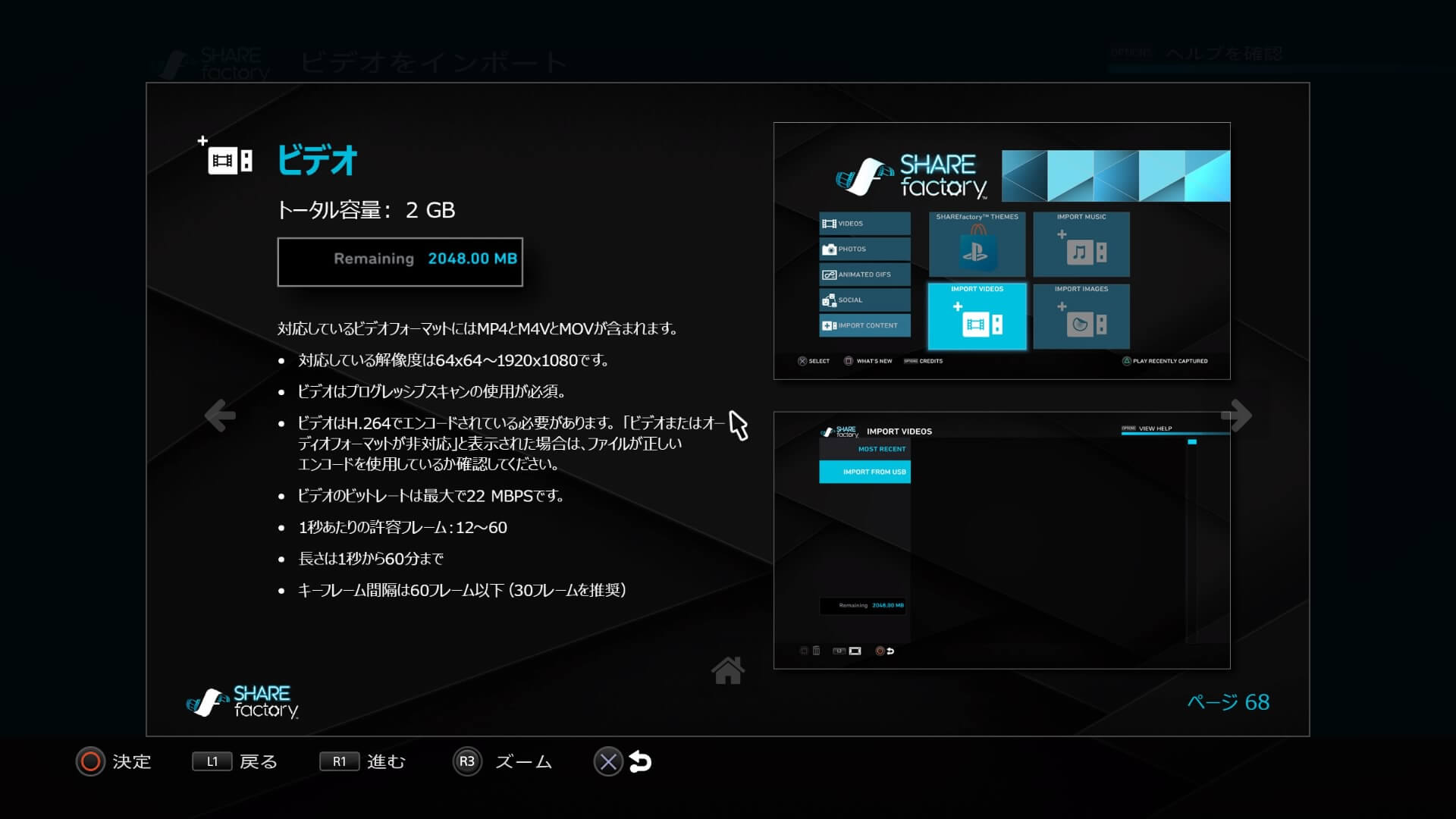
インポートできる動画の条件もありますのでご注意ください。
2018年7月3日時点では下記のようになっています。
- トータル容量:2GB
- フォーマット:MP4・M4V・MOV
- 解像度:64×64〜1920×1080
- プログレッシブスキャンの使用が必須
- ビデオはH.264でエンコードされてる必要あり
- ビットレート:最大22MBPS
- 1秒あたりの許容フレーム:12〜60
- 長さは1秒から60分まで
- キーフレーム間隔は60フレーム以下(30フレーム推奨)
今回はPS4のシェアファクトリーを使って動画を取り込む手順を紹介しました。
PS4で動画編集を行う際、他の動画も編集で使いたいときはお試しください。
こちらもおすすめ