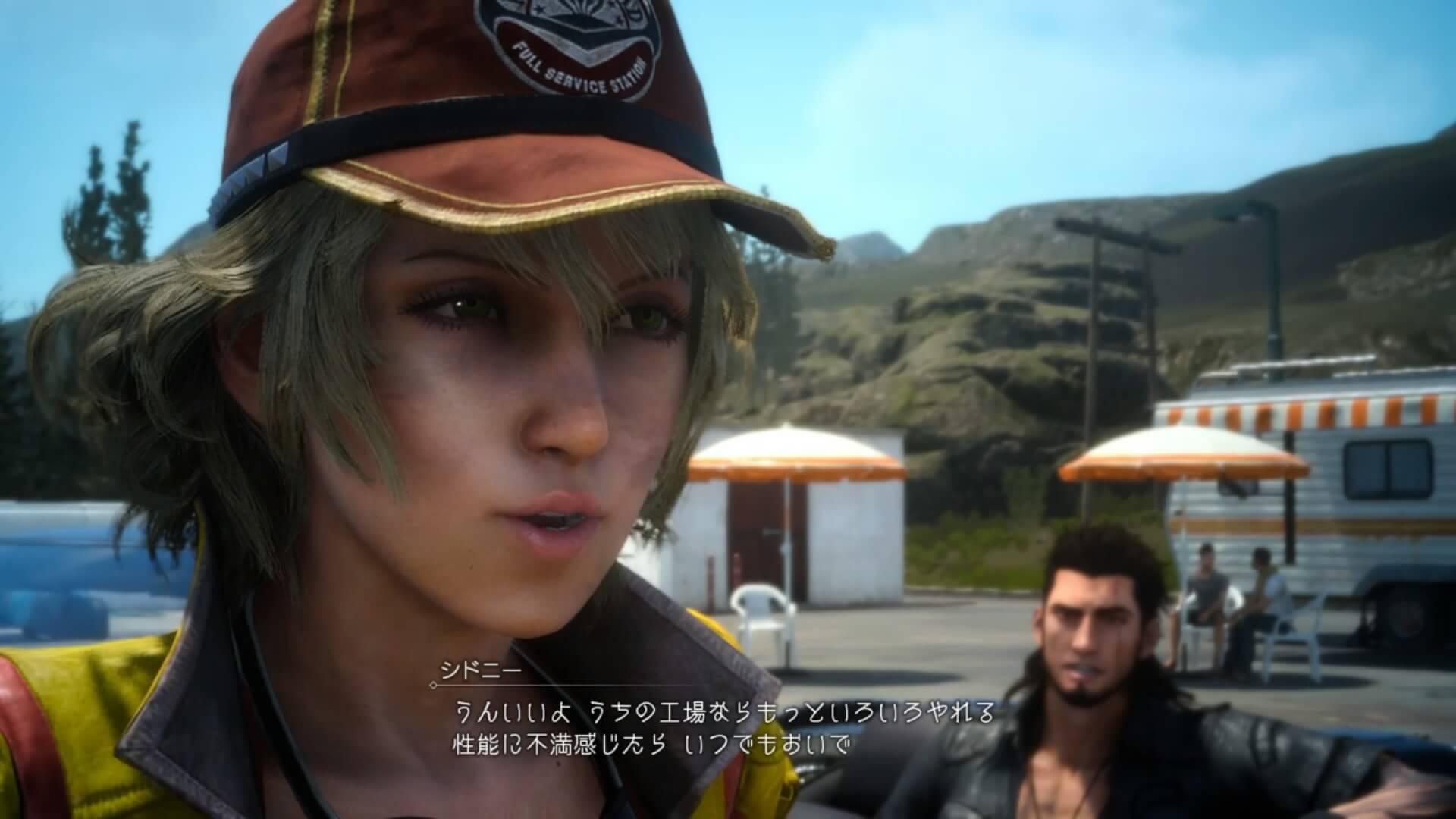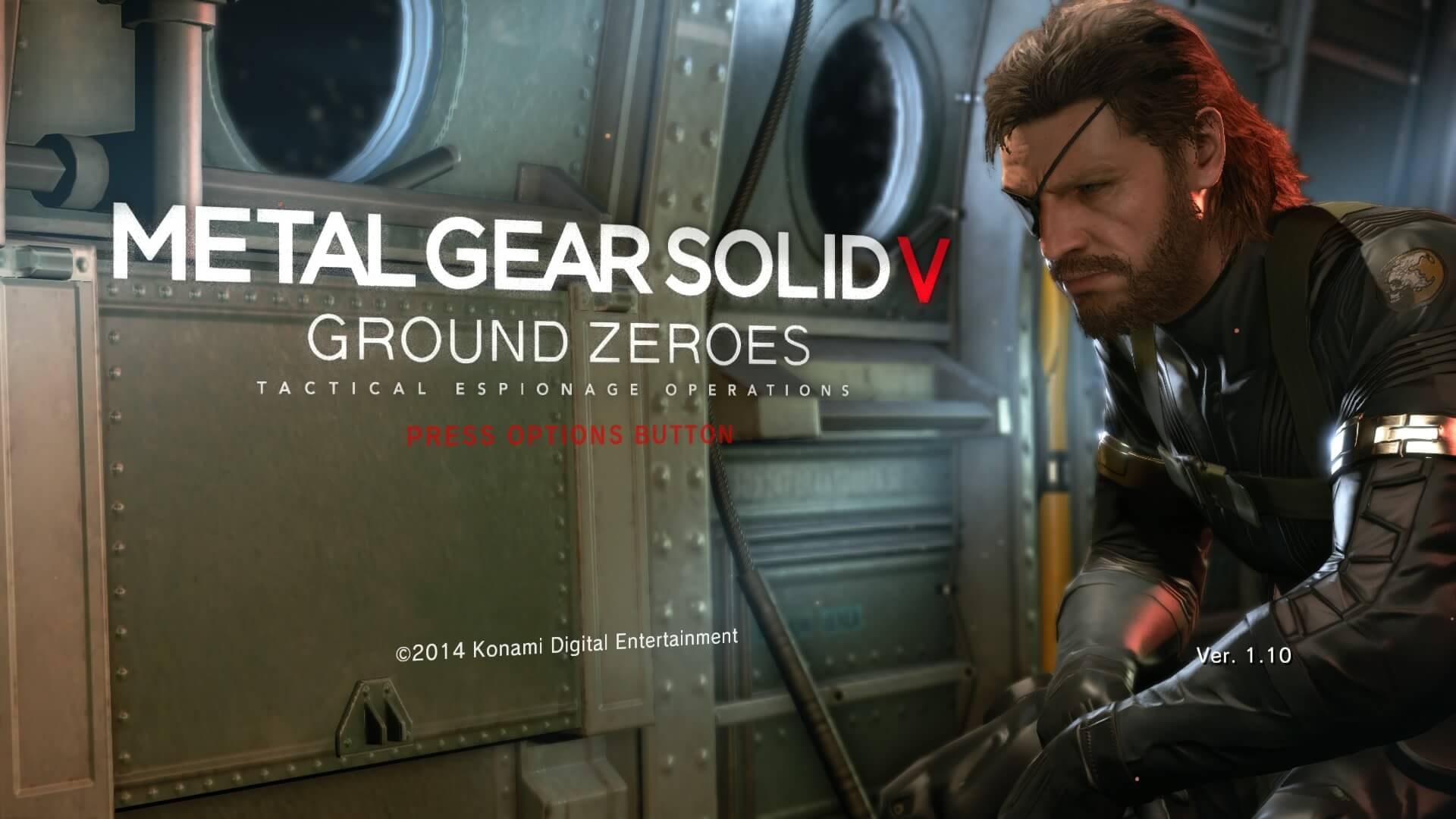PS4はコントローラーのSHAREボタンを押すだけで簡単にスクリーンショットを保存したり、ビデオクリップを保存できます。私もブログにゲームの画像を載せたりする時によく利用しています。
でも、ゲーム中のムービーシーンだったりキャラが動いてるときにスクリーンショットを撮るのは少し難しいですよね。キャラが瞬きしてしまったり、丁度カメラが切り替ってしまい綺麗に撮れない事があります。本当はあの部分の画像が欲しかったのにーと後悔することもあるでしょう。
そこで今回はPS4でスクリーンショットをタイミングよく、確実に保存する方法をお話しします。
Copyright (C) 2016-2017 SQUARE ENIX CO., LTD. All Rights Reserved.
ビデオクリップを保存してスクリーンショットを保存する

通常はゲームをプレイしたまま、シェアボタンを押してスクリーンショットを保存しますよね。でも、この方法ではタイミングを間違えると保存したかった画像とは違うものが保存されたりしてしまいます。
そこでシェアボタンを押したら「ビデオクリップを保存する」を選択してください。これで一旦、動画として保存してキャプチャーギャラリーで動画を再生しつつ、保存したい場面にきたらシェアボタンを押して静止画を保存すればオッケーです。
たとえミスしても、もう一度動画を見れば保存し直すことができます。

また、連続でスクリーンショットを保存したい時ってありますよね。でも普通にシェアボタンを押して撮ってしまうと画面の左上に「スクリーンショットを保存しました」という通知が出てしまい、それが出てるときに保存してしまうと通知まで画像にのってしまいます。これもビデオクリップを使えば通知が消えてから、のんびり2枚目以降を保存できます。
ただ、一時停止や早送りをした直後にスクリーンショットを保存すると左下に再生の△のマークまで一緒に保存されたりしますので注意してください。
追記:スクリーンショットを保存した時の通知アイコンは消せるようになりました。
スクリーンショットを保存した時に画面上に表示されるポップアップは非表示にできるようになりました。
スクリーンショットをよく使う人は非表示に設定しておきましょう。
撮影した際の音は鳴りますので保存できた確認は取れます。
【通知アイコンを消す方法はコチラ】
PS4でスクリーンショットを撮った時の通知アイコンを消す方法
追記:ビデオクリップのトリミングで丸ボタンを押すだけでスクリーンショットが保存できるようになりました
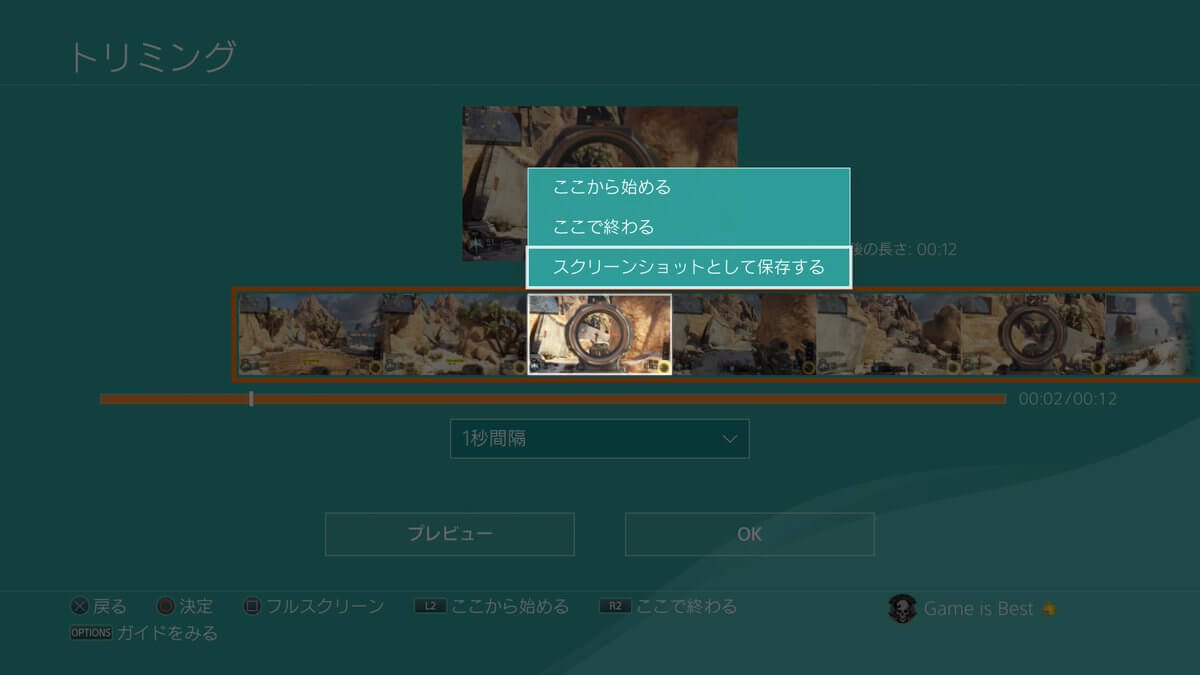
システムソフトウェアアップデートでビデオクリップから簡単にスクリーンショットを保存できるようになりました。
ビデオクリップのトリミング画面で丸ボタンを押すと「スクリーンショットとして保存する」と表示されますので丸ボタンを押せばスクリーンショットを保存できます。
ビデオクリップからスクリーンショットを保存するデメリット
この方法を使えば一度スクリーンショットを保存するのに失敗してしまっても、何度でもやり直しすることができます。
でも、この方法にも悪い点が2つあります。
- スクリーンショットの画質が悪くなる
- 画像ファイルの名前が日付だけになる
どうしてもビデオクリップからスクリーンショットを保存してしまうと画質が落ちてしまうようです。普通に保存したものと比べると画質が悪いです。綺麗に撮りたいのであればゲームをプレイしたまま、タイミングよく狙ってシェアボタンを押して保存したほうが良いでしょう。
また、通常スクリーンショットを保存するとファイル名にはゲームのタイトルと日付が入ります。ここがビデオクリップからスクリーンショットを撮ると日付だけになってしまいます。もちろん手入力で修正すれば良いのですが、少し手間に感じてしまうかもしれません。
スクリーンショットはUSBストレージ機器にコピーすることができますが、ビデオクリップからスクリーンショットを撮った場合はコピー先が「その他」というファイルになっていますので、PCなどにUSB機器を繋いで確認するときは画像を探すフォルダにご注意ください。
追記:PS4Proなら動画を1080pで録画できるので動画のスクショでも高画質になる
普通のPS4で録画されてる動画は720pですので動画のスクショだと画質が落ちてしまいます。
でも、PS4Proなら動画を1080pで録画できるので動画のスクショを撮っても高画質(1080p)で撮れます。
しかも、PS4Proならプレイ中にスクショを撮影すれば4Kで撮影できます。4Kなら大きく引き伸ばしてもかなり綺麗だと思いますよ。
画質にこだわる人はPS4Proをお試しください。
慣れればゲームをプレイしたままでも完璧なタイミングで撮れるようになる

今回お話しした方法を使えば、何度失敗してもスクリーンショットを保存し直すことができます。
でも画質にこだわってる人はできればゲームをプレイしたまま保存したほうが良いですよね。何度もやってるうちに慣れてきてナイスタイミングで保存できるようになると思いますよ。
頑張って綺麗なスクリーンショットを保存しましょう。
追記:シェアボタン操作のタイプをスクリーンショット向けに変更すると撮影しやすい
初期設定のままだとシェアボタンを1回短く押すとメニューが表示されます。そこから△ボタンを押してスクリーンショットを撮ることになるのですが、これだとちょっと面倒ですよね。ゲーム画面を見ながらサクサクと撮影したいですよね。
そこでシェアボタン操作のタイプをスクリーンショット向けに変更すると、スクリーンショットが撮りやすくなります。
1回短く押すとスクリーンショットを撮り、長く押すとメニューを表示、2回押すとビデオクリップの作成を開始します。

ゲーム画面で短くシェアボタンを押すと、

画面の左上にスクリーンショット撮影のアイコンが出ます。これで撮影完了です。楽チンですよね。
シェアボタン操作のタイプ変更の方法

シェアボタン操作のタイプを変更する手順はシェアボタンを1回押して、メニューを表示します。
それからOPTIONSボタンを押して、シェア設定を開きます。

次にシェアボタン操作のタイプを選びます。

スクリーンショット向けという項目があるので選択してください。

これでシェアボタンを短く押せばすぐ撮影できるようになります。
どんどん撮影していきましょう。

私もブログでスクリーンショットをよく利用していますので、設定を変更しました。
この設定があるのに気づいたのは最近です(笑)変更してからは快適に撮影できています。
スクリーンショットを頻繁に使う人はシェアボタン操作のタイプを変更してみてはいかがでしょうか。
【追記】ビデオクリップからスクショを保存する場合はゲームの著作権表記が消えてしまう場合があるので注意しましょう
ゲームタイトルによってはスクショを撮影すると画面左下などにコピーライトの著作権表記が表示されるものもあります。ところがビデオクリップを一時停止しながらスクショを保存すると著作権表記が表示されずに保存されてしまうことがあります。その場合は画像やウェブサイト、動画ページの概要欄などにゲームごとに定められた著作権表記を追記しておきましょう。
【PS4関連記事】