iPhoneでモバイルゲームのゲーム実況動画を録る方法を紹介します。
iPhoneとお好きなスマホゲー、iPhoneに付属されているマイク付きイヤホンのEarPodsがあれば誰でもゲーム実況を始めることができますよ。
パソコンをまだ持ってない人はまずスマホゲーから始めてみるのもアリだと思います。
iPhoneでゲーム実況をやる手順(ざっくり版)
まず、どうやってiPhoneでゲーム実況動画を録るのかザックリ説明しておきます。
下記の手順で作業します。箇条書きで書いておきますので、これでも分かるという方はここだけ読んでいただければokです。
- ゲーム実況に使うスマホゲームをiPhoneにダウンロードする
- iPhoneのコントロールセンターに画面収録ボタンを追加する
- iPhoneにマイク付きイヤホンを繋ぐ
- 画面録画を開始する
- ゲームアプリを起動してゲーム実況を録り始める
- 画面収録を停止してゲーム実況を終了する
ちょっと簡単に書きすぎたのでもう少し詳しく書いていきますね。
iPhoneでゲーム実況をやる時の流れ(詳細版)
ゲーム実況に使うゲームアプリをダウンロードする
まずは自分がゲーム実況したいゲームアプリをAppStoreからダウンロードしてください。
スムーズにゲーム実況をするためにもゲームデータのダウンロードが後から必要なものは済ませておくと良いでしょう。
iPhoneにマイク付きイヤホンをつける
iPhoneにマイク付きイヤホンをつけてください。
マイク付きならEarPodsではなくても構いません。
普通のヘッドセットでもいいですよ。
画面録画に使うiPhoneの画面収録ボタンをコントロールセンターに追加する
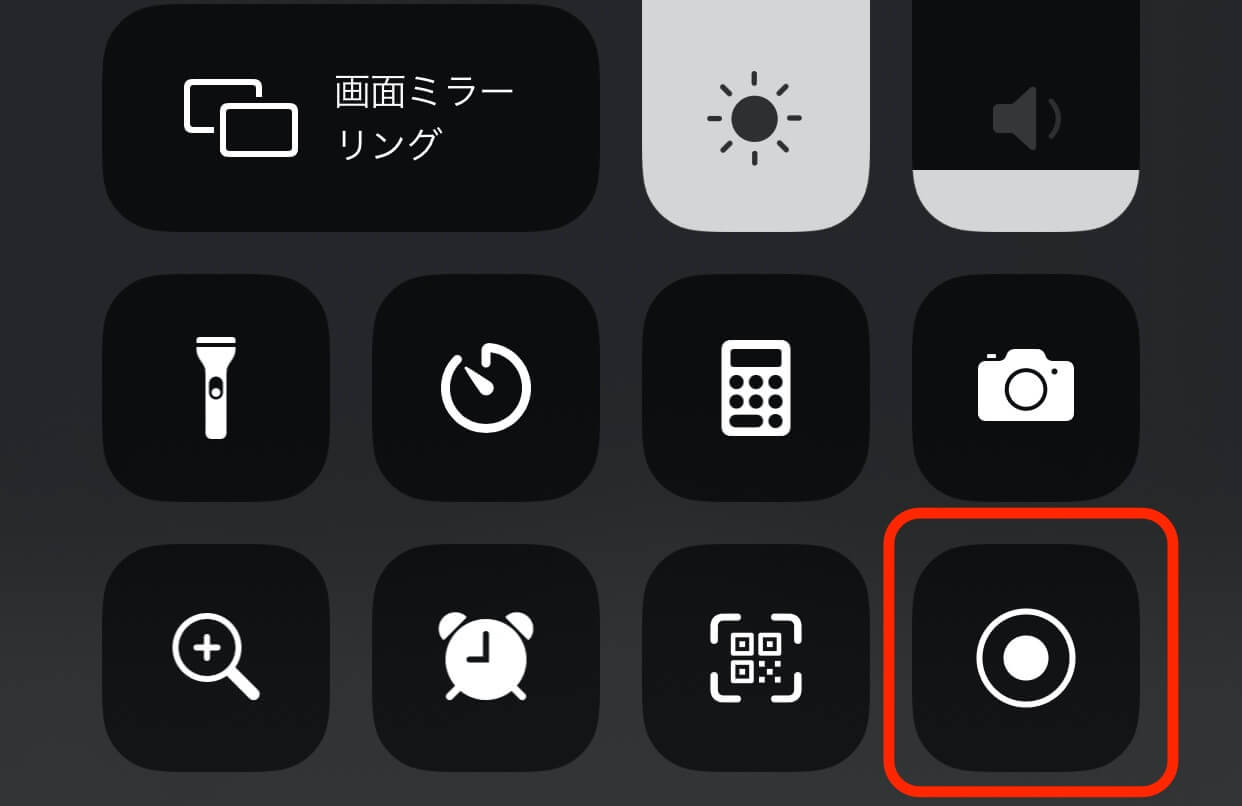
iPhoneのゲーム実況にはiPhoneの画面を録画する必要がありますので、iPhoneのコントロールセンター(iPhoneの画面を下から上にスワイプしたら表示されるボタン)に画面収録のボタンを追加しましょう。
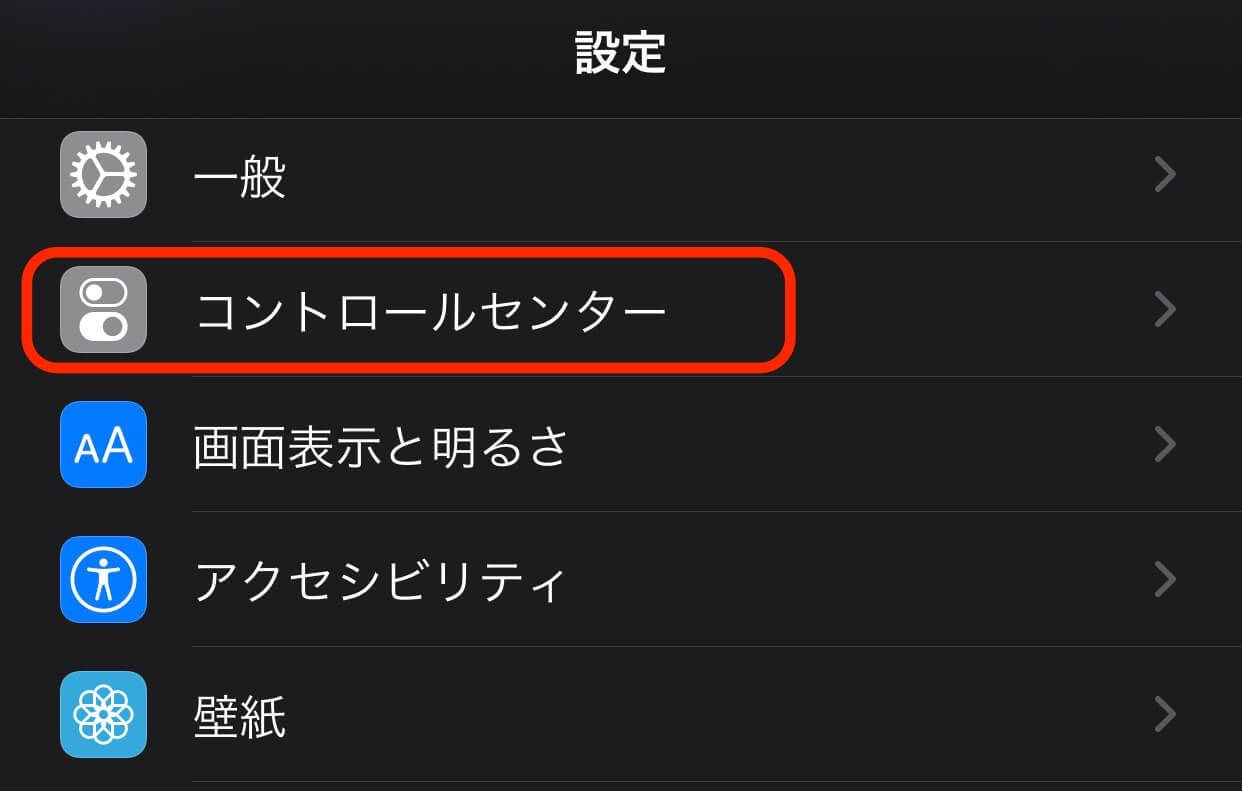
iPhoneの設定を開いてコントロールセンターをタップしてください。
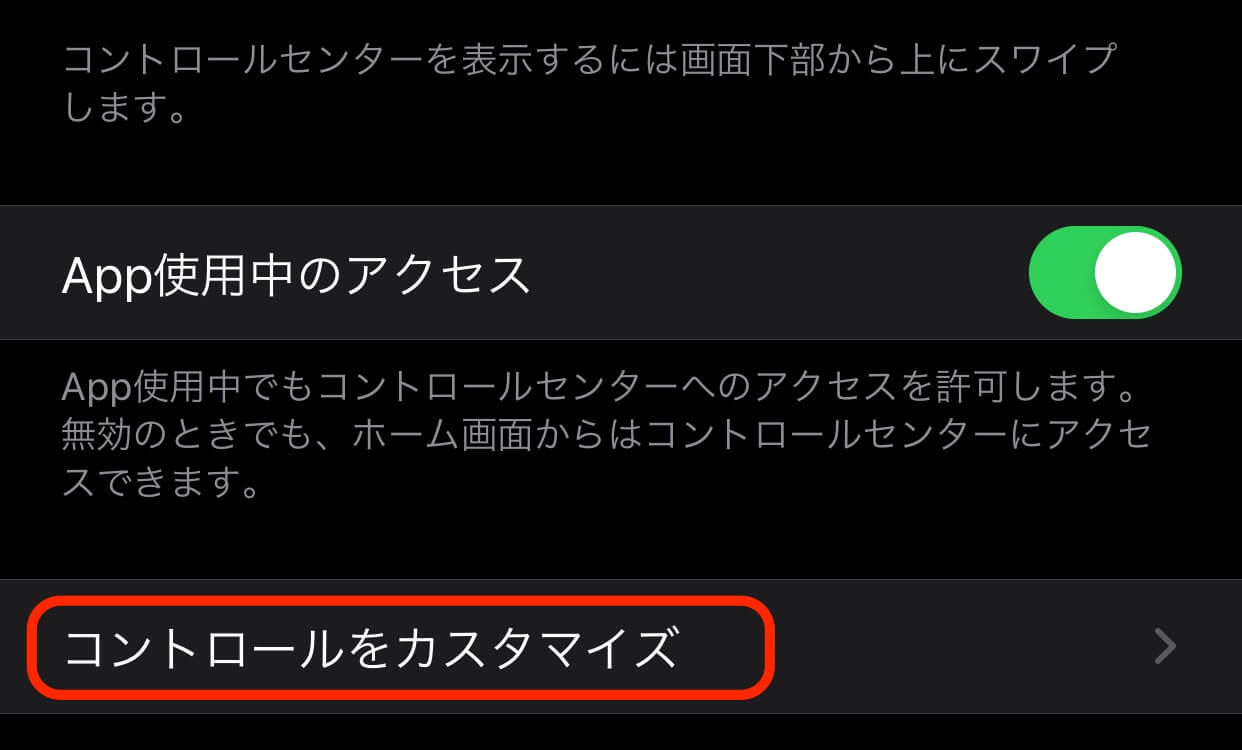
コントロールをカスタマイズをタップ。
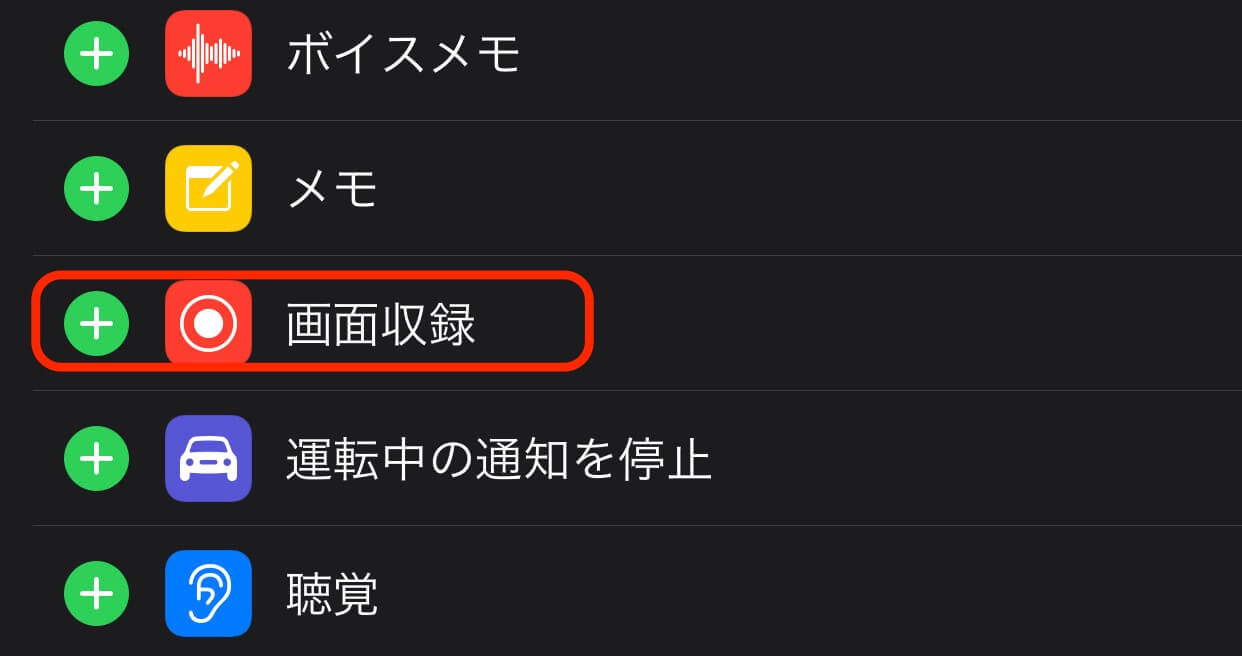
画面収録の+ボタンを押して追加しましょう。
これでコントロールセンターに画面収録のボタンが追加されました。
それではホーム画面に戻ってください。
ホーム画面の下からスワイプしてコントロールセンターを開いて画面収録を長押し
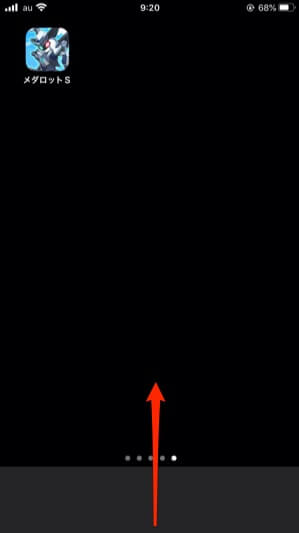
ホーム画面に戻ったら画面下からスワイプしてコントロールセンターを開いてください。
すると、下の画像の赤い枠にある画面収録のボタンがあるはずです。
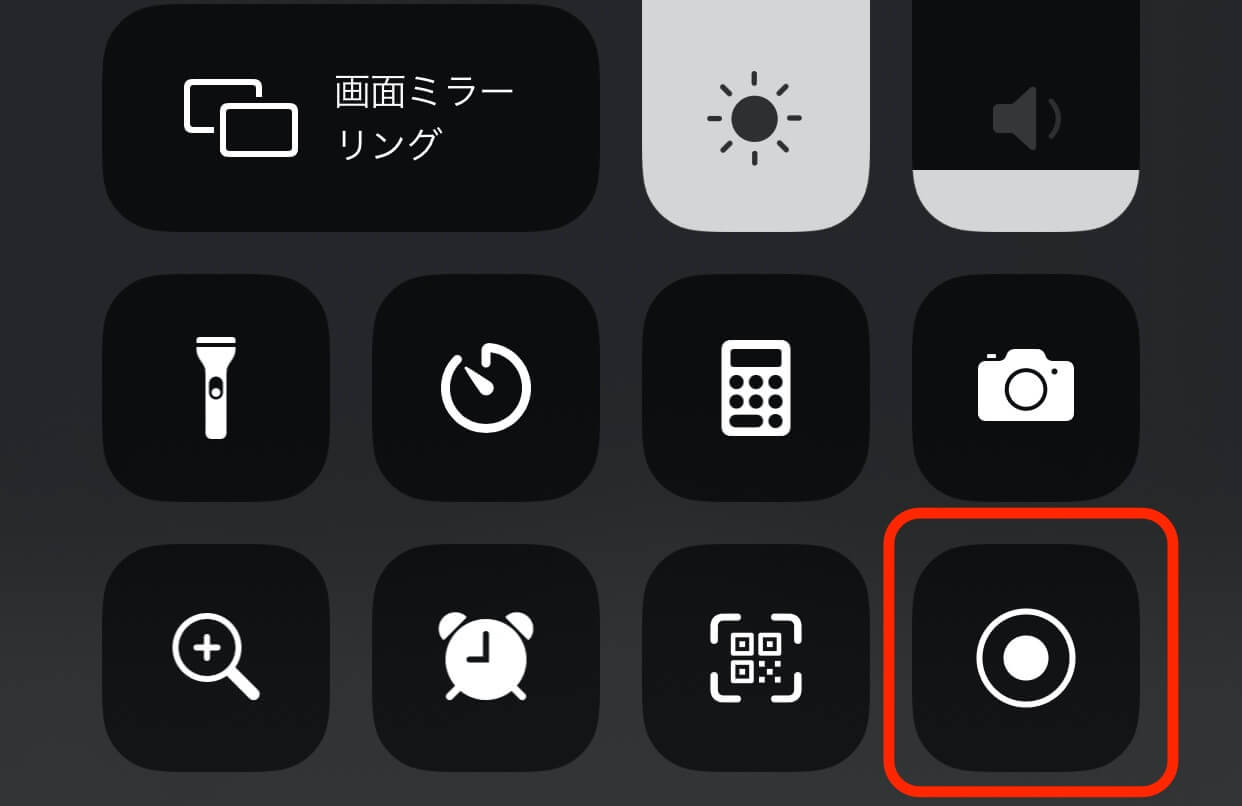
この画面収録のボタンを長押ししてください。
動画の保存先とマイクのオンを確認して録画をスタート
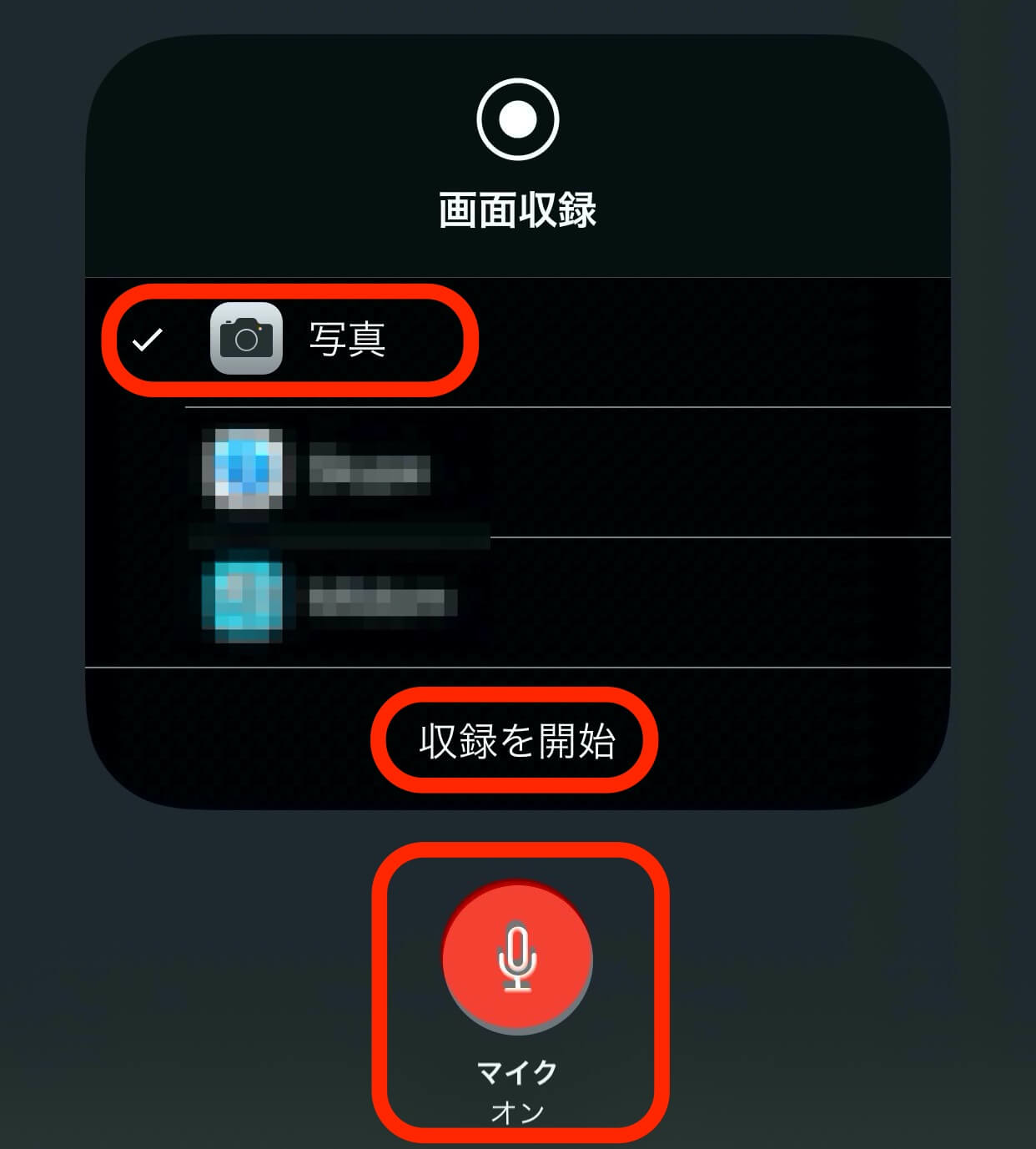
上の画面が表示されたらマイクをオンにして、保存先が写真になっていることを確認したら収録を開始を押しましょう。
録画が始まったらホーム画面に戻りましょう。
ゲームアプリを起動してゲーム実況を始める
自分がゲーム実況したいアプリを起動します。もう録画は始まっていますので、ゲームをプレイしつつ喋っていきましょう。
次にゲーム実況を終える時はホーム画面に戻ってください。
ゲーム実況を終える時はホーム画面に戻って赤いバーをタップして録画を止める
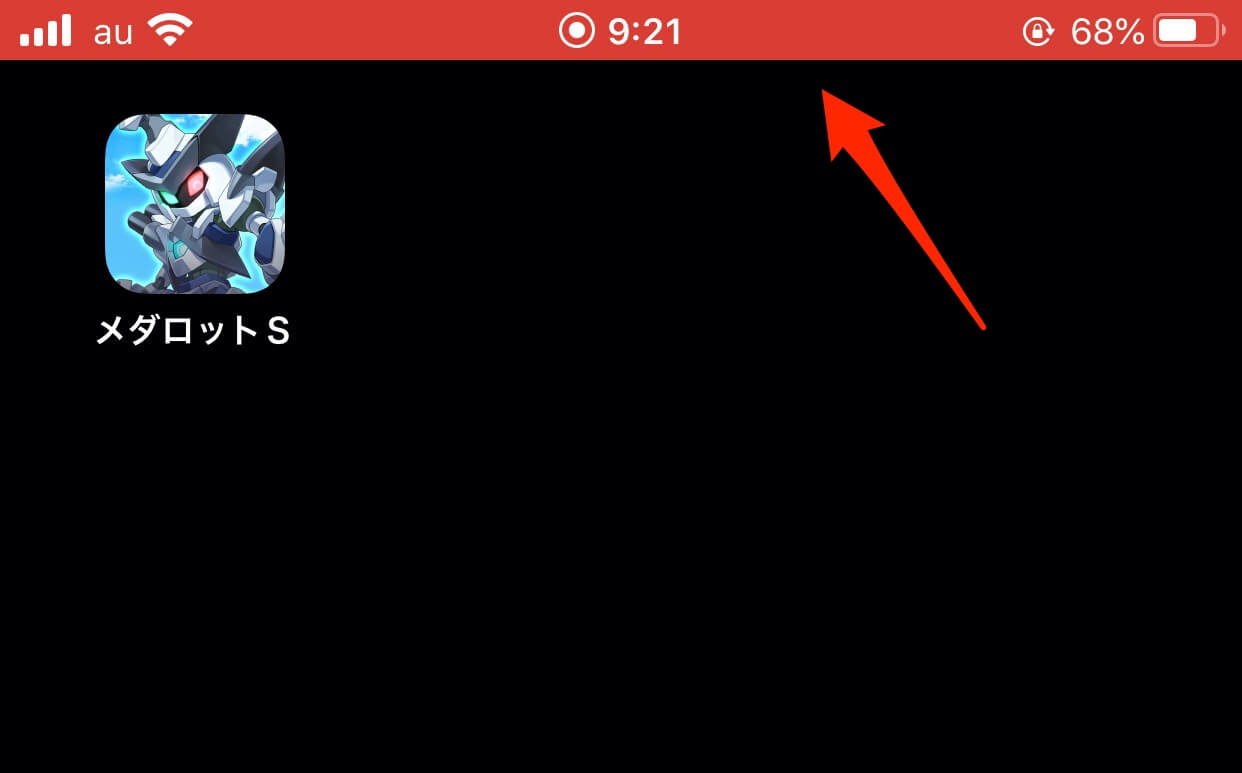
ホーム画面に戻って画面上の赤いバーをタップしてください。
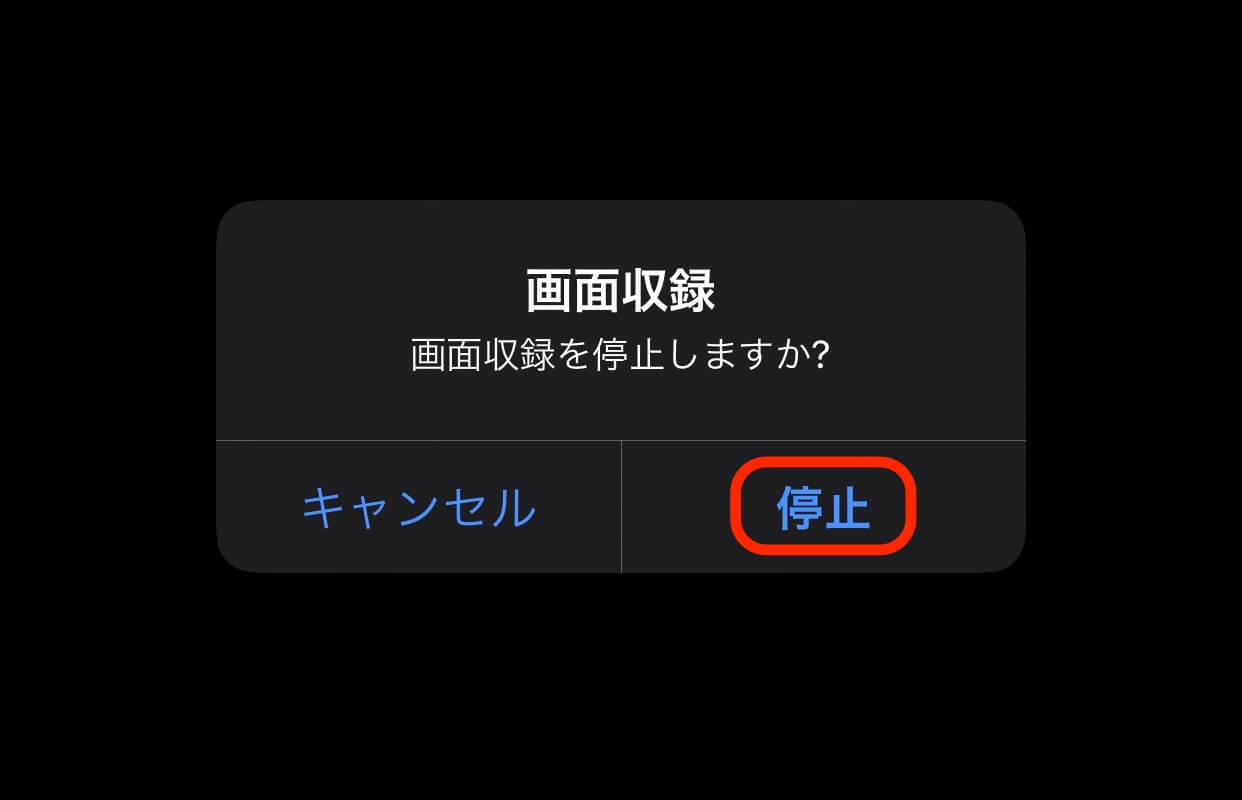
画面収録を停止しますか?と聞かれますので停止をタップします。
あとは録画されたゲーム実況動画が写真のアプリで確認できると思います。時間が長くなると保存に時間がかかる場合があります。
また、不具合で保存できないときがあります。本番前にテストで録画してみるといいでしょう。保存されない時はiPhoneを再起動すれば解決すると思います。
これでゲーム実況動画の録画自体は終わりですが、不要なシーンをカットしたりする必要もあると思いますので、編集アプリを使って動画のトリミング、カットを行ってください。編集ソフトの使い方については省略させていただきます。
最後に注意点だけ載せておきますね。
iPhoneでゲーム実況をやる際の注意点
iPhoneのストレージに注意
動画は想像以上にファイルが大きくなるので、iPhoneのストレージに注意してください。
不要なファイルを削除したりして動画の容量が大きくなっても問題ないようにしておきましょう。
本番前に必ずテストを
録画する際はゲーム音とマイク音が入っているかテスト録画をしてから本番を始めてください。
もし、音が入らない、保存されないという時はiPhoneの再起動をお試しください。
収録前にiPhoneをおやすみモードに
iPhoneの画面収録は画面に映った内容が全て録画されてしまいます。
関係ない他の通知も録画されてしまいますので、ゲーム実況を始める前に通知を全てオフにしておくか、おやすみモードにしておくことをオススメします。
ゲームの音量を小さめに
iPhoneでゲーム実況をやると、マイクの音量を調整できません。どうしても普段、アプリを遊んでる時のゲーム音量で遊んでしまうと、ゲーム音が大きすぎてマイクの声がかき消されてしまいます。
音量のバランス調整はゲームアプリ内のBGMやSEを下げて調整してあげましょう。私の場合はゲームの音量は10段階なら1か2くらいで丁度いいくらいゲーム音のほうがマイク音より大きかったです。
声の大きさや高さにもよりますので、何度かテストで録画してみて丁度いいバランスを探してみましょう。※ちなみにiPhoneの音量調整ボタンを上げ下げしても画面収録の音量は変わりません。今のところ。ゲーム内の音量調整で変更してみてください。
以上です。










