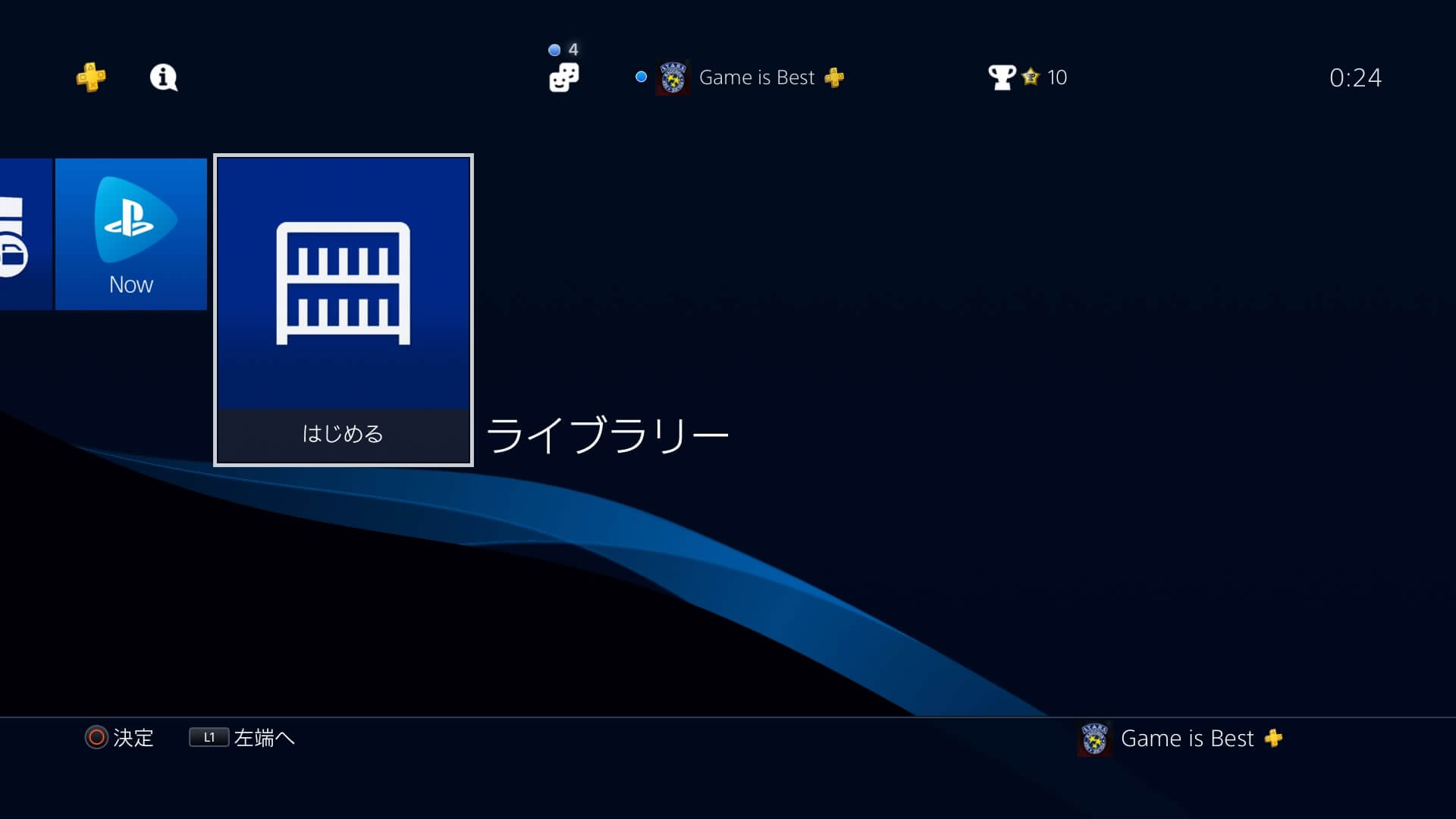今回はPS4の「ライブラリ」の使い方を説明します。
頻繁に使う機能ではありませんが、過去にダウンロードしたゲームを遊ぶときなどに使います。
PSPlusのフリープレイでも使える機能です。
それでは、いってみましょう。
これまでに購入したゲームが多い場合は検索から探そう
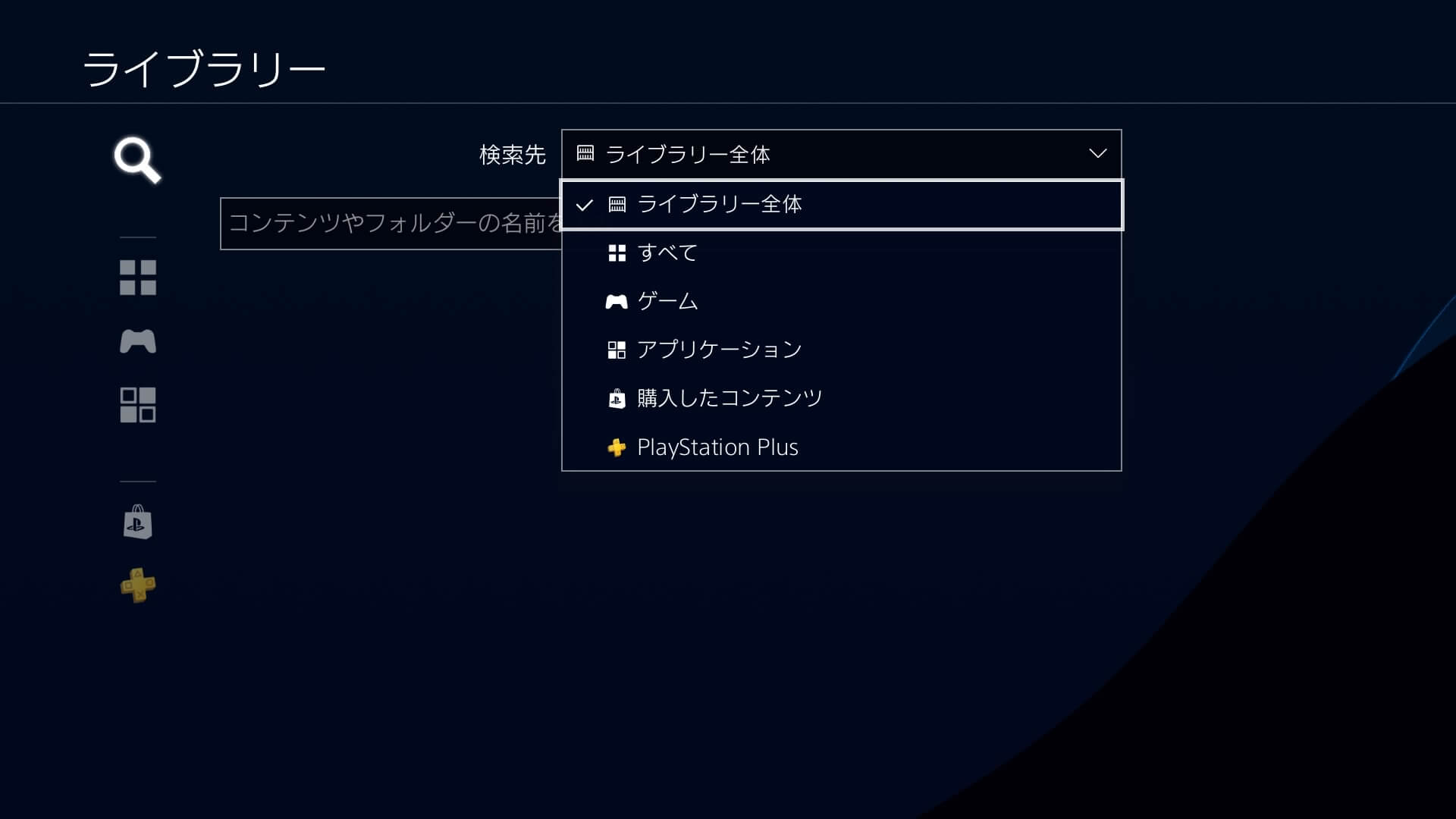
まず、PS4のメニューにあるライブラリを開いてください。一番右にあると思います。
開くと一番上に検索があります。たくさんゲームをダウンロードした場合など一覧から見つけるのは大変ですから検索にゲームタイトルなどキーワードを入れて検索できます。
ゲームやアプリケーションなどカテゴリーごとに探すことも可能です。
「すべて」には今現在PS4にインストールされているゲームとアプリが表示される
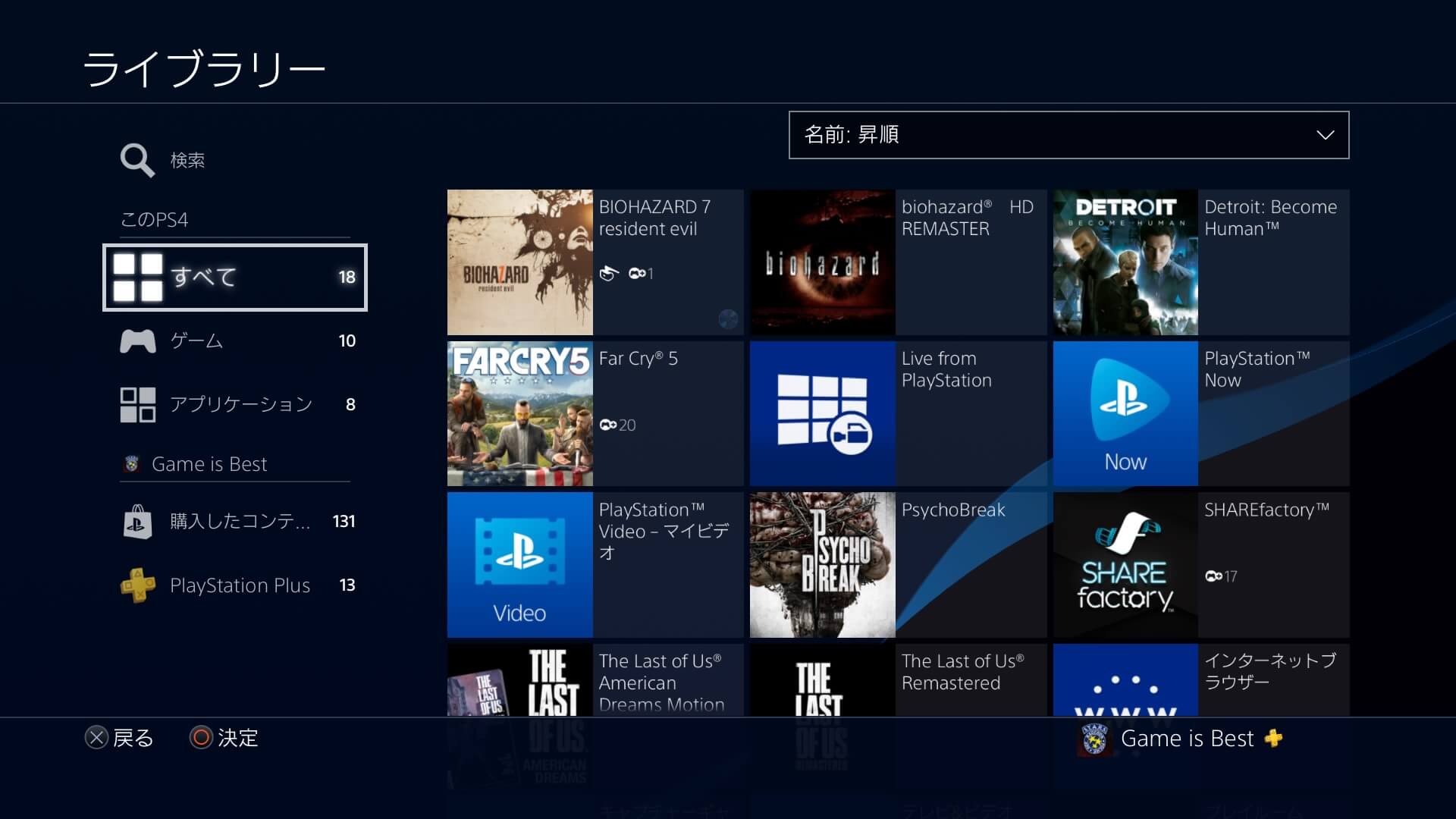
次に「すべて」の項目を選ぶと今使ってるPS4にインストールされているゲーム、アプリケーションの一覧が表示されます。
自分でPSストアからダウンロードしたもの、最初から入ってるものも表示されます。
「ゲーム」には今現在PS4にインストールされてるゲームソフトが表示される
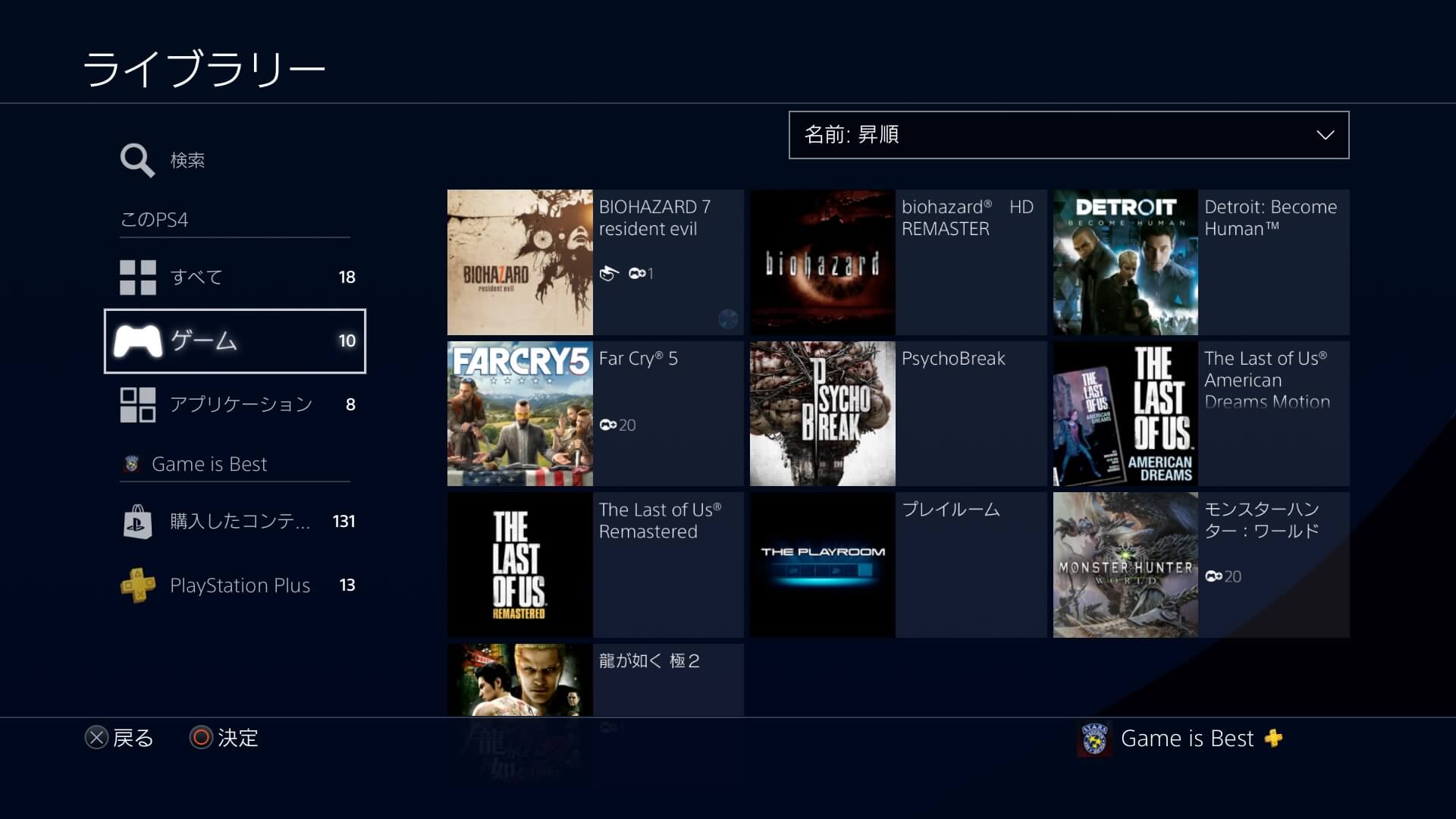
「ゲーム」を選ぶと現在そのPS4にインストールされているゲームソフトが一覧で表示されます。
削除されたものは表示されません。
「アプリケーション」を選ぶと今現在PS4にインストールされてるアプリが表示される
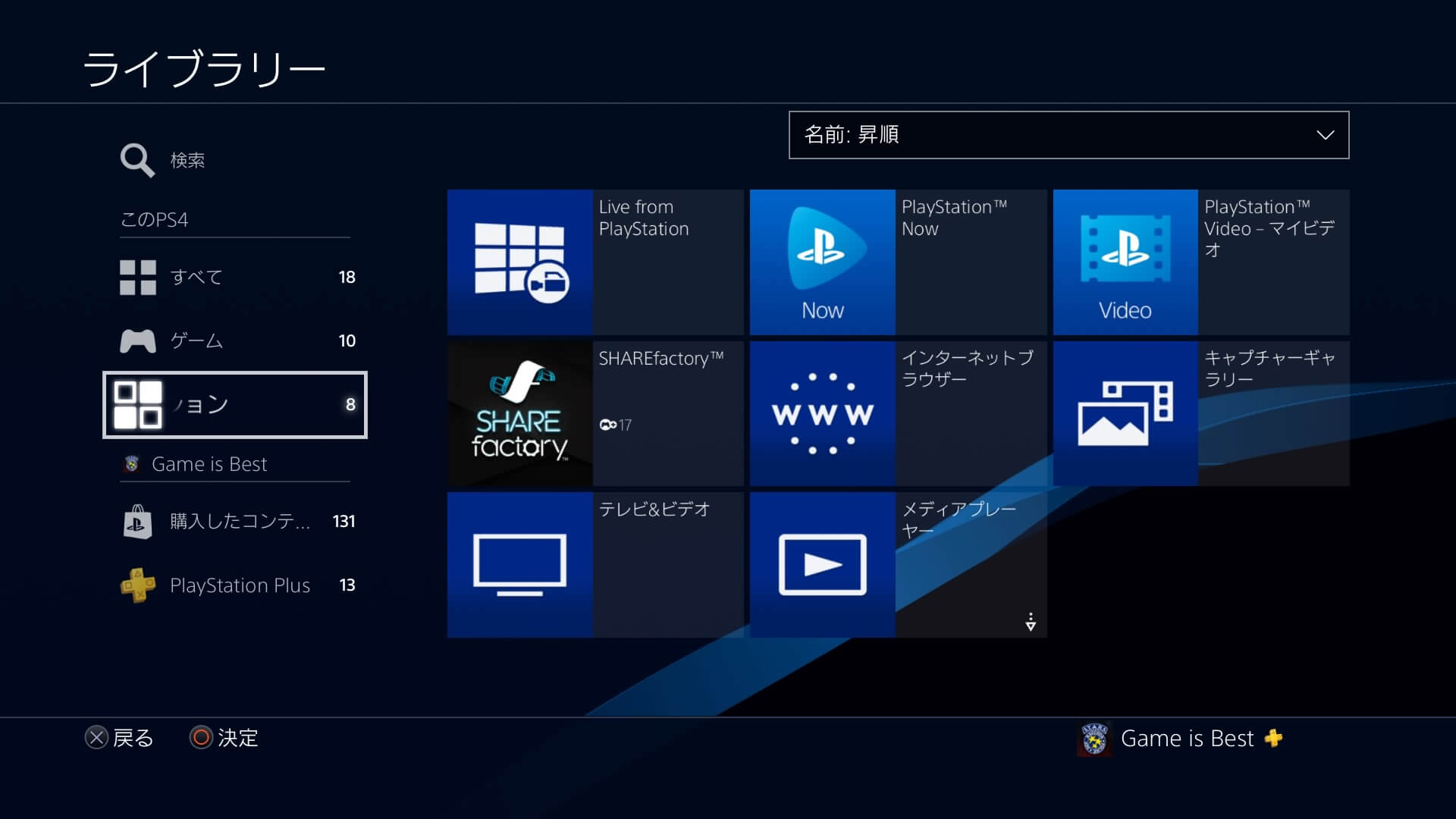
アプリケーションの項目を選ぶと(画像では文字が切れてますね。すみません。)、アプリケーションの一覧が表示されます。
ここもインストールされているアプリだけが表示されると思っていたのですが、メディアプレーヤーはインストールされていないのに表示されていますね。(PS4の標準アプリ?だとインストールされていなくても一覧に表示されるのかもしれません。)
「購入したコンテンツ」を選ぶとこれまでに購入したゲームが表示される(インストールされていないものも)
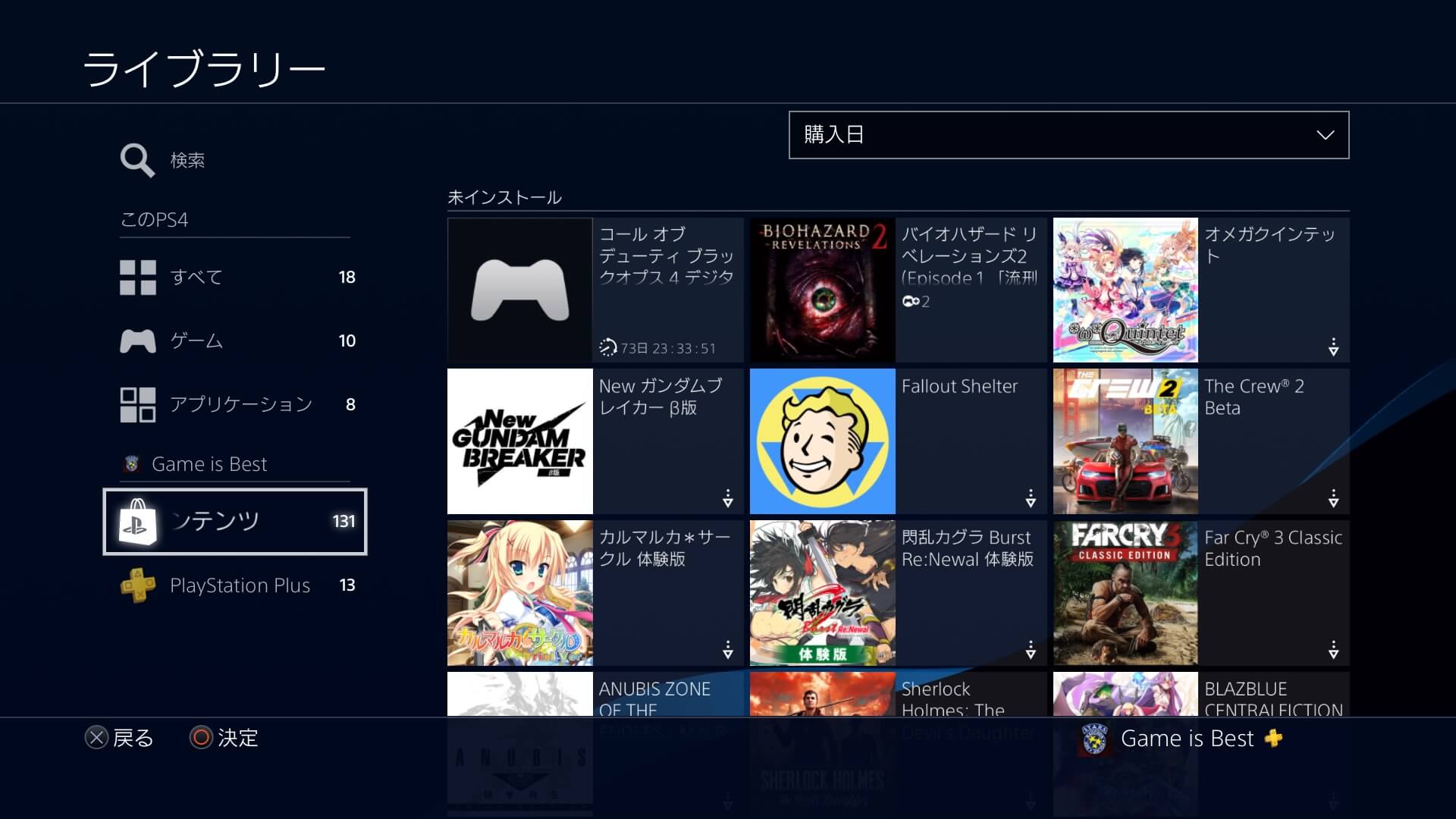
そしてご自分のPSN IDの下にある「購入したコンテンツ」を選ぶとこれまでにこのPSN IDで購入したことのあるゲームなどが表示されます。
ここから過去にダウンロードorライブラリに追加したゲームを再ダウンロードすることもできます。
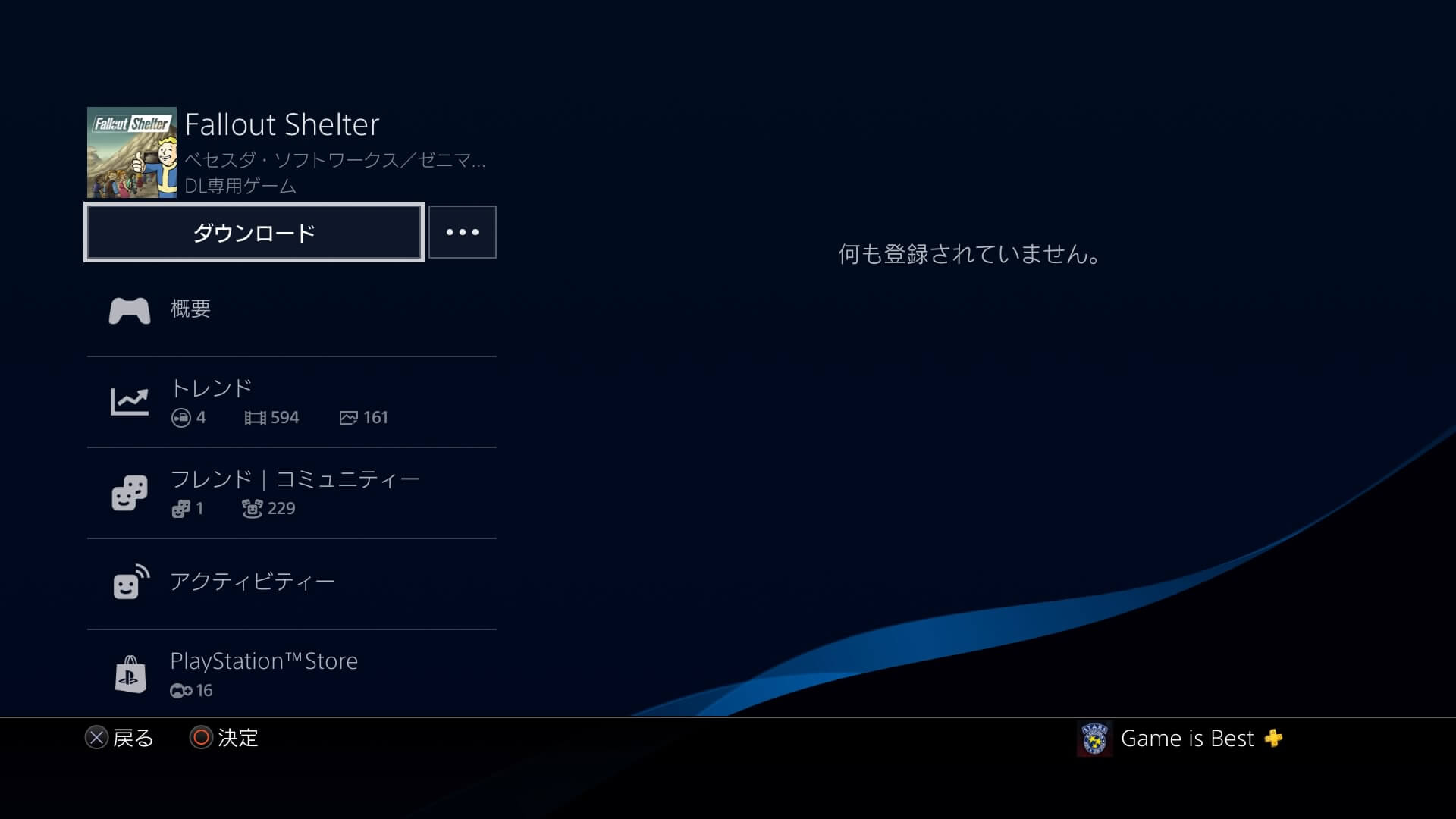
PSストアでゲームを探してゲームページからダウンロードする必要はありません。
また、有料のソフトだけでなく、無料の体験版も表示されています。
PlayStation PlusではPSPlusのフリープレイでライブラリに追加したものが表示される
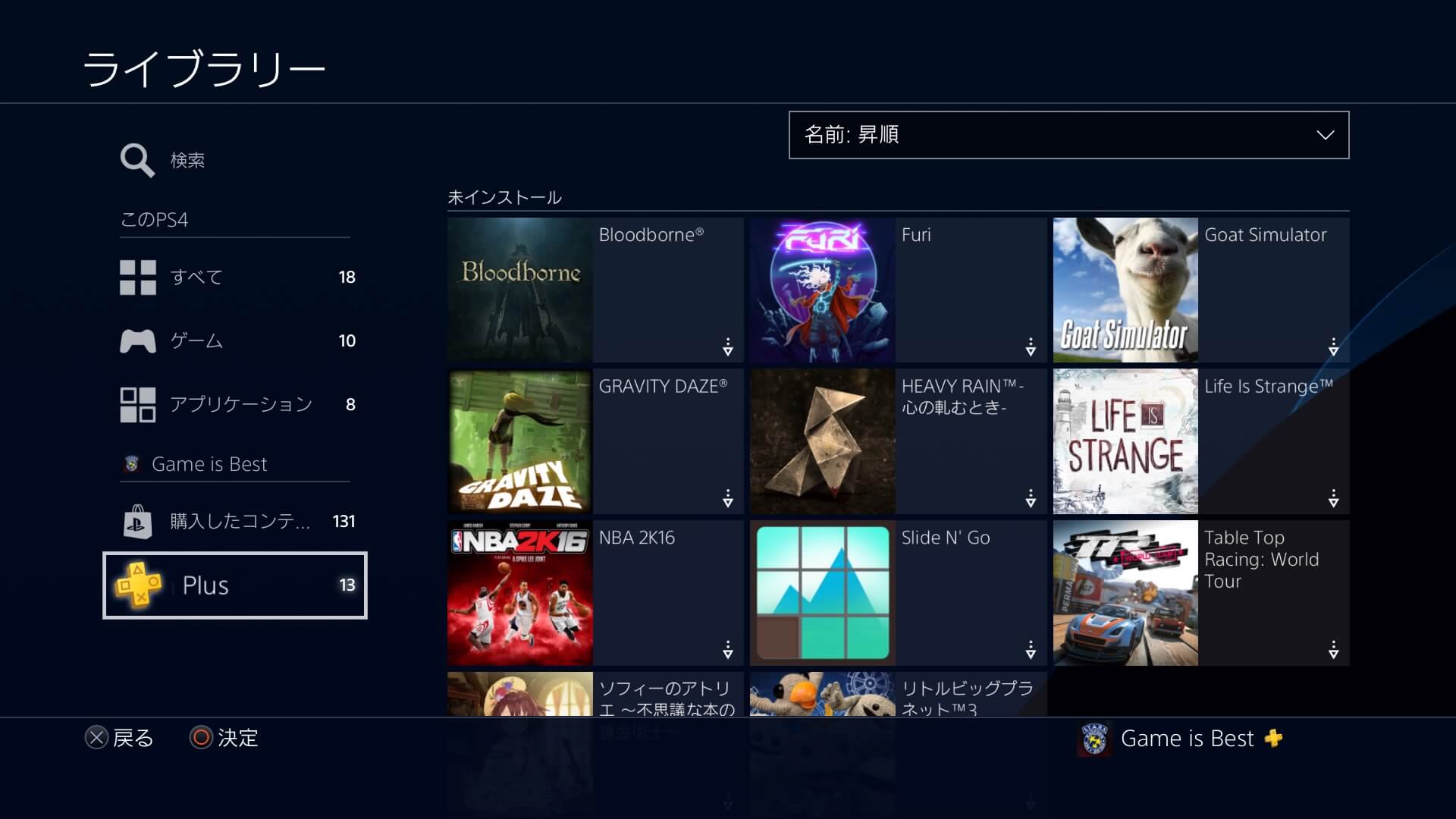
PlayStation PlusではPSPlusのフリープレイでダウンロードできたソフトが表示されます。
ちなみにPSPlusは配信されているときにダウンロードしておかなくてもとりあえず「ライブラリに追加」を選んでおけば配信期間を過ぎてからでもダウンロード可能ですよ。
PSPlusは今すぐ遊ばなくてもとりあえずライブラリに追加しておくとあとからいつでもダウンロード可能
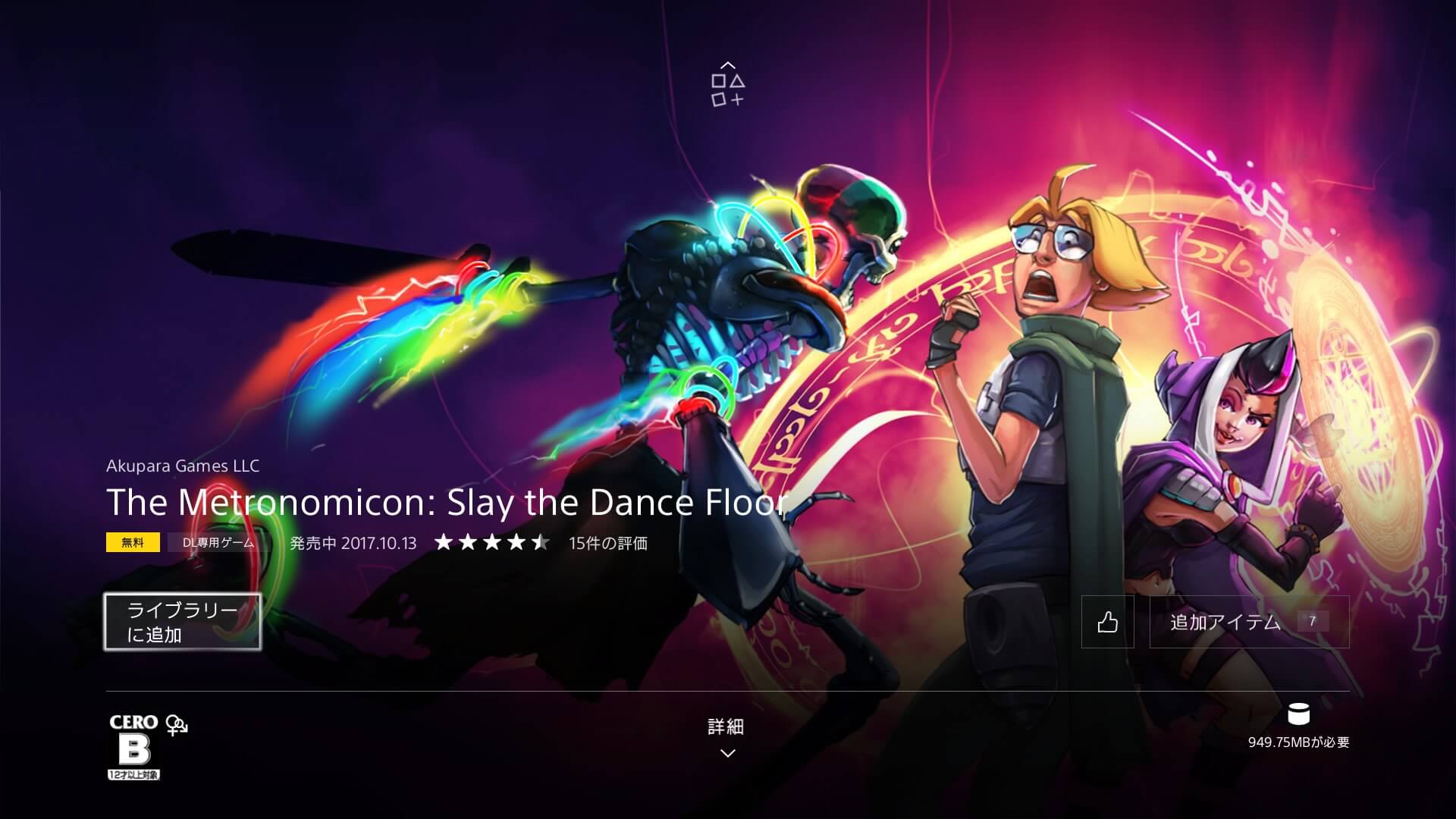
そのときは遊ぶ予定がなくてもとりあえずライブラリに追加だけしておくといいでしょう。PSPlusの会員であればあとからダウンロードして遊ぶことができます。私もPSPlusは毎月チェックして気になるゲームはとりあえずライブラリに追加しています。
今回はPS4のライブラリの使い方を説明しました。
普段はホーム画面の一覧の中からゲームを選んで始めればいいと思うので、ライブラリを使うことはそんなに無いかもしれませんが、過去に遊んだゲームを再度ダウンロードしたいときなどはPSストアを開かなくてもいいので役立つと思います。
あとはPS4のHDDを大容量なものに変えていて本体にたくさんゲームが入っていて一覧から探すのが面倒な人もライブラリから検索するといいでしょう。(まぁ、あまりたくさんのゲームを入れてる人は少ない気もしますが)
こちらもおすすめ