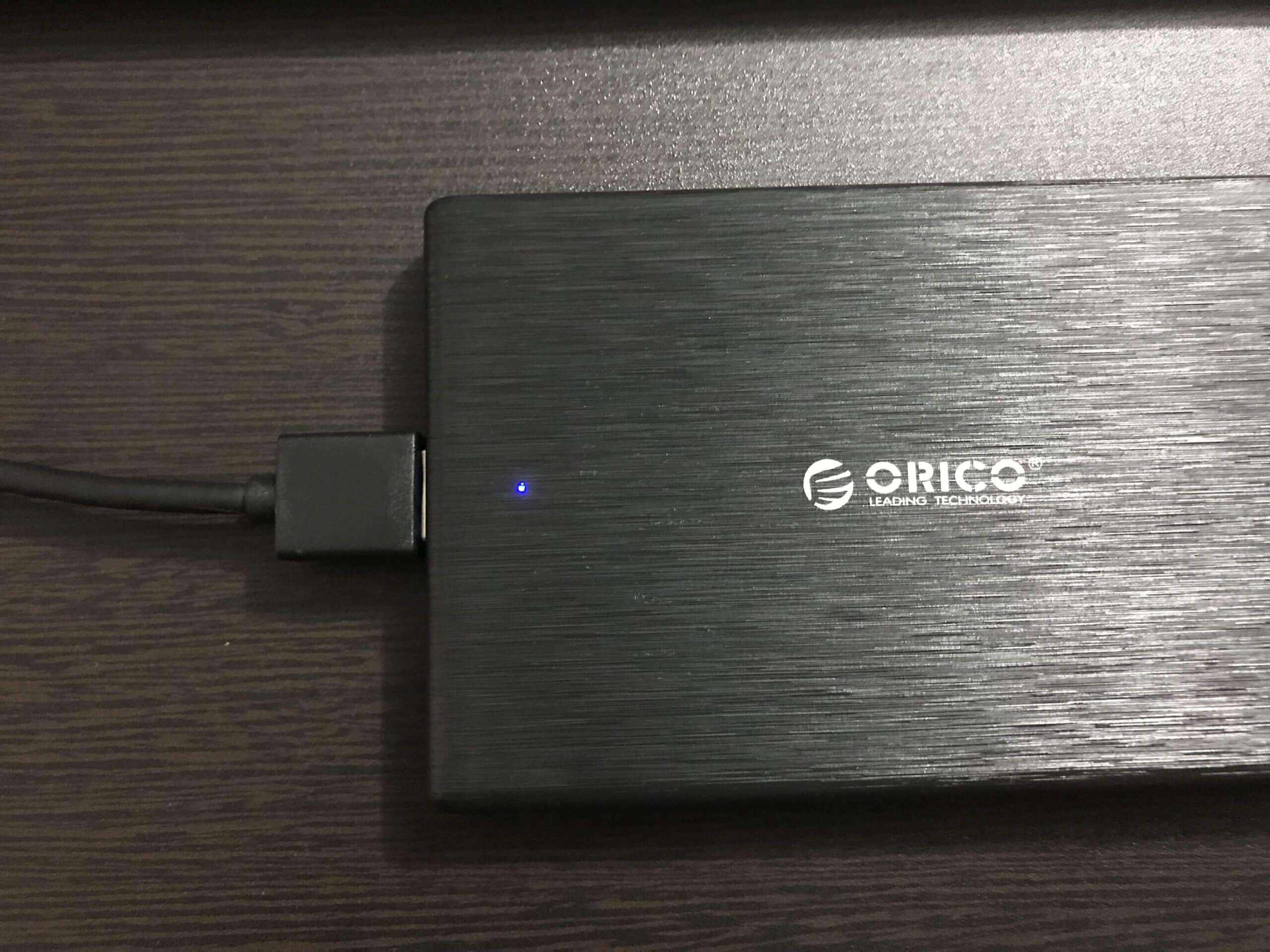今回はPS4に外付けHDDなどのUSBストレージ機器を接続して、拡張ストレージとして使用する方法を紹介します。
最初に書いておきますが、今回紹介する方法は自己責任で行ってください。
作業中になにかトラブルが起きても当ブログでは責任はとれません。
まずは準備としてPS4本体にUSBストレージ機器を接続してください。
接続したら設定を開きます。これで準備は完了です。それでは、いってみましょう。
設定の周辺機器からUSBストレージ機器を選択
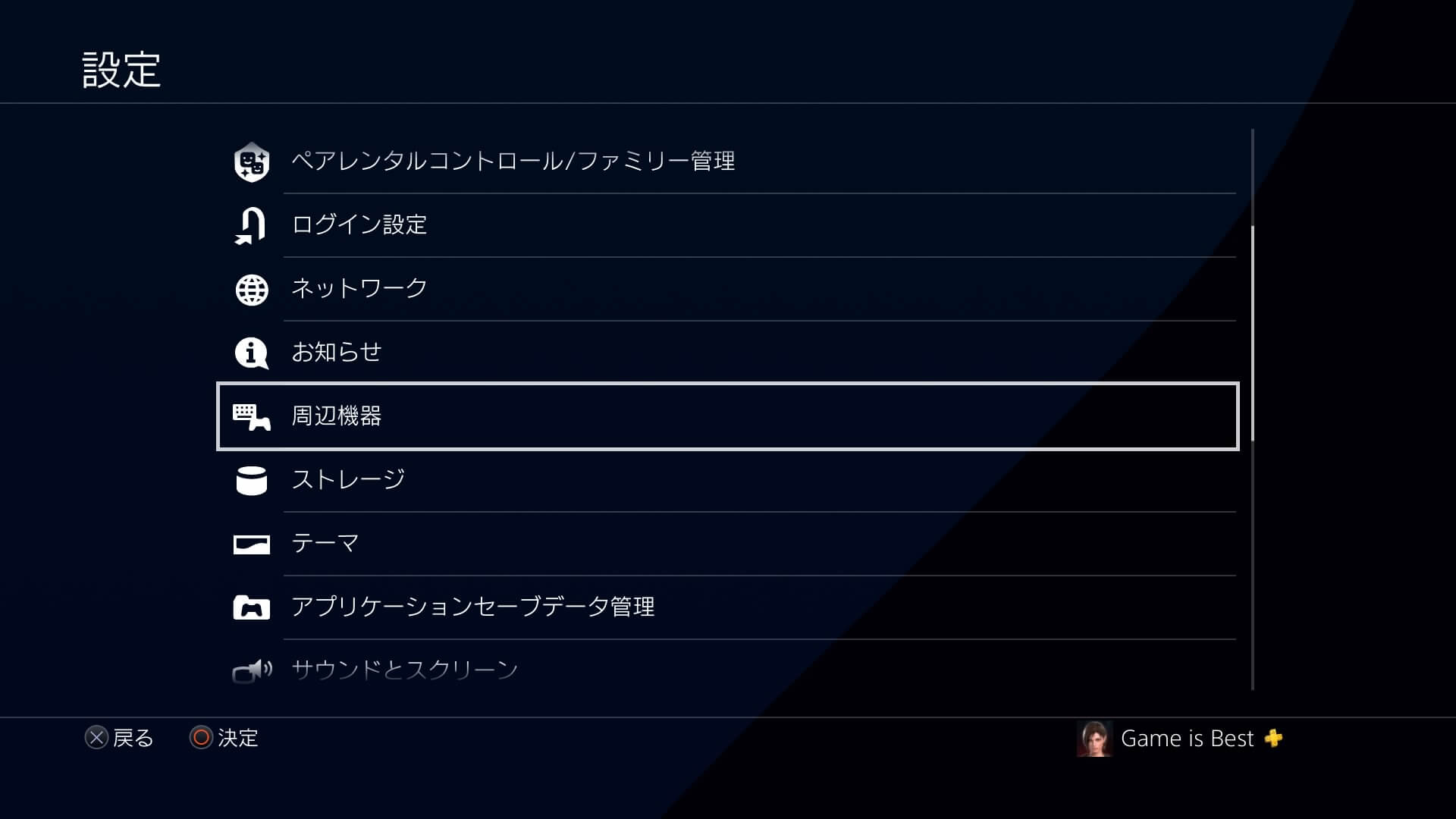
まずPS4の設定から周辺機器を選択してください。
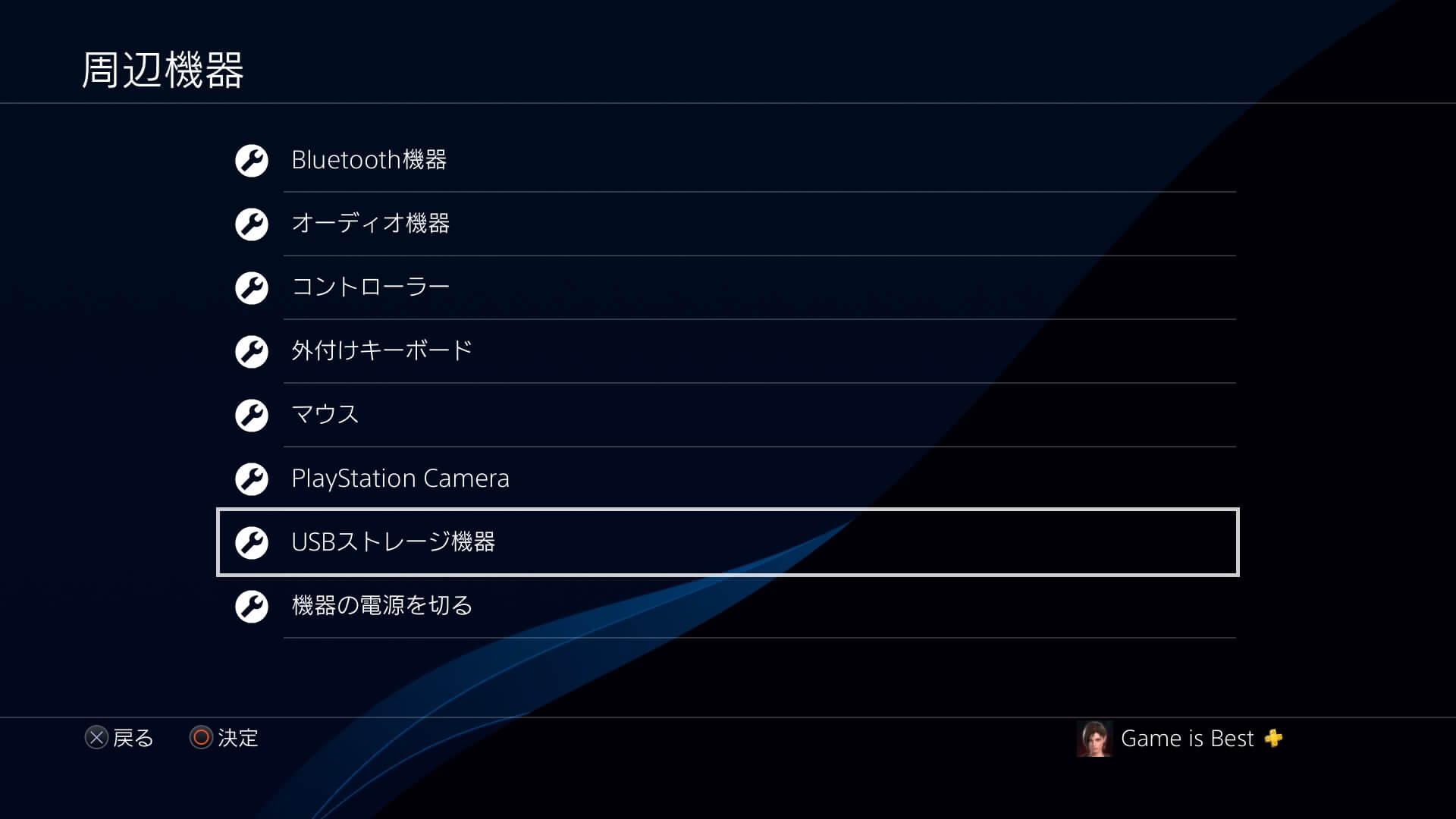
次にUSBストレージ機器を選択。
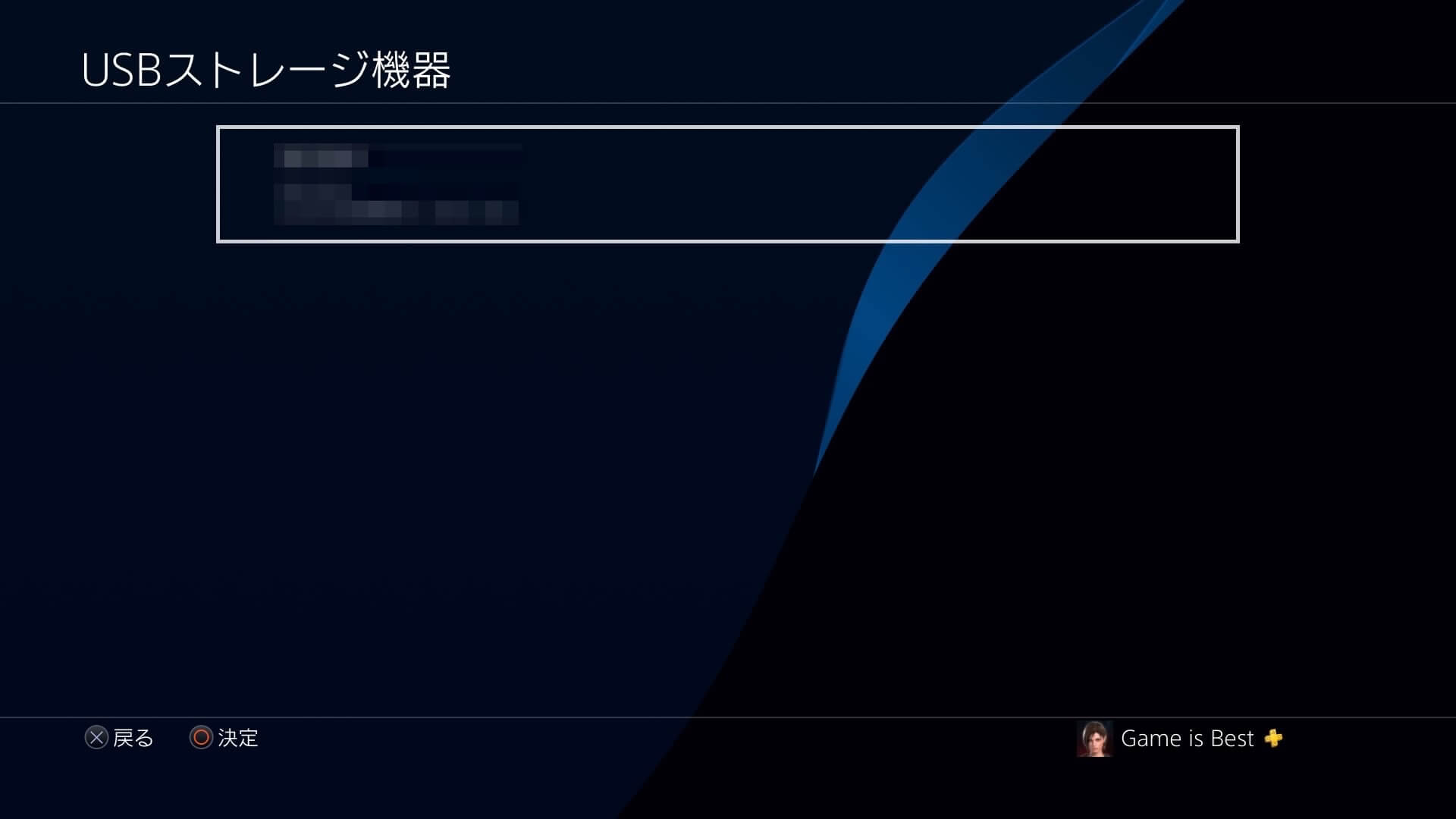
するとPS4に接続している外付けHDD(USBストレージ機器)が表示されます。
◯ボタンで決定してください。
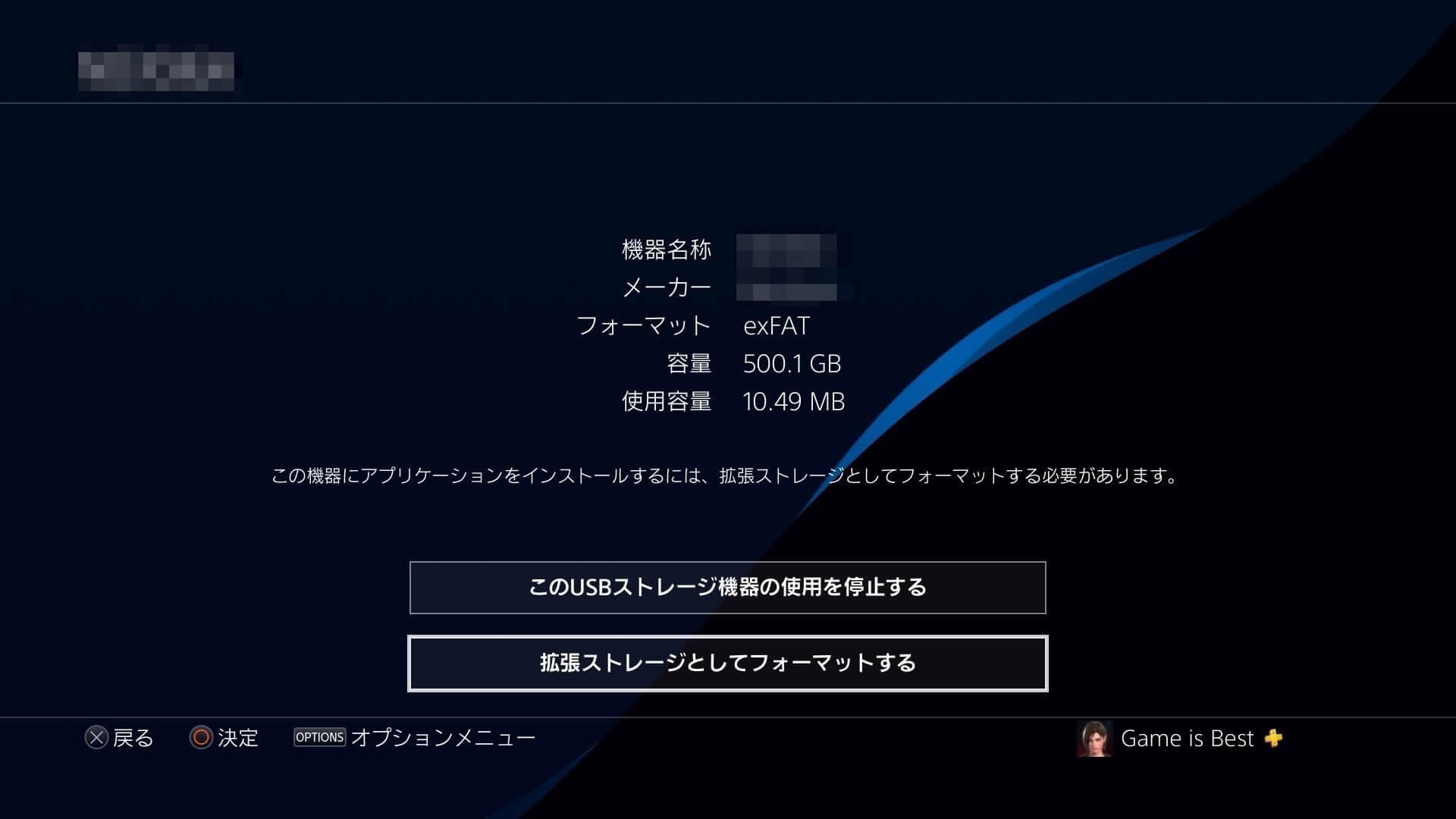
次にその外付けHDDをPS4の拡張ストレージとして使えるようにフォーマットします。
「拡張ストレージとしてフォーマットする」を選択して決定してください。
拡張ストレージとしてフォーマットする
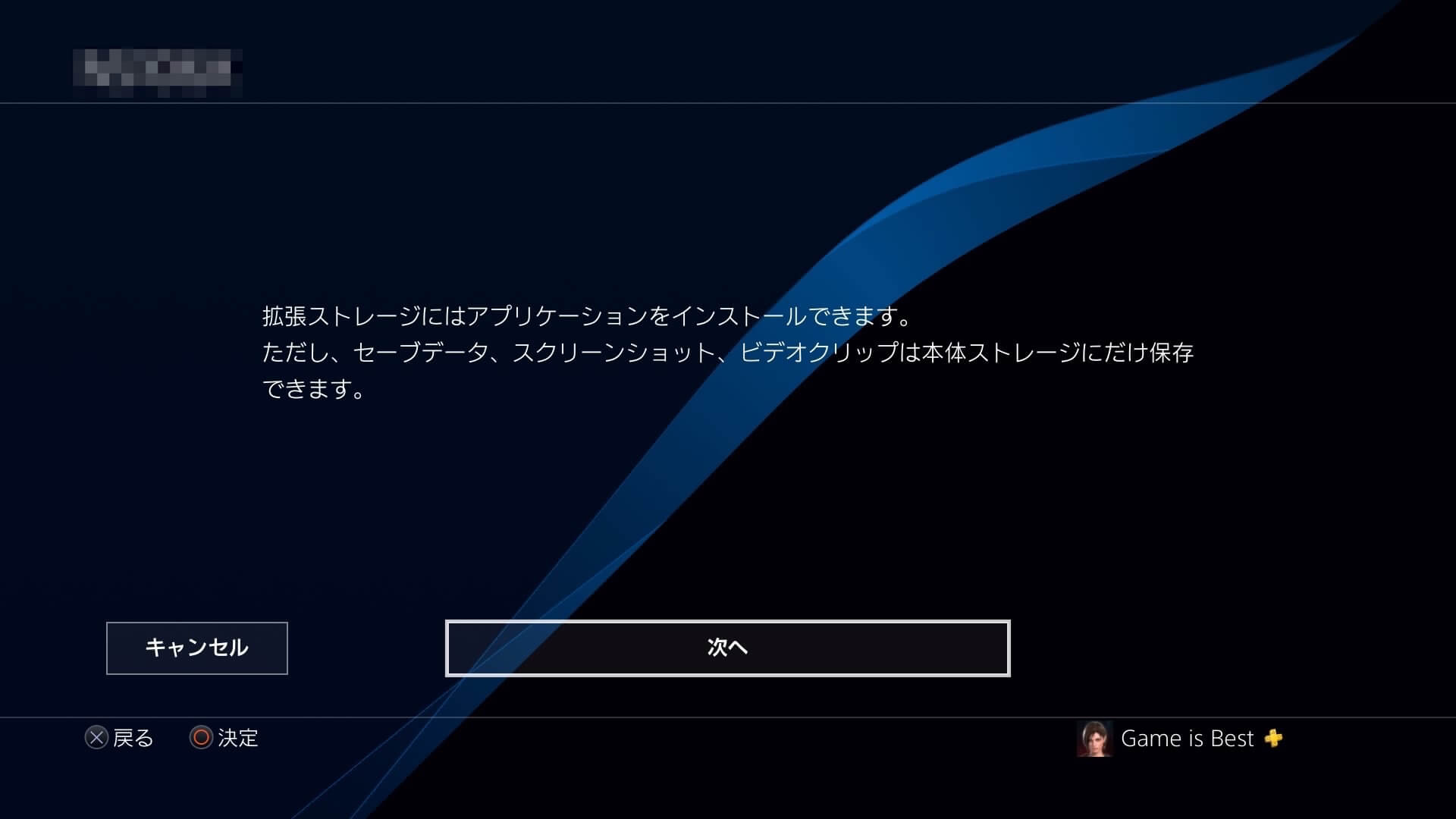
拡張ストレージに保存(インストール)できるのはアプリケーション(ゲームなど)のみですという確認が入ります。
拡張ストレージとしてフォーマットしたUSBストレージ機器にはセーブデータやスクショなどは保存することはできません。よろしければ次へを選んでください。
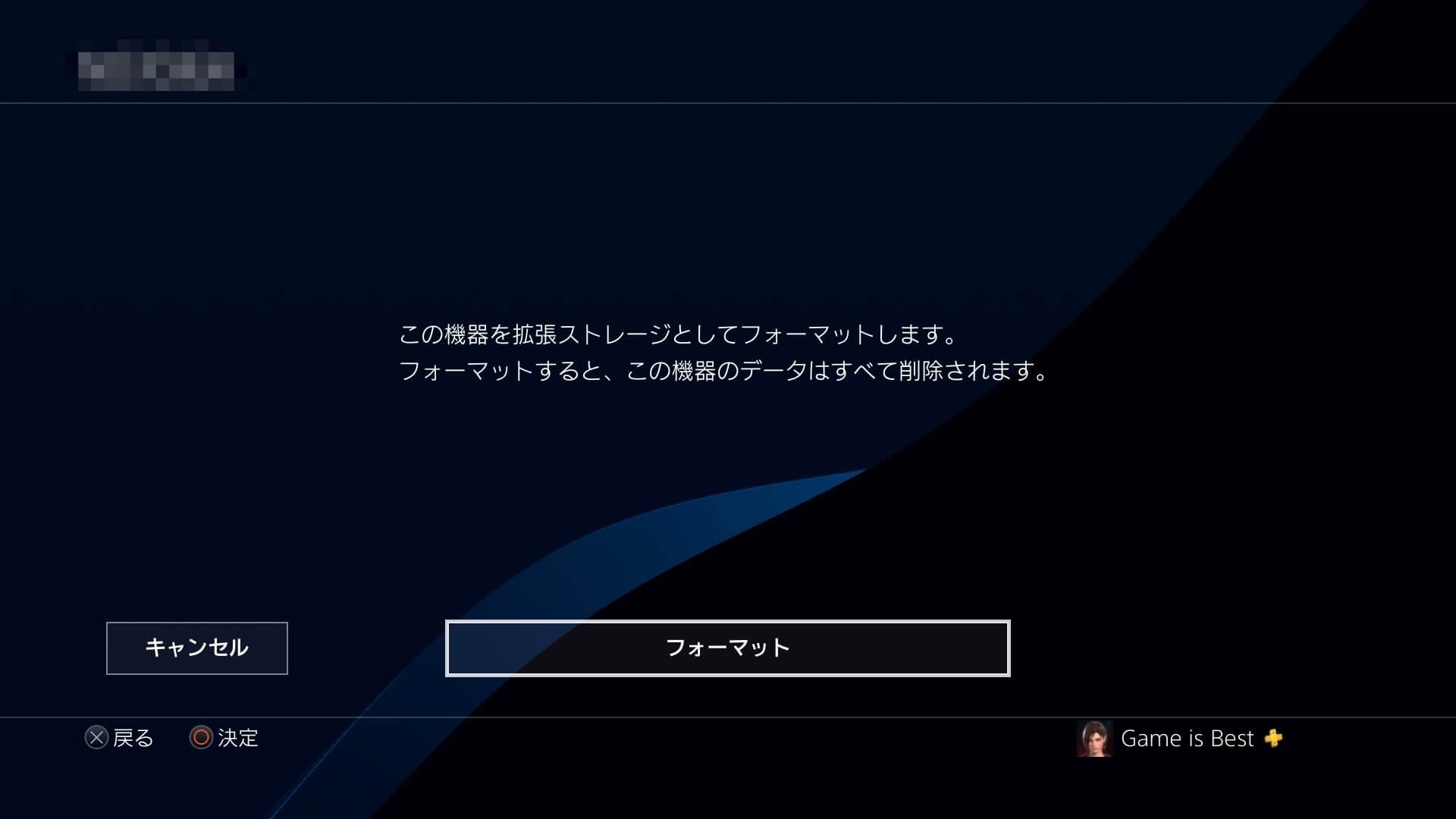
拡張ストレージとしてフォーマットして良ければフォーマットを選んでください。
何度も言いますが、フォーマットするとUSBストレージ機器に保存されているデータは全て削除されますのでご注意を。
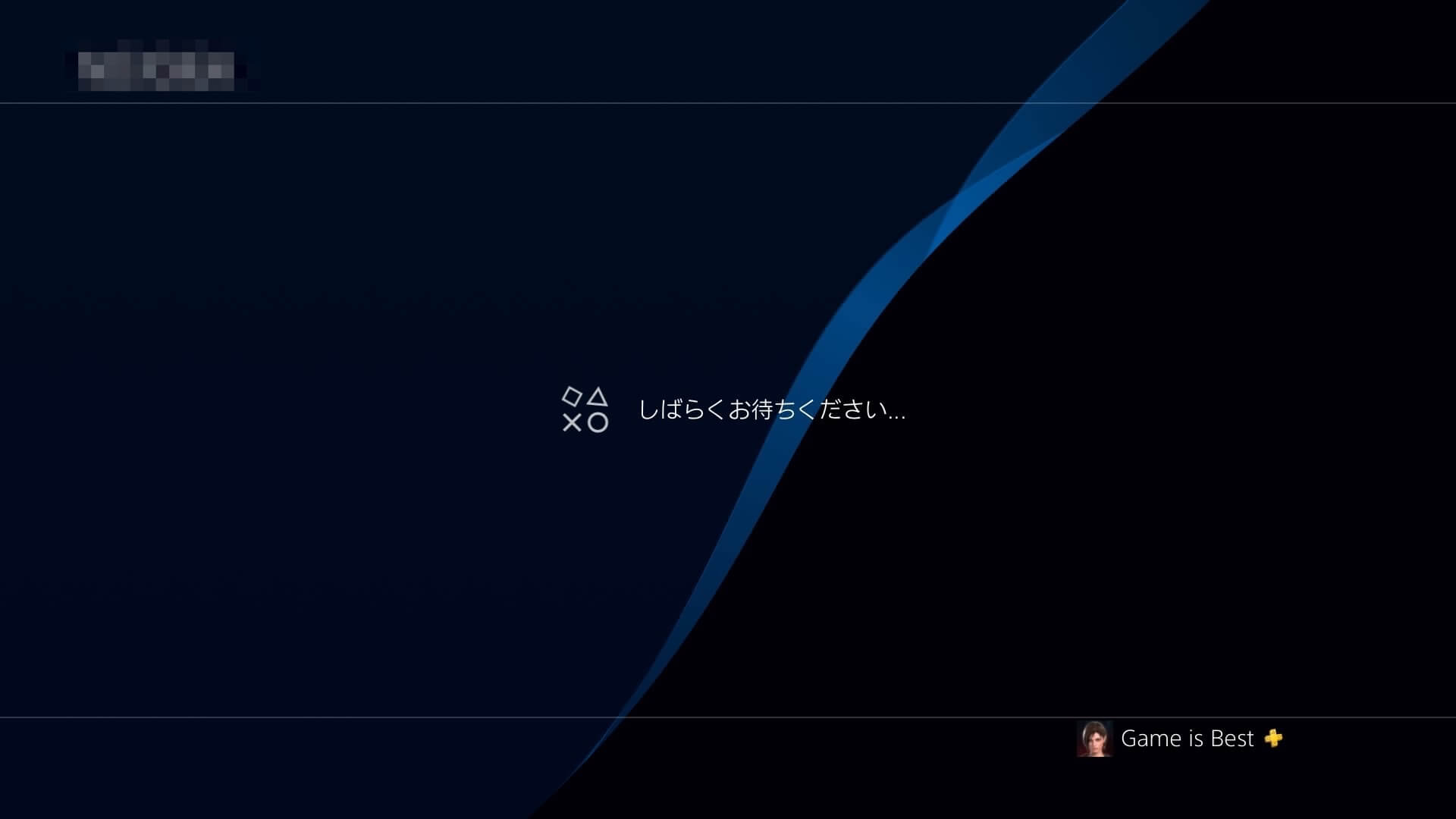
少しだけ時間がかかります。
お待ち下さい。
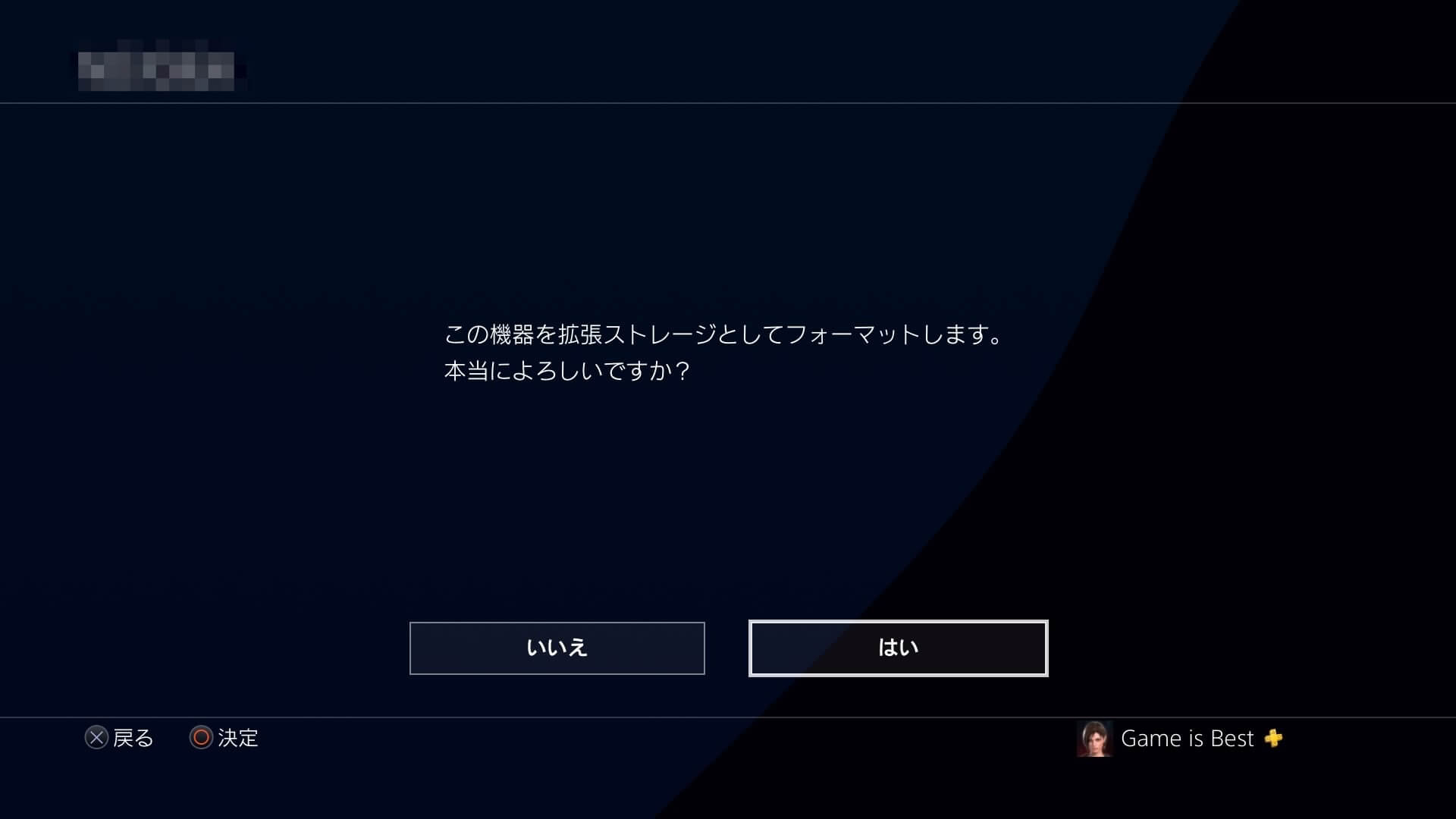
そして再度ここでこの機器を拡張ストレージとしてフォーマットしていいかの確認が入ります。
よろしければ、はいを選択してください。
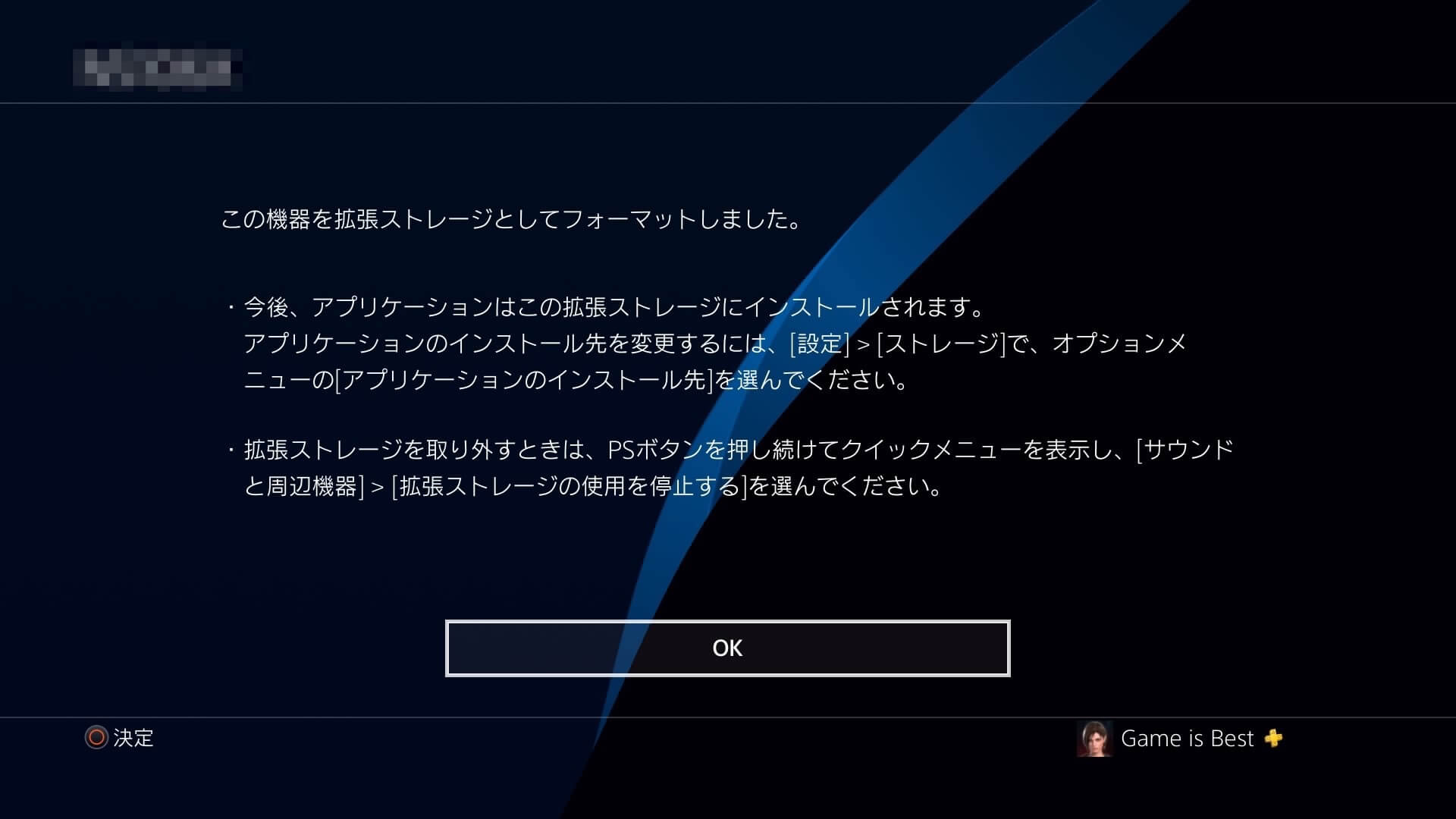
これでUSBストレージ機器を拡張ストレージとして使うことが可能になります。
それでは早速、拡張ストレージにアプリケーションをインストールしてみましょう。今回はPS4版アウトラストをインストールしていきます。
ディスクを入れると拡張ストレージにインストールが始まる
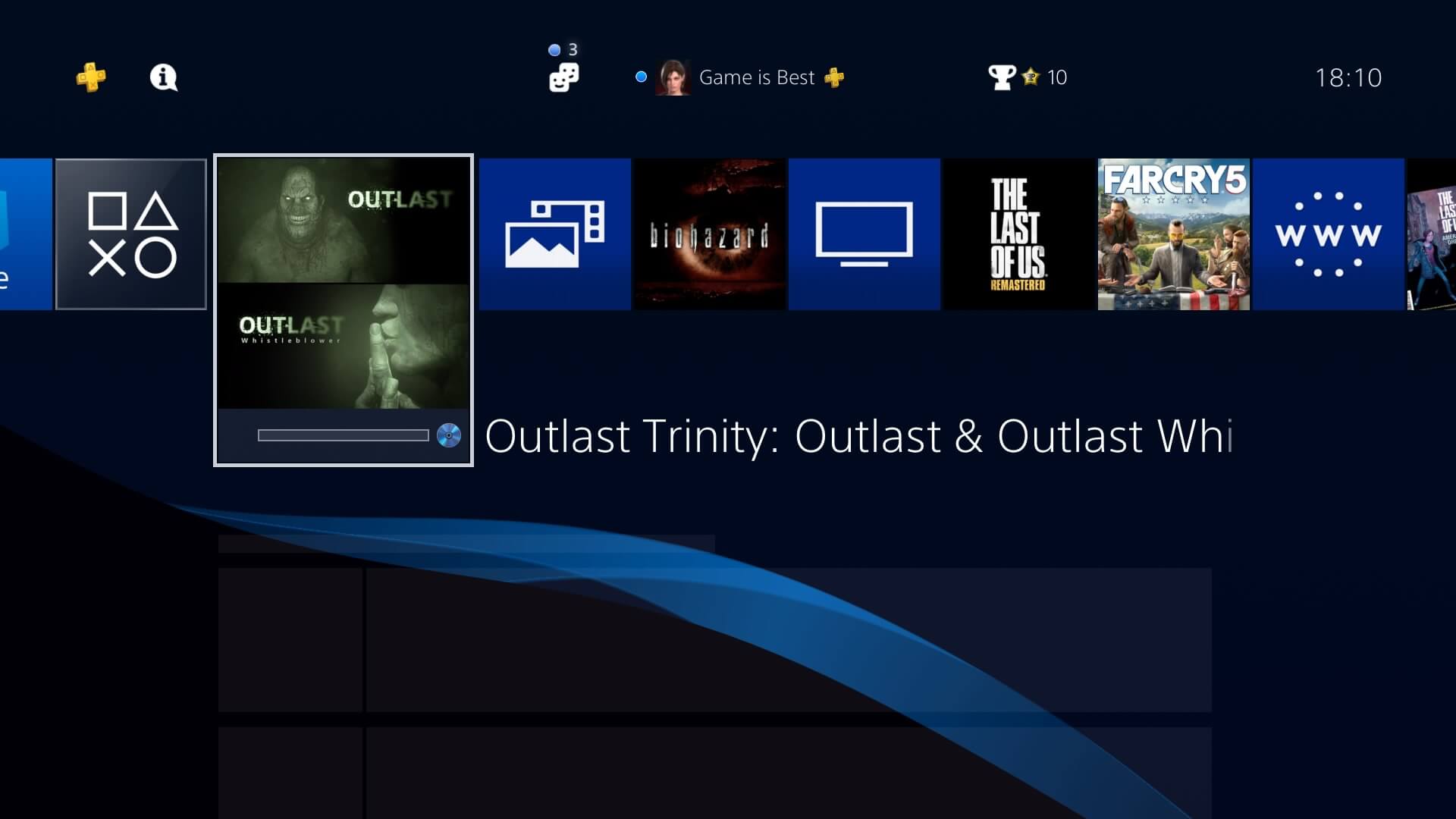
ディスクを入れるとインストールが始まります。
拡張ストレージを確認するときちんとアウトラストのアプリケーションが、拡張ストレージにインストールされ始めてるのが確認できました。
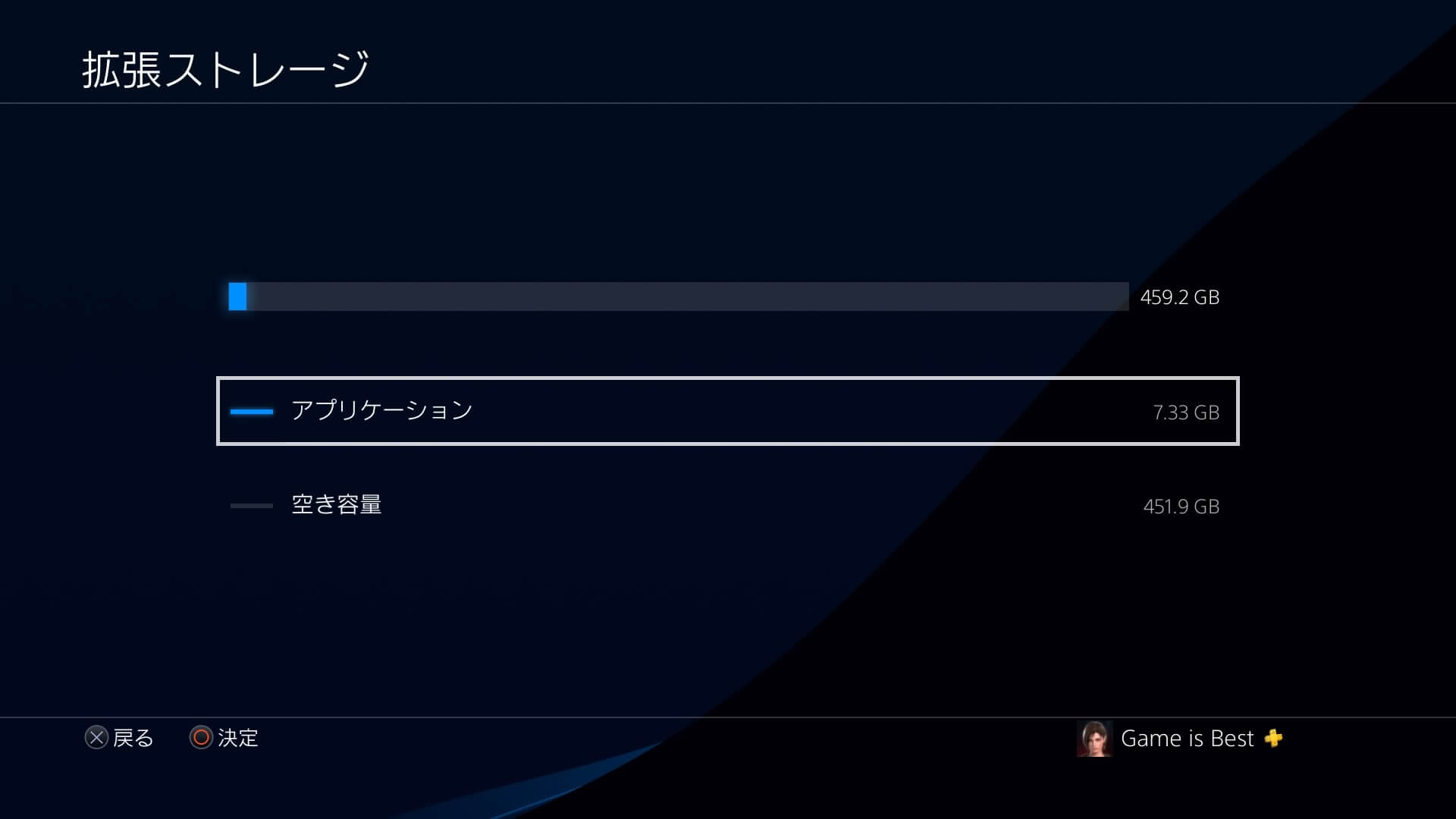
アプリケーションの内容を確認するとアウトラストが表示されます。
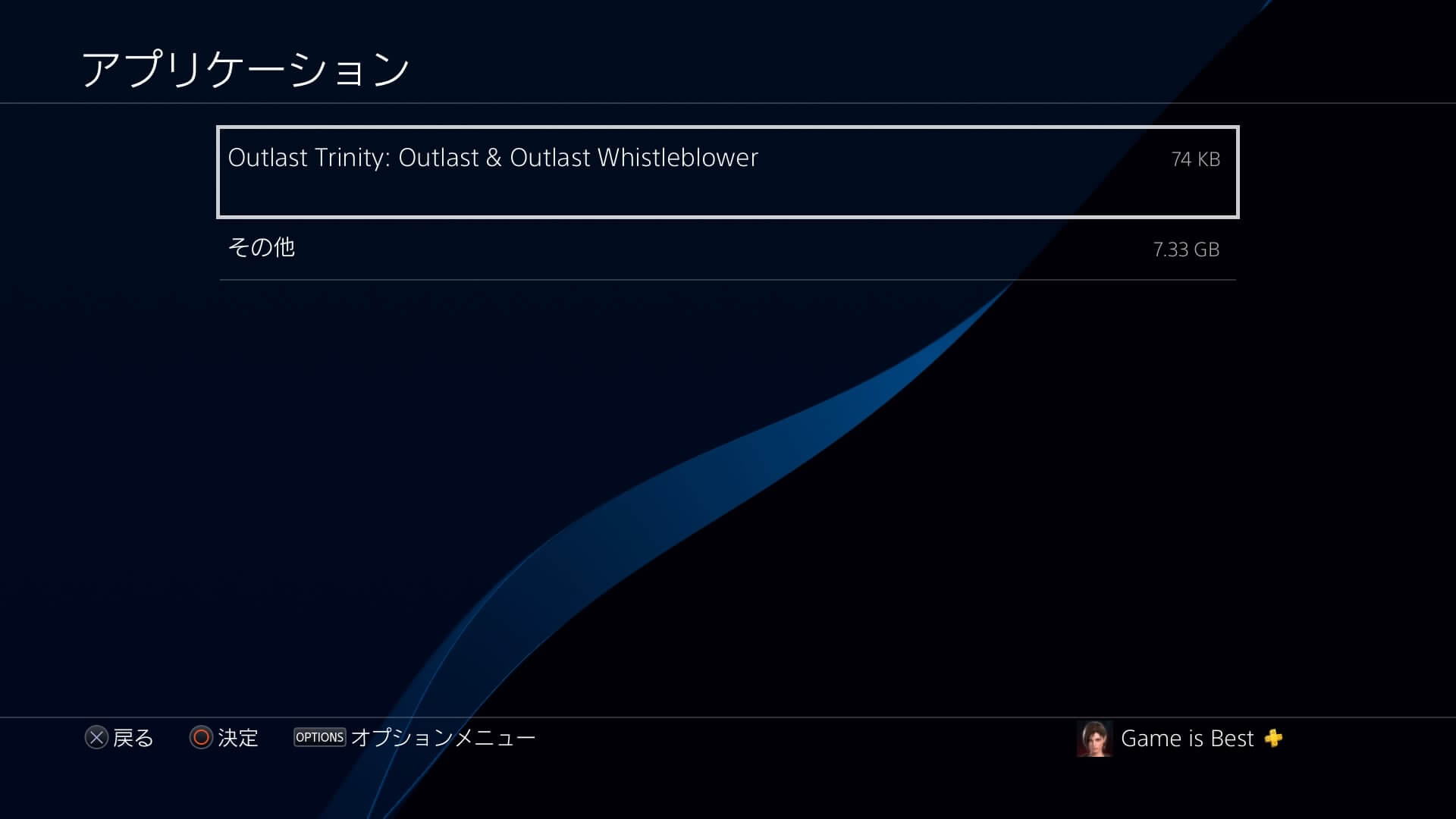
ちゃんと本体ストレージではなく、拡張ストレージにインストールされていますね。
そして拡張ストレージをPS4から外すときの注意点です。まずは周辺機器から対象の機器を選択してください。
拡張ストレージをPS4から取り外す方法
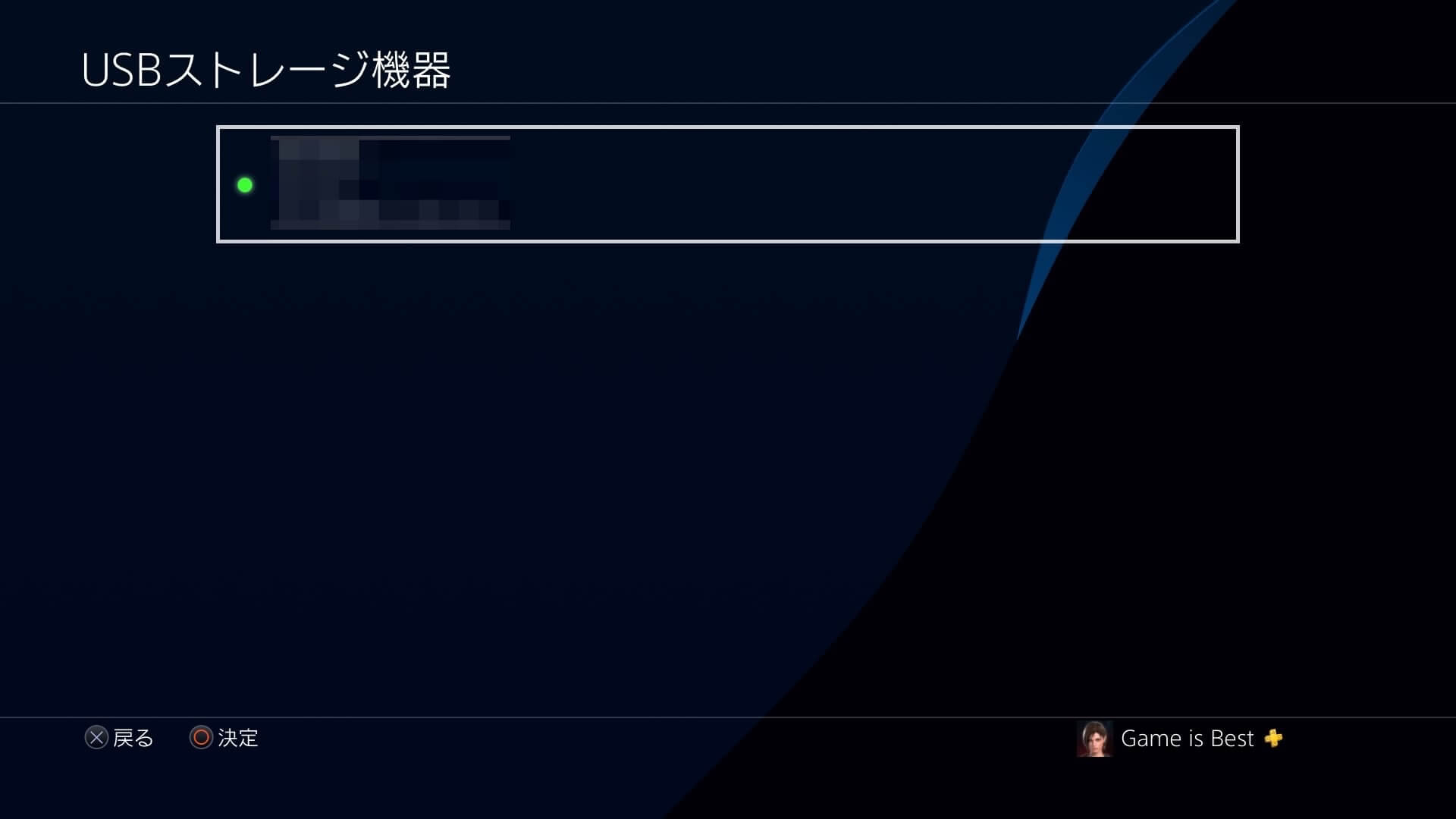
選択するとこの拡張ストレージの使用を停止するという項目が出てきますので選択してください。
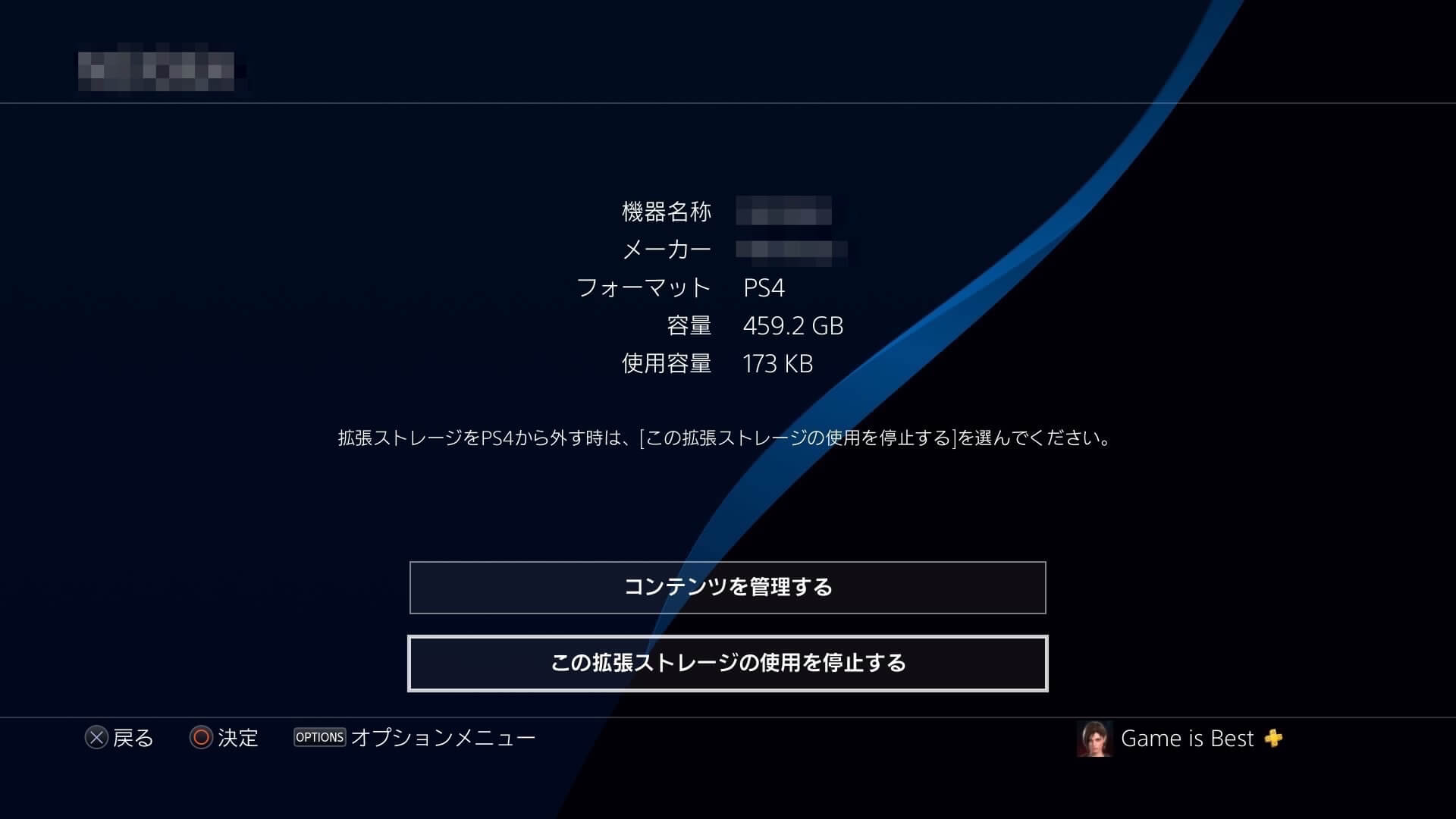
拡張ストレージの使用を停止しました。
安全に取り外せます。
と表示されたらOKを押してください。
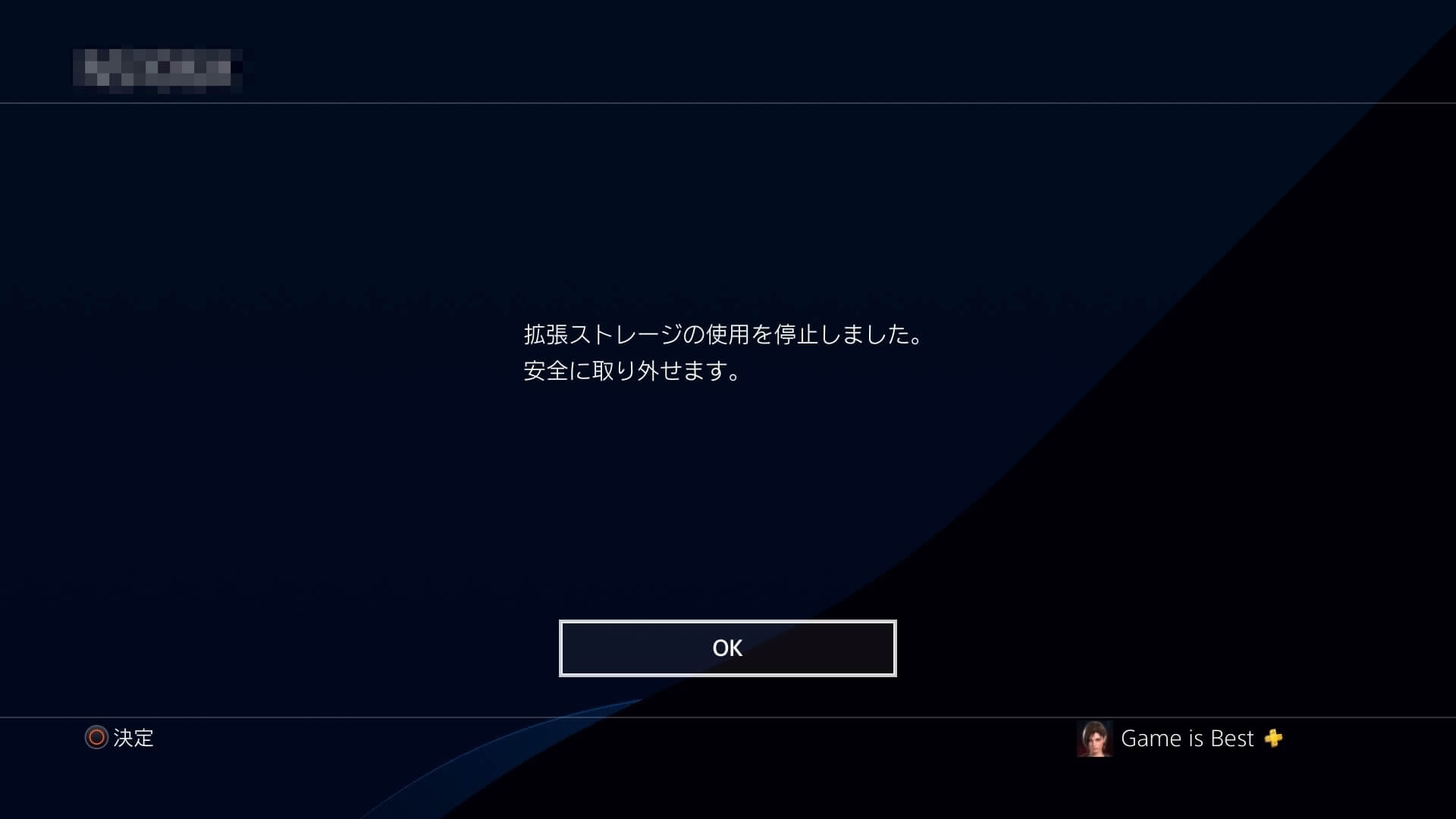
これで安全にPS4から拡張ストレージを取り外すことができます。
また、停止したあとで拡張ストレージを使用したい際はもう一度USBストレージ機器から対象のストレージを選んで、
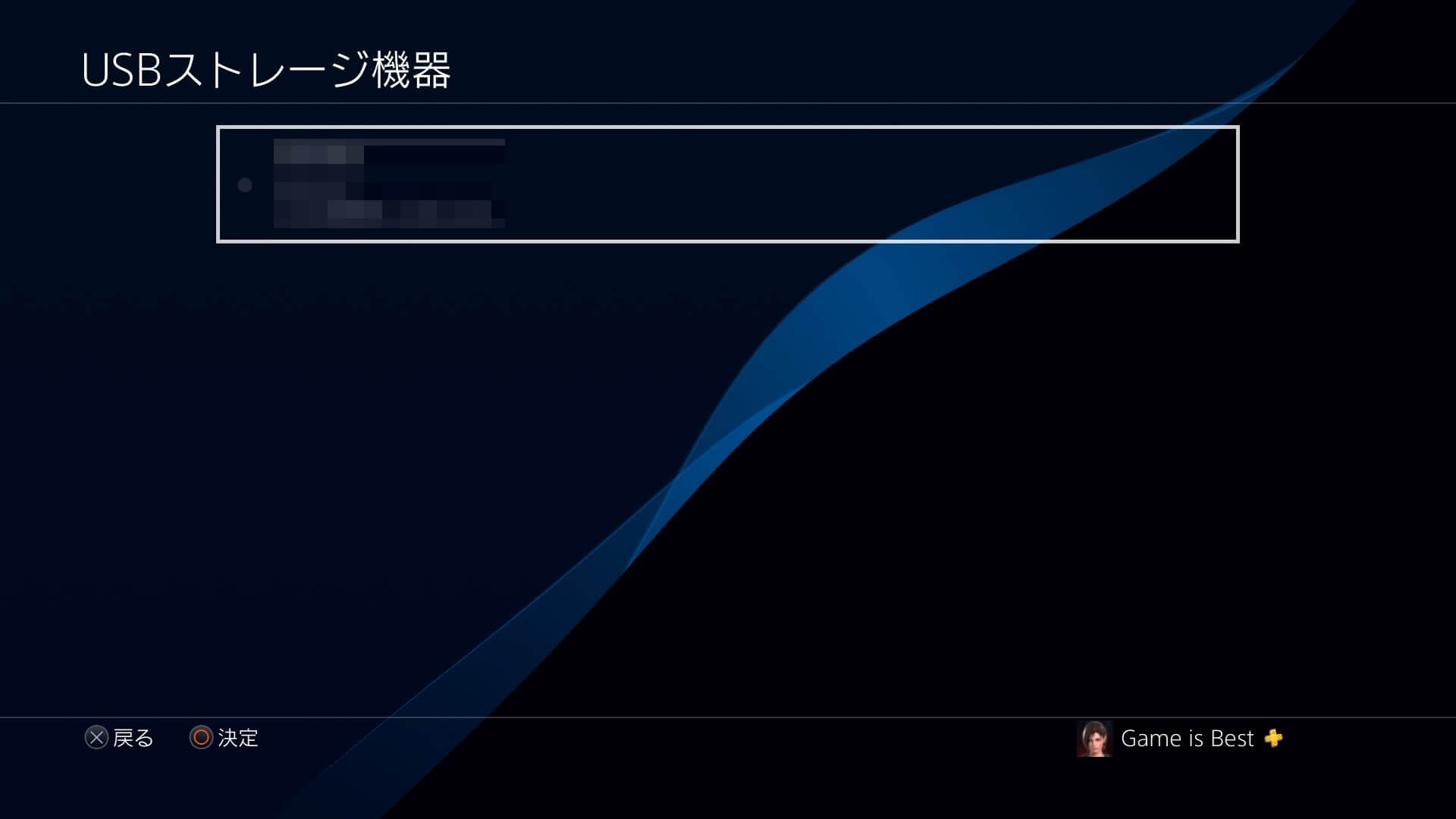
この拡張ストレージを使用する、を選択することで拡張ストレージの使用を再開できます。
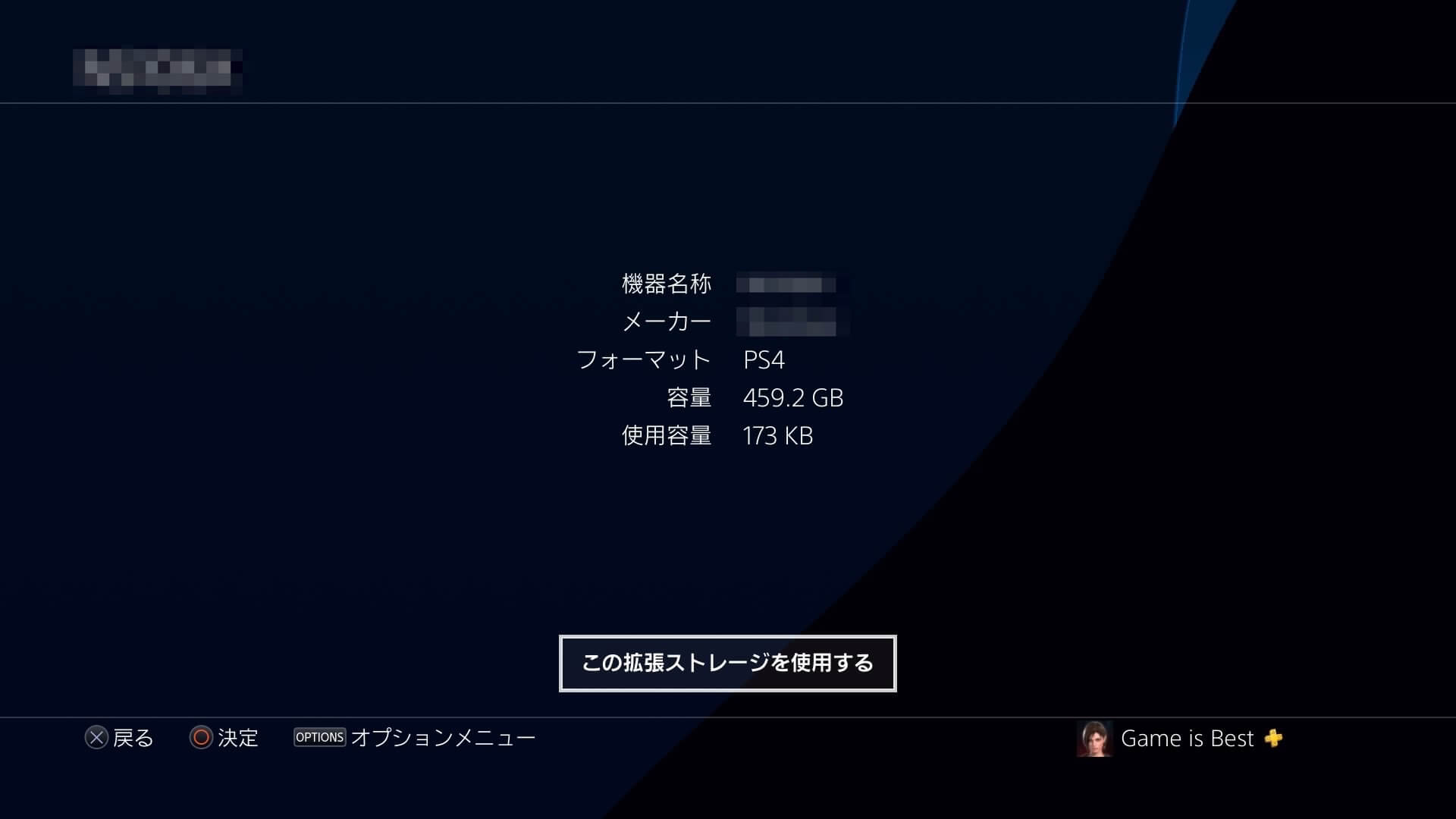
使用するを選択するとUSBストレージ機器の項目に緑色のマークが表示されます。
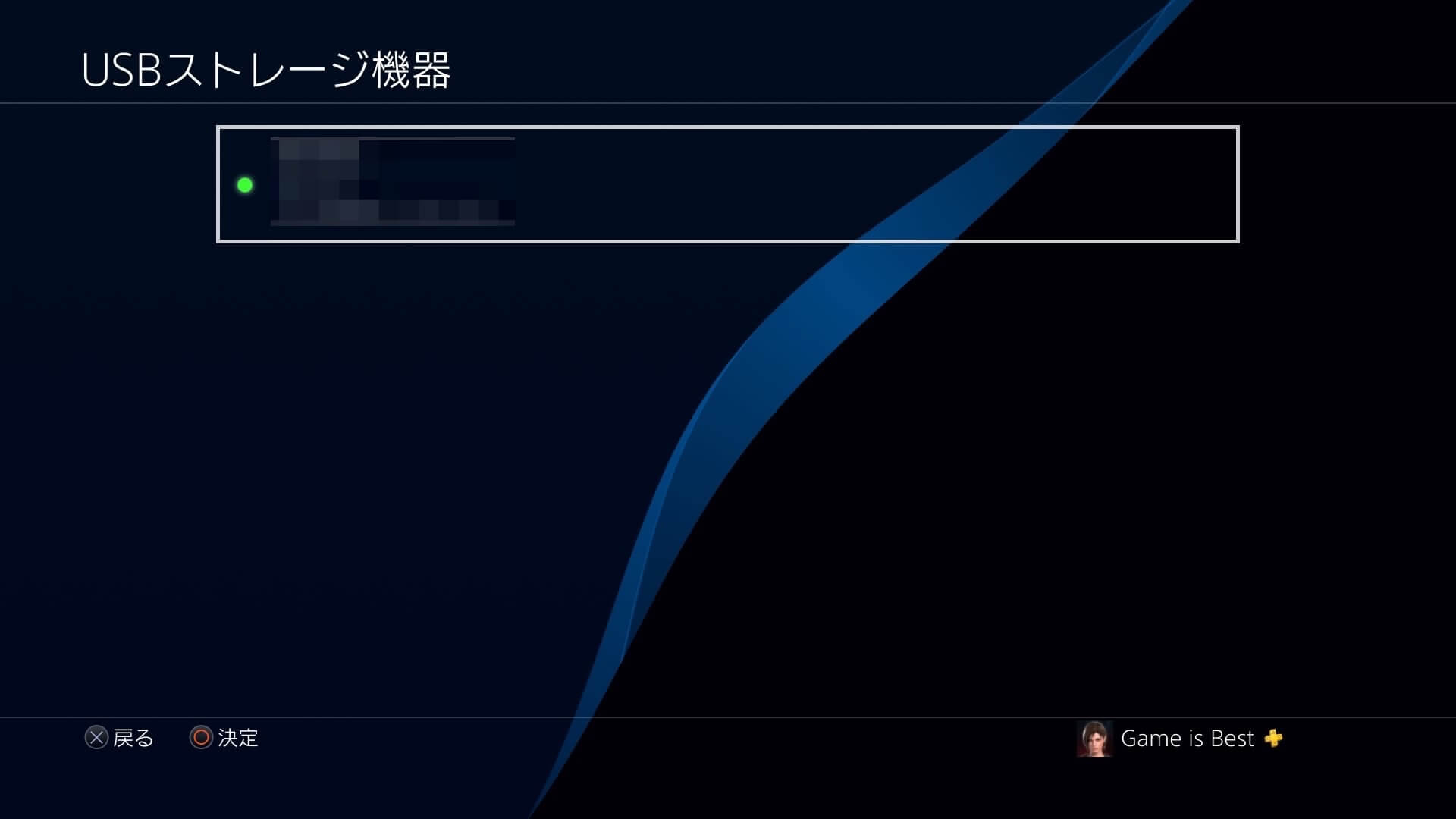
また、拡張ストレージを使用している際、アプリケーションの保存先は拡張ストレージに設定されています。
PS4本体のストレージに保存先、インストール先を変更したい場合は下記の手順で変更してください。
PS4のインストール先のストレージを変更する方法
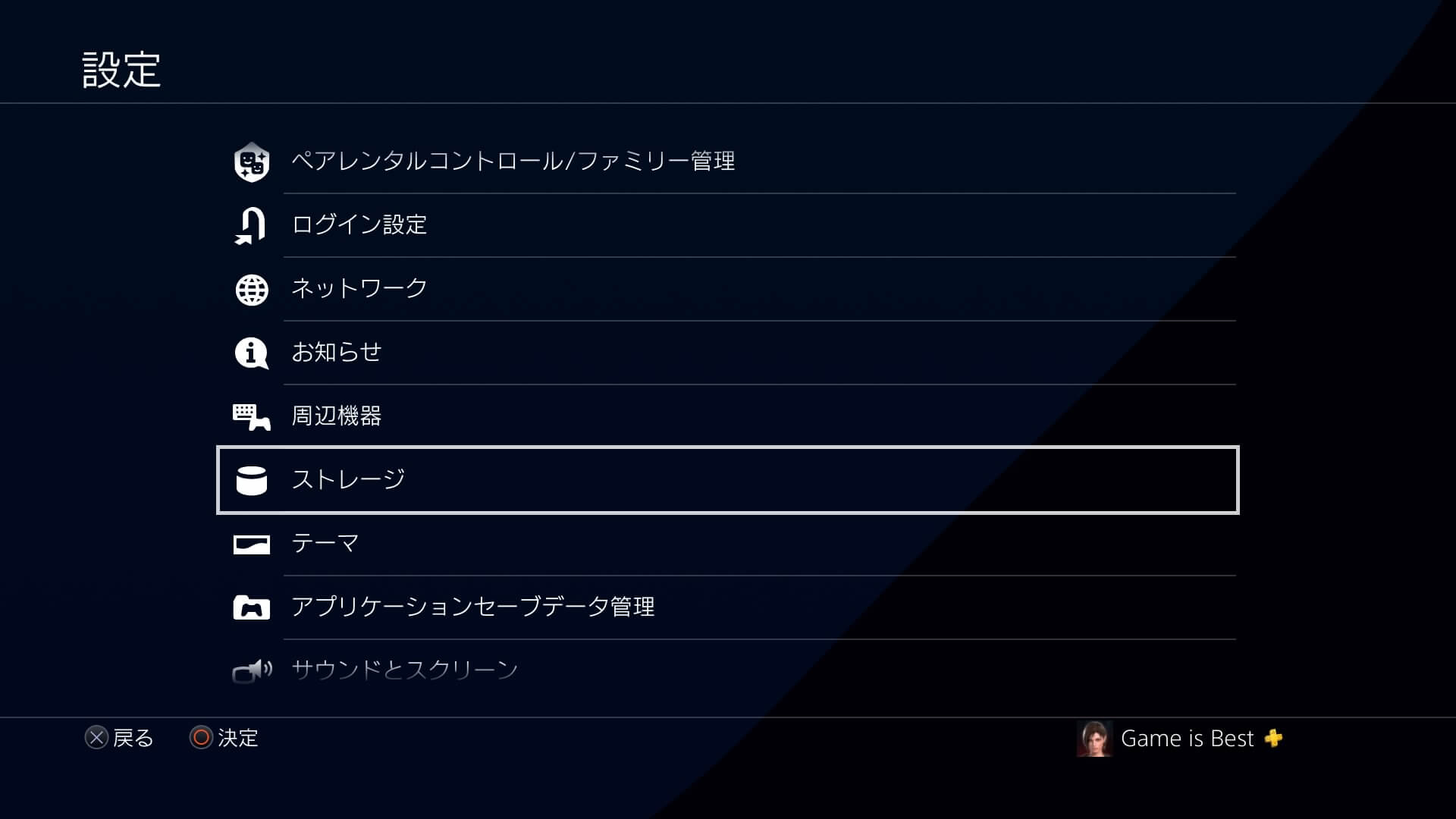
PS4の設定からストレージを選択。
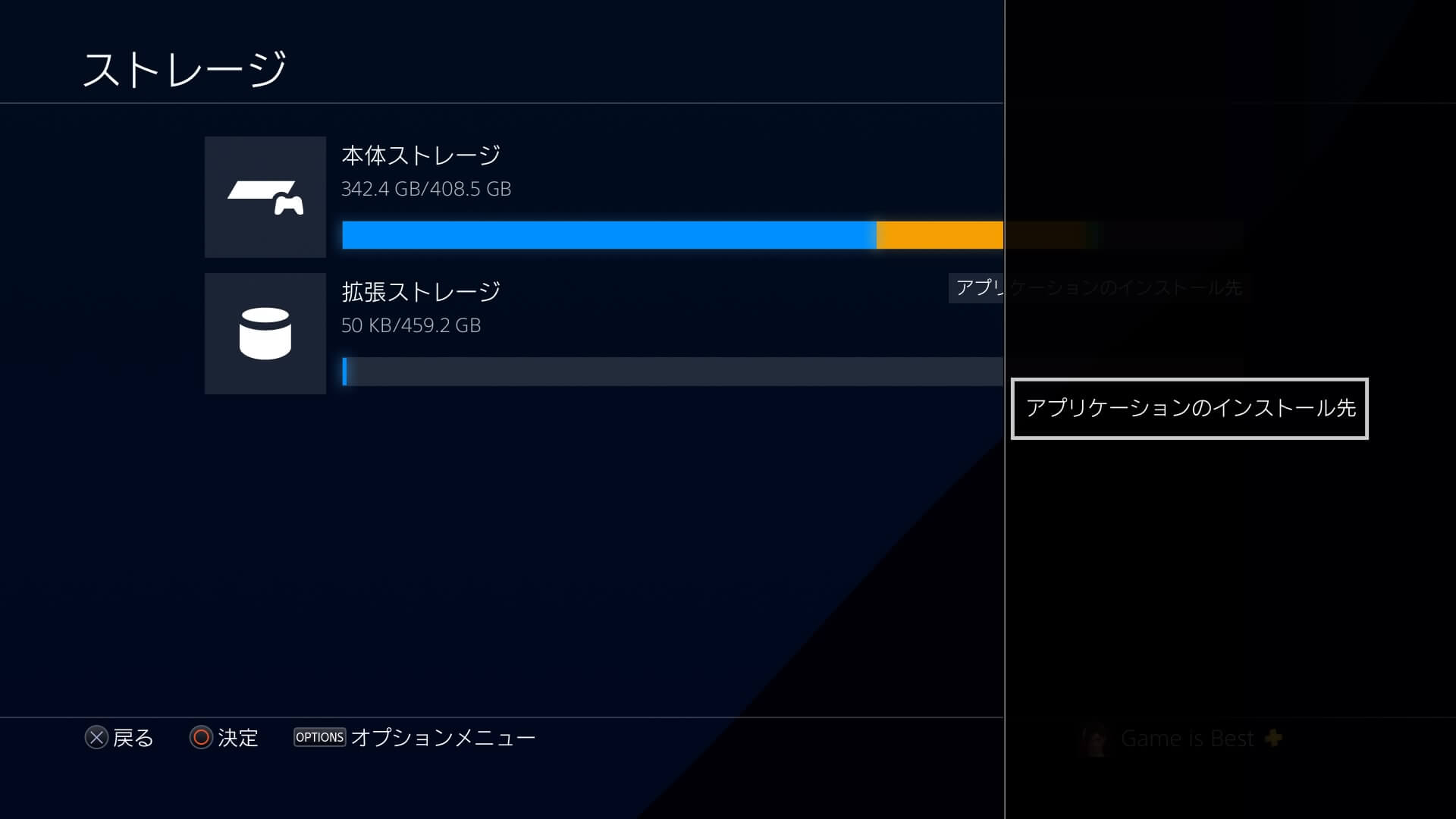
本体ストレージと拡張ストレージが表示されたらOPTIONSボタンを押して、アプリケーションのインストール先を選んでください。
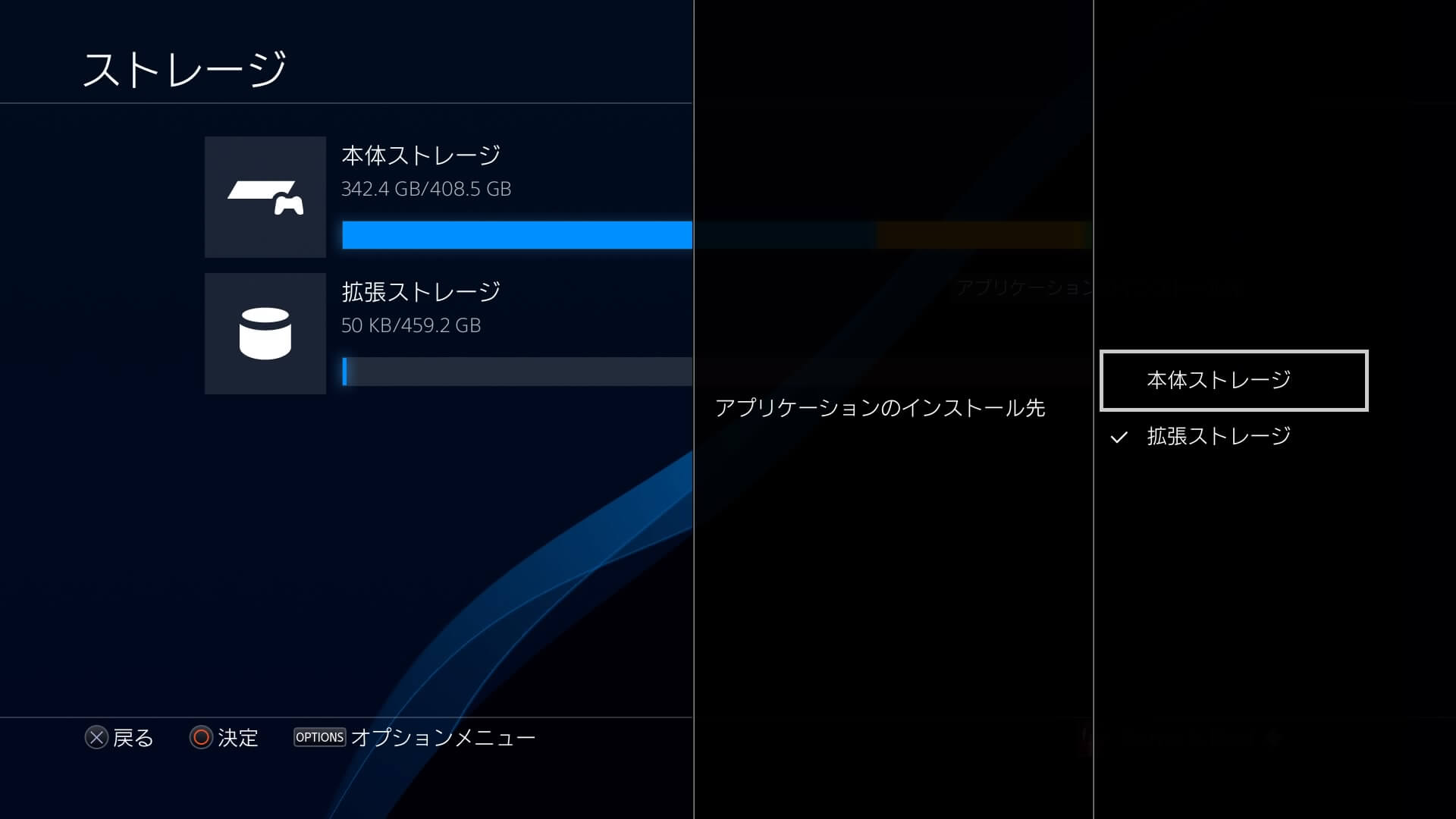
本体ストレージに変更したければ本体ストレージを選んでください。
これで外付けHDDなどのUSBストレージ機器をPS4本体に接続して拡張ストレージとして使用する方法の説明を終わります。
拡張ストレージにはスクショやビデオクリップの移動はできない
拡張ストレージとしてフォーマットしたHDDにはPS4本体ストレージからスクショやビデオクリップを移動させることはできませんのでご注意ください。
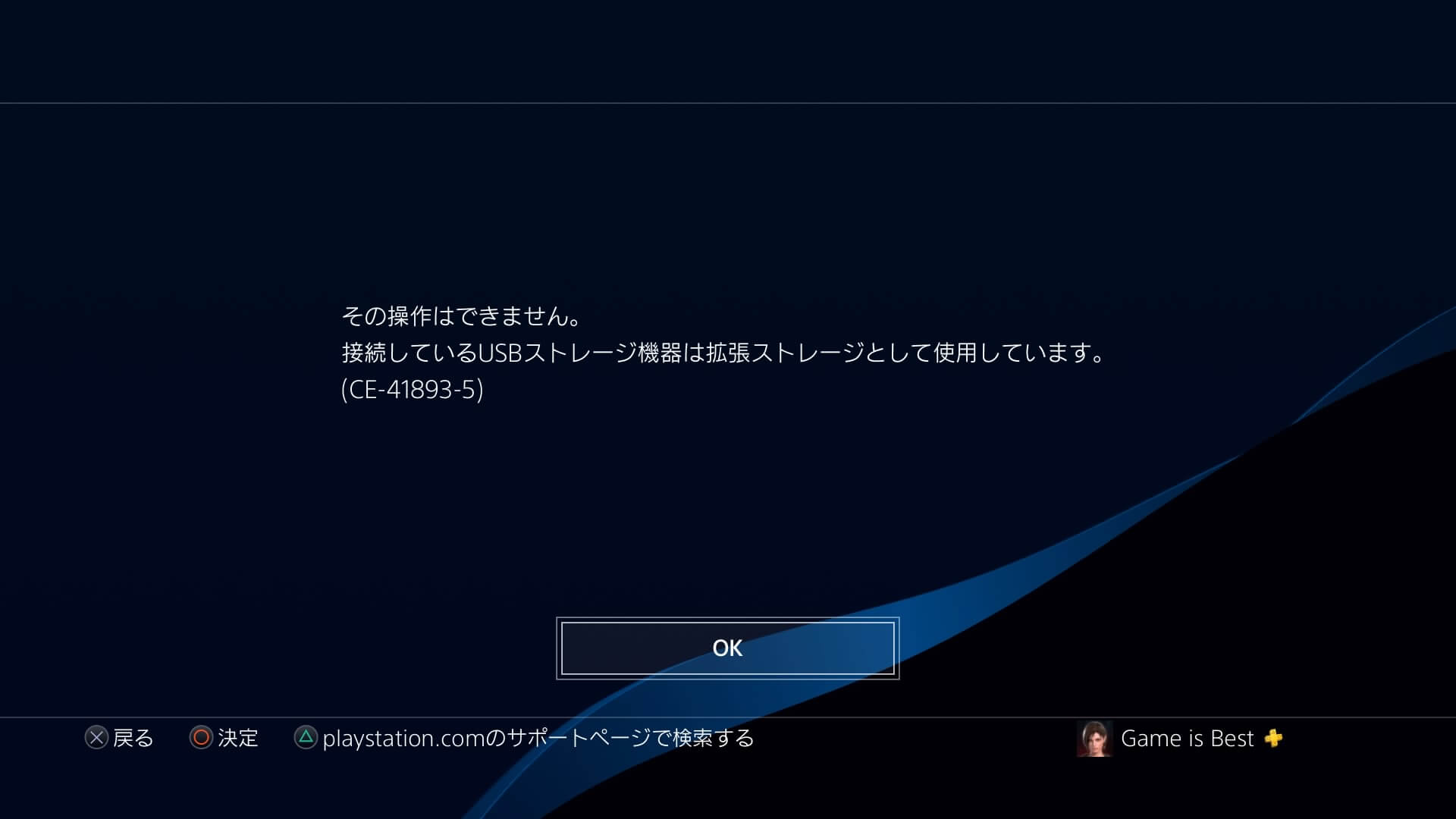
拡張ストレージとしてフォーマットしてしまったらそのUSBストレージ機器はアプリケーションのインストールにしか使えなくなります。
また、スクショやビデオクリップをPS4から移すのに使いたい場合は通常のフォーマットを行う必要があります。
拡張ストレージとして使用せずにスクショやビデオクリップ、セーブデータの保存、バックアップとして外付けHDDやUSBメモリーを使いたい場合は下記の手順でフォーマットすればOKです。