PS5のビデオクリップ機能を使ってゲームのプレイ動画を録画する方法を紹介します。
まずはクリエイトボタンの操作設定を変更しよう

PS5で録画するにはコントローラーの方向キーの右上にあるクリエイトボタン(PS4でいうところのシェアボタン)を使います。
まずは録画を開始する前に操作しやすい設定に変更しましょう。
ホーム画面の歯車アイコンから設定を開いて、キャプチャーとブロードキャストを選びます。
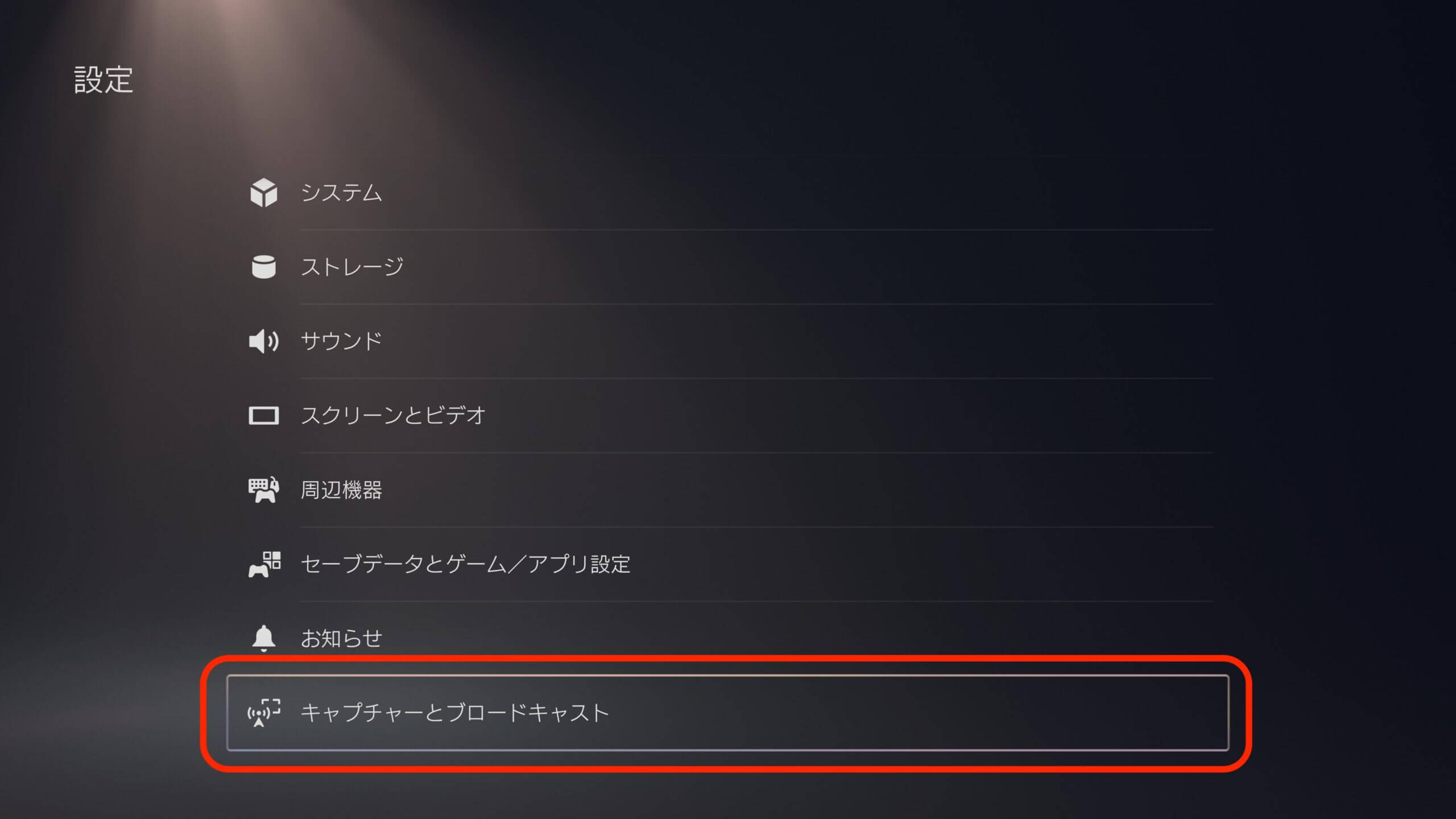
次にキャプチャーの項目にある「クリエイトボタンのショートカット」を選びます。
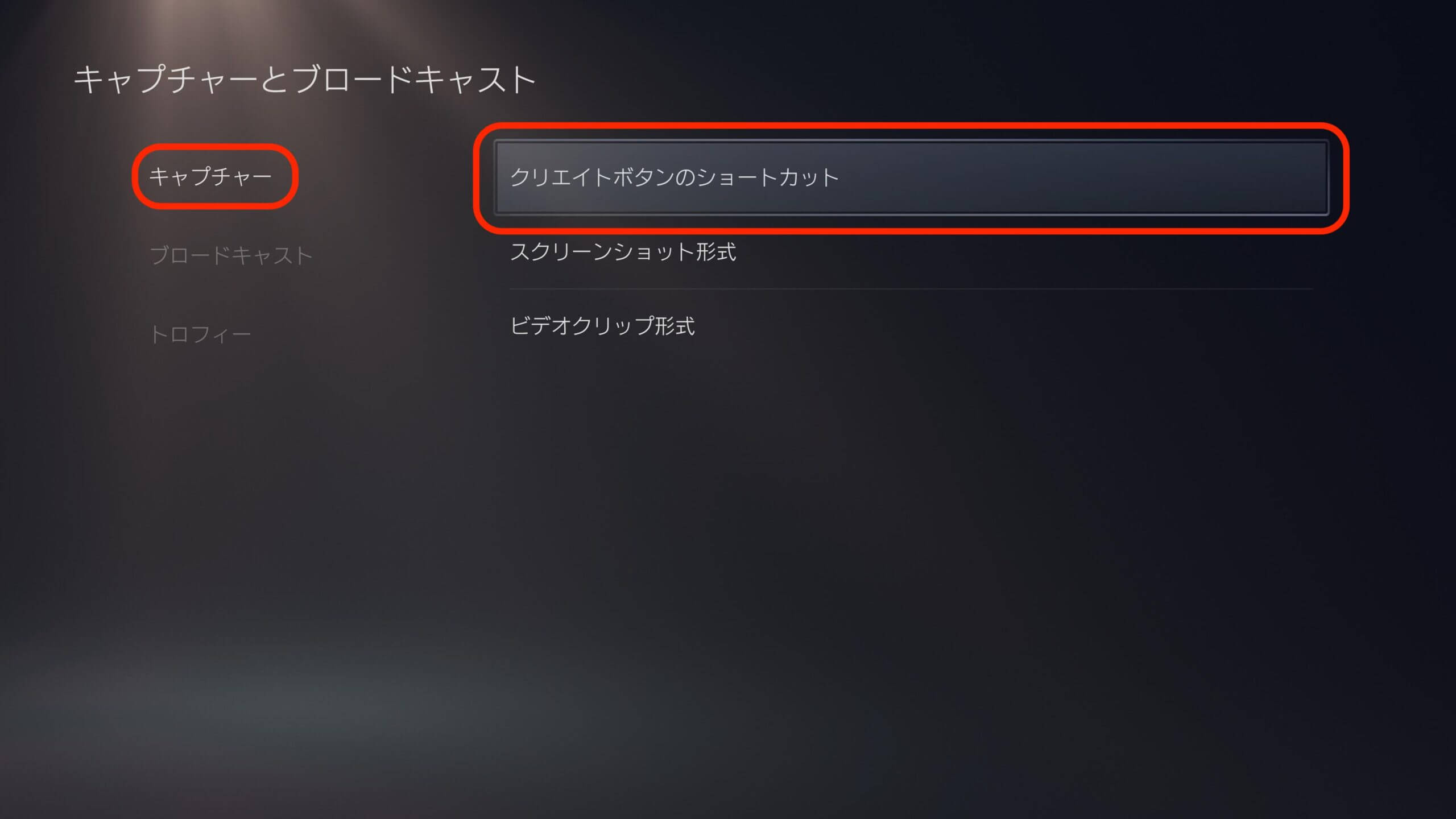
クリエイトボタンのショートカットの「ボタン割り当て」を「ビデオクリップ向け」に変更してください。
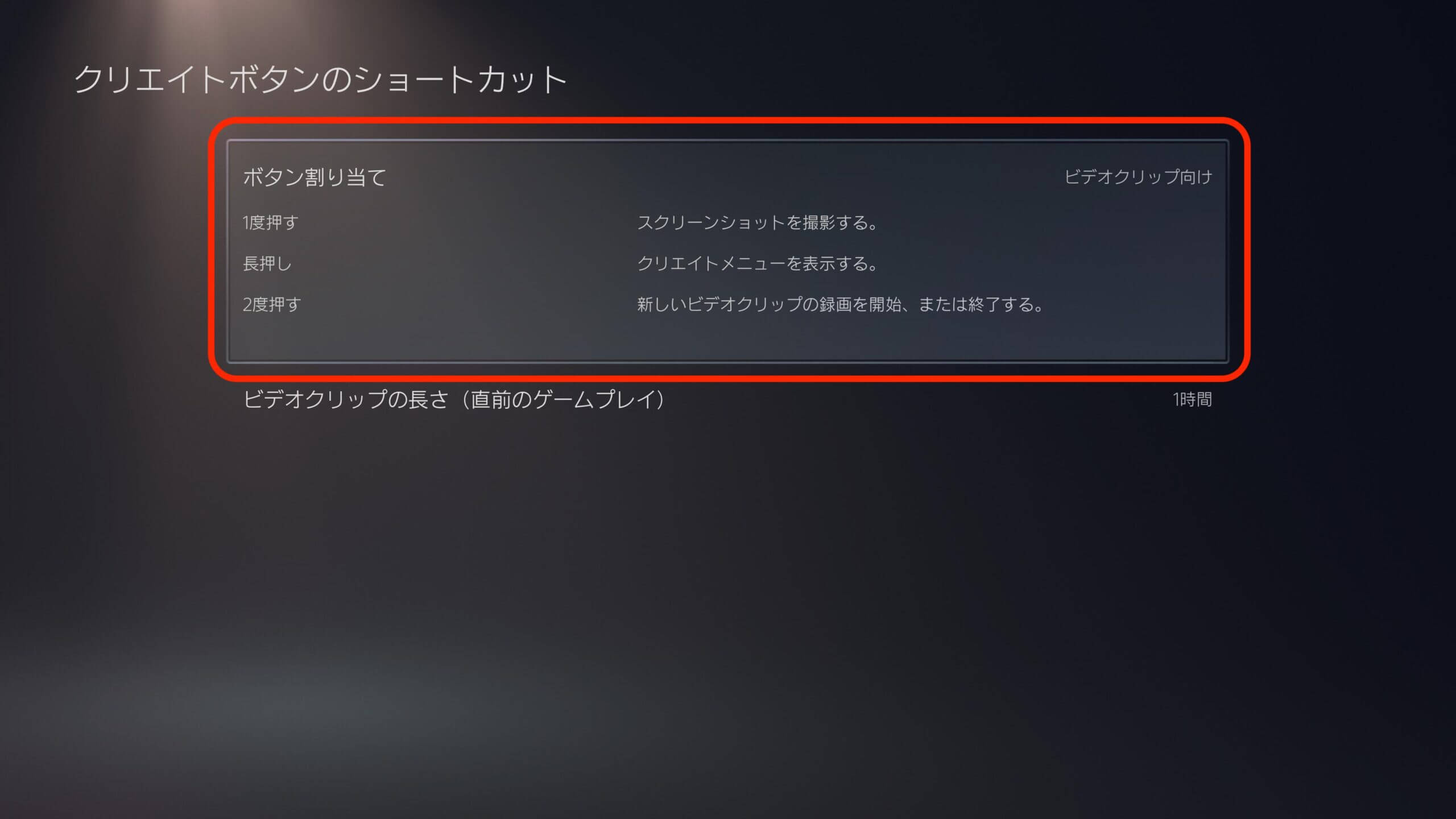
クリエイトボタンのショートカットをビデオクリップ向けにしておくとクリエイトボタンを2回カチカチッと押すだけで録画の開始終了ができます。
動画にマイクの音声、VCの音声を含めるかどうかの設定
次にビデオクリップに自分のマイクの音声とボイスチャットの音声を含めるかの設定を行いましょう。(音声は入れないという方はこの設定はスルーしてもらって大丈夫です。)
キャプチャーとブロードキャスト設定のビデオクリップ形式を選びます。
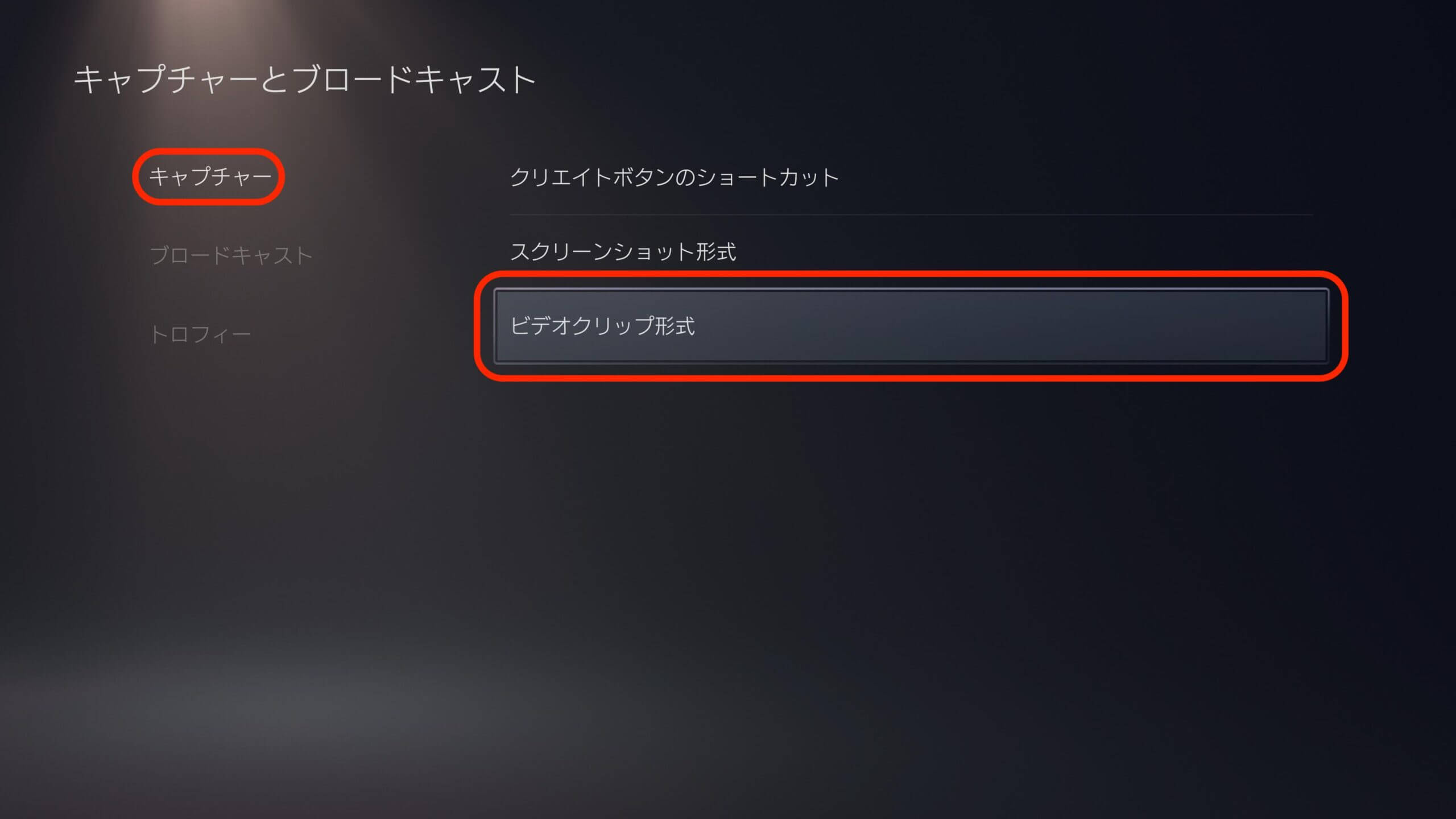
マイクの音声を動画に入れたい場合はマイクの音声を含めるをオンにします。
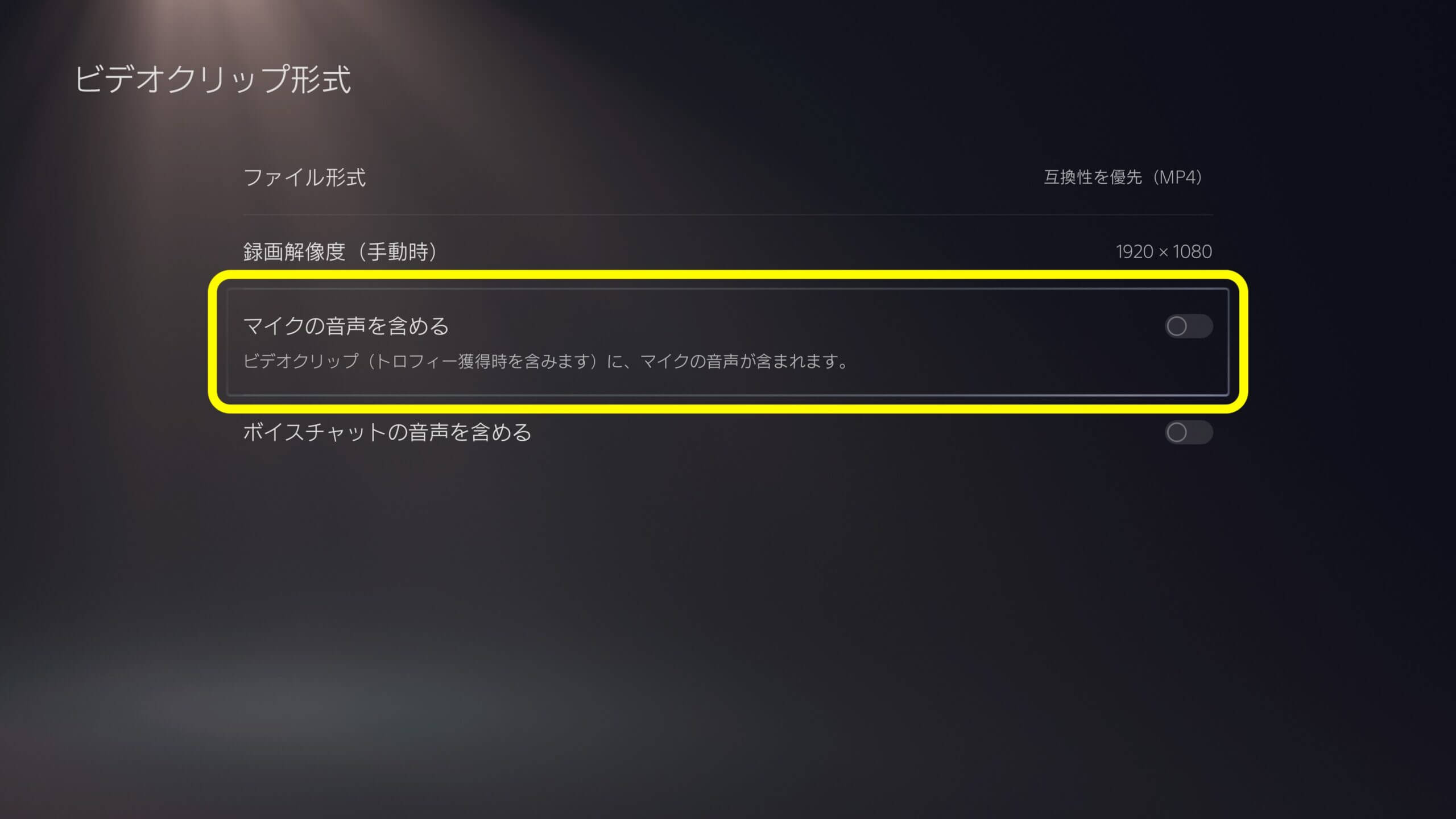
他のプレイヤーのボイスチャット音声を動画に入れる場合はボイスチャットの音声を含めるをオンにします。
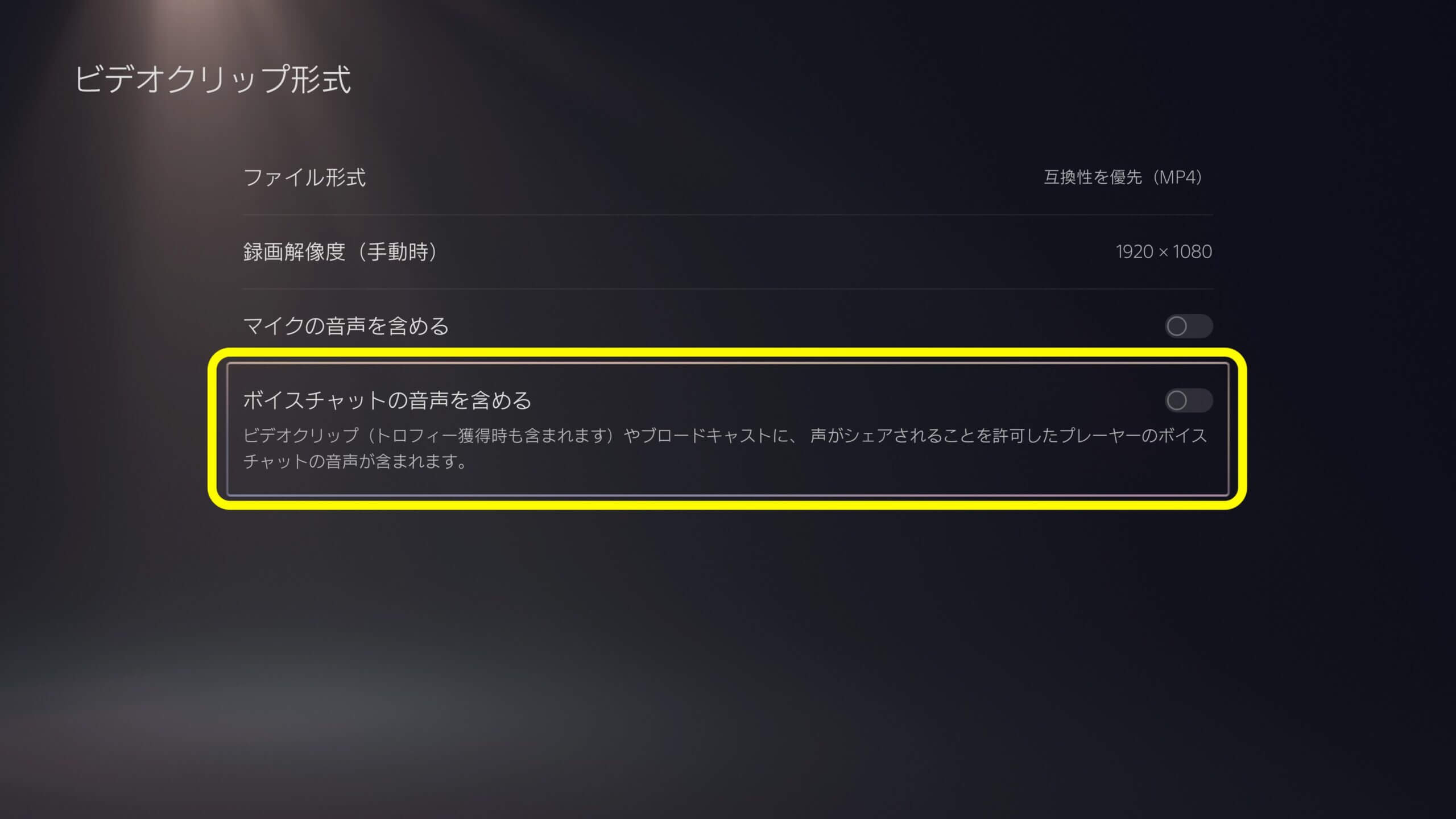
他のプレイヤーのボイスチャットは声がシェアされることを許可しているプレイヤーのボイチャだけが含まれます。
マイク音声を含めるかどうかはクリエイトメニューからも設定可能
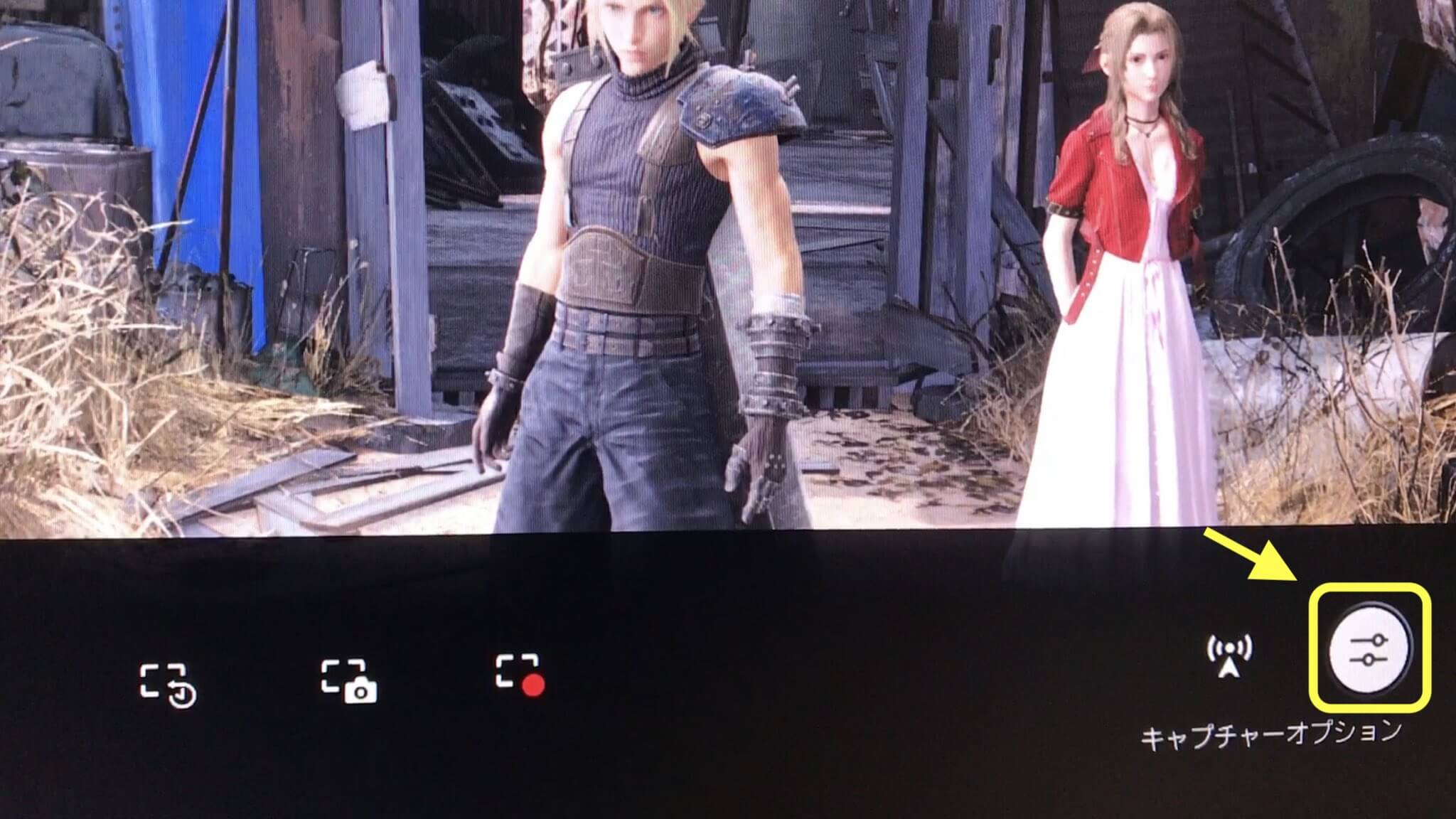
マイク音声を含めるかはクリエイトメニューからも変更可能です。ゲームをプレイ中にコントローラーのクリエイトボタンを長押ししてみてください。メニューが開いたら「キャプチャーオプション」を選ぶと設定可能です。
これで設定は終了です。それでは録画を始めていきましょう。
録画開始方法
録画を始めるにはゲームをプレイ中にコントローラーのクリエイトボタンを2回カチカチっと押してください。(※最初に説明したクリエイトボタンのショートカットをビデオクリップ向けに変更しておかないといけませんのでご注意を)
録画が始まると画面上に録画中のアイコンと経過時間が表示されます。
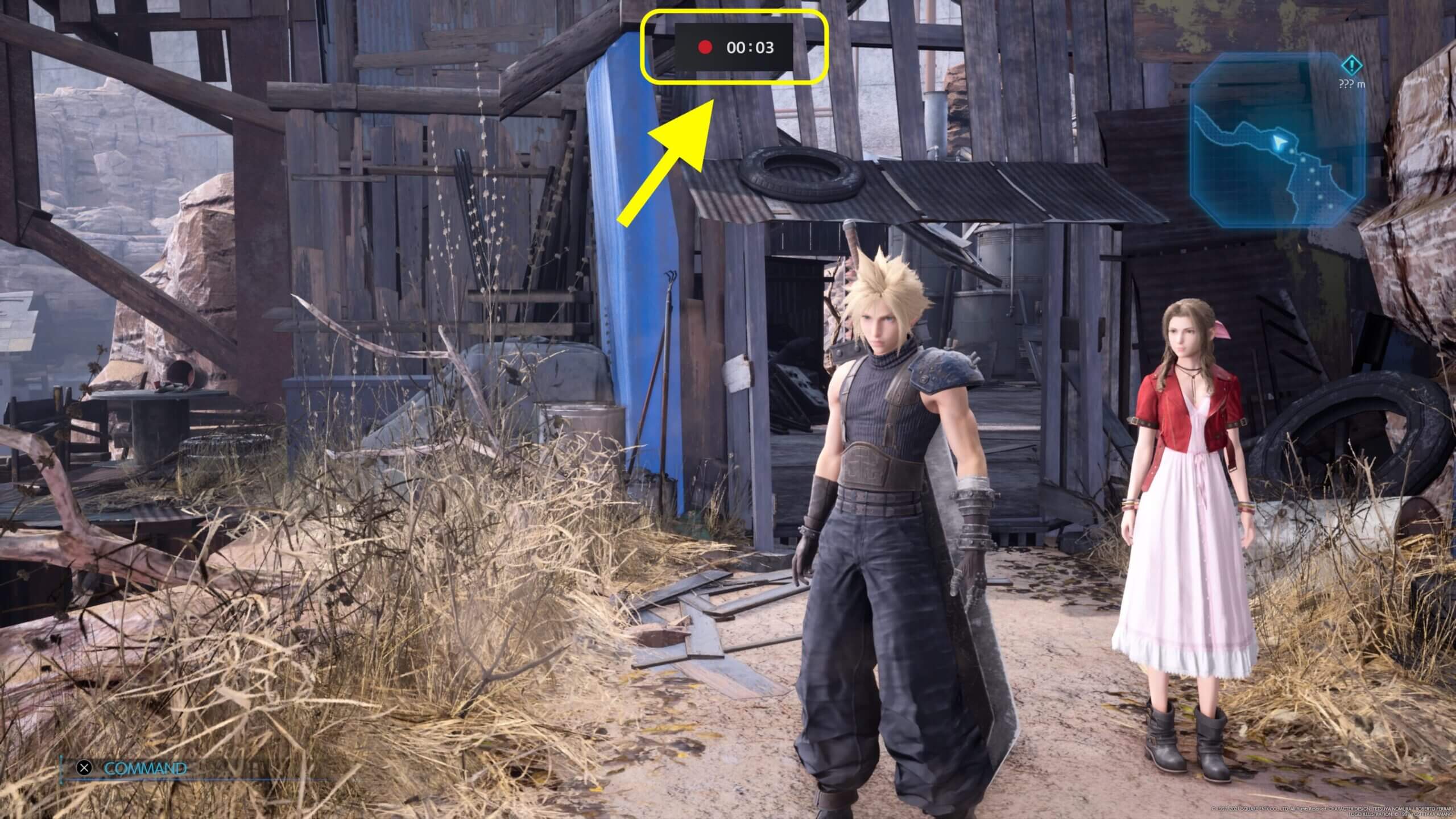
録画アイコンと経過時間は動画では表示されませんのでご安心を。
あとはゲームをプレイしてください。
クリエイトボタンの長押しでも録画を開始できる
クリエイトボタンを長押しするとクリエイトメニューが表示されますが、ここから録画を始めることも可能です。
クリエイトボタンを長押し、メニューが表示されたら「新しく録画を開始」を選んでも録画を始められますよ。
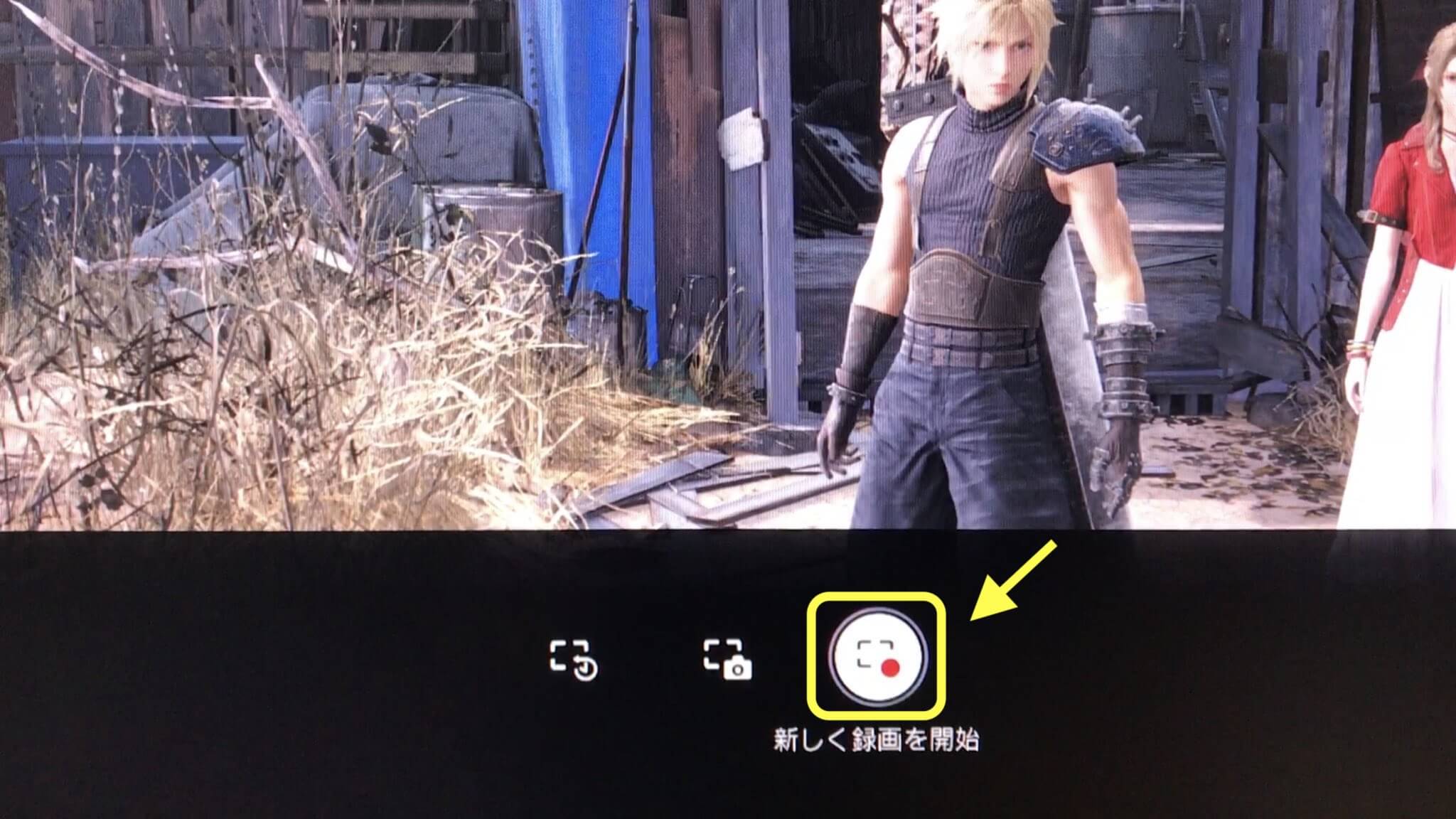
まぁ、メニューを毎回開くのも面倒かなと思いますので、クリエイトボタン2回押しの方がいいかと思います。
録画停止方法
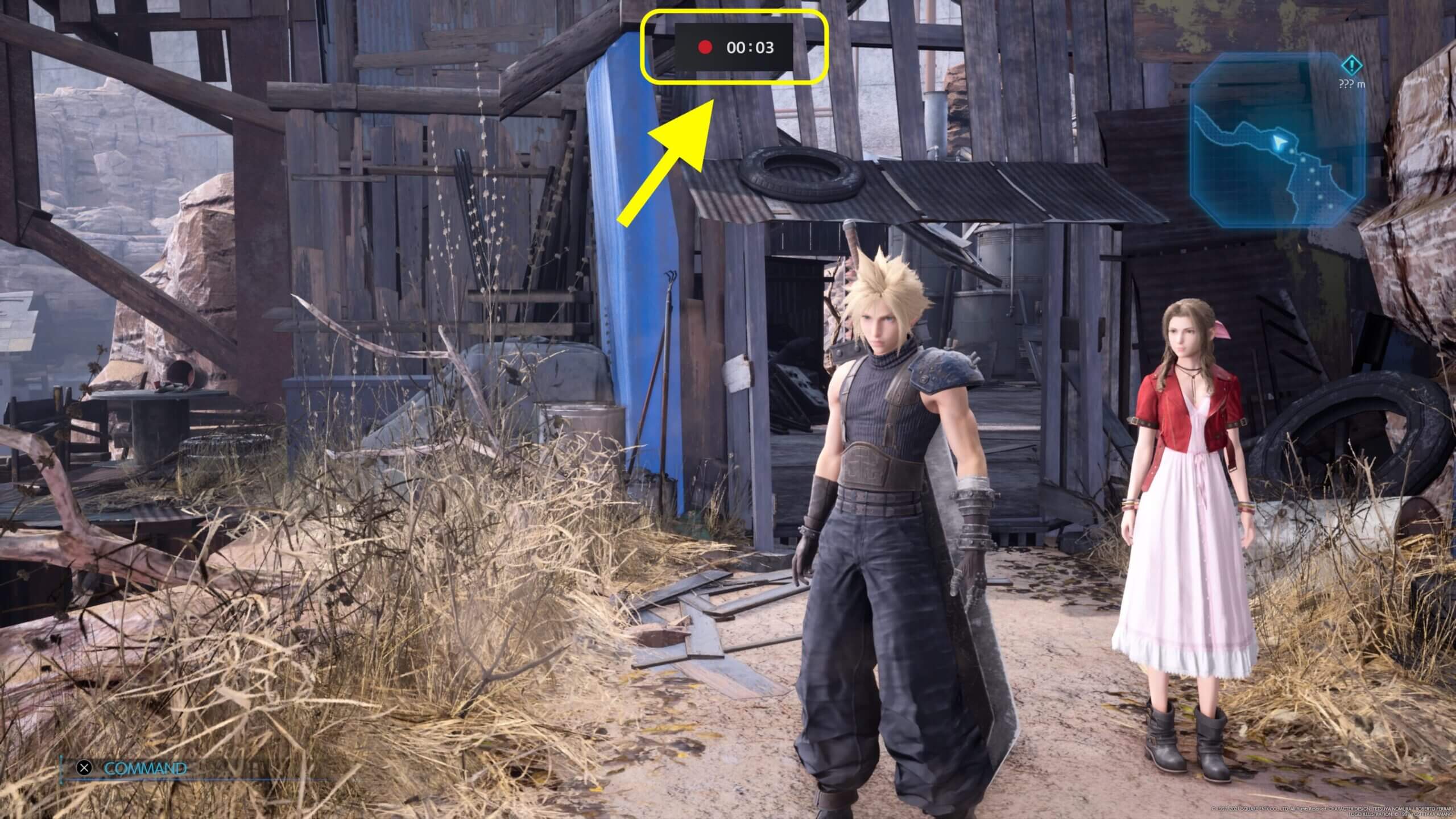
それでは録画を停止してみましょう。録画中の状態でコントローラーのクリエイトボタンを2回カチカチっと押してください。
すると画面右上に録画完了のアイコン、ポップアップが表示されます。

この表示が出たら録画完了です。
録画した動画の保存先
録画したビデオクリップはホーム画面の「スクリーンショットとビデオクリップ」の中に保存されています。
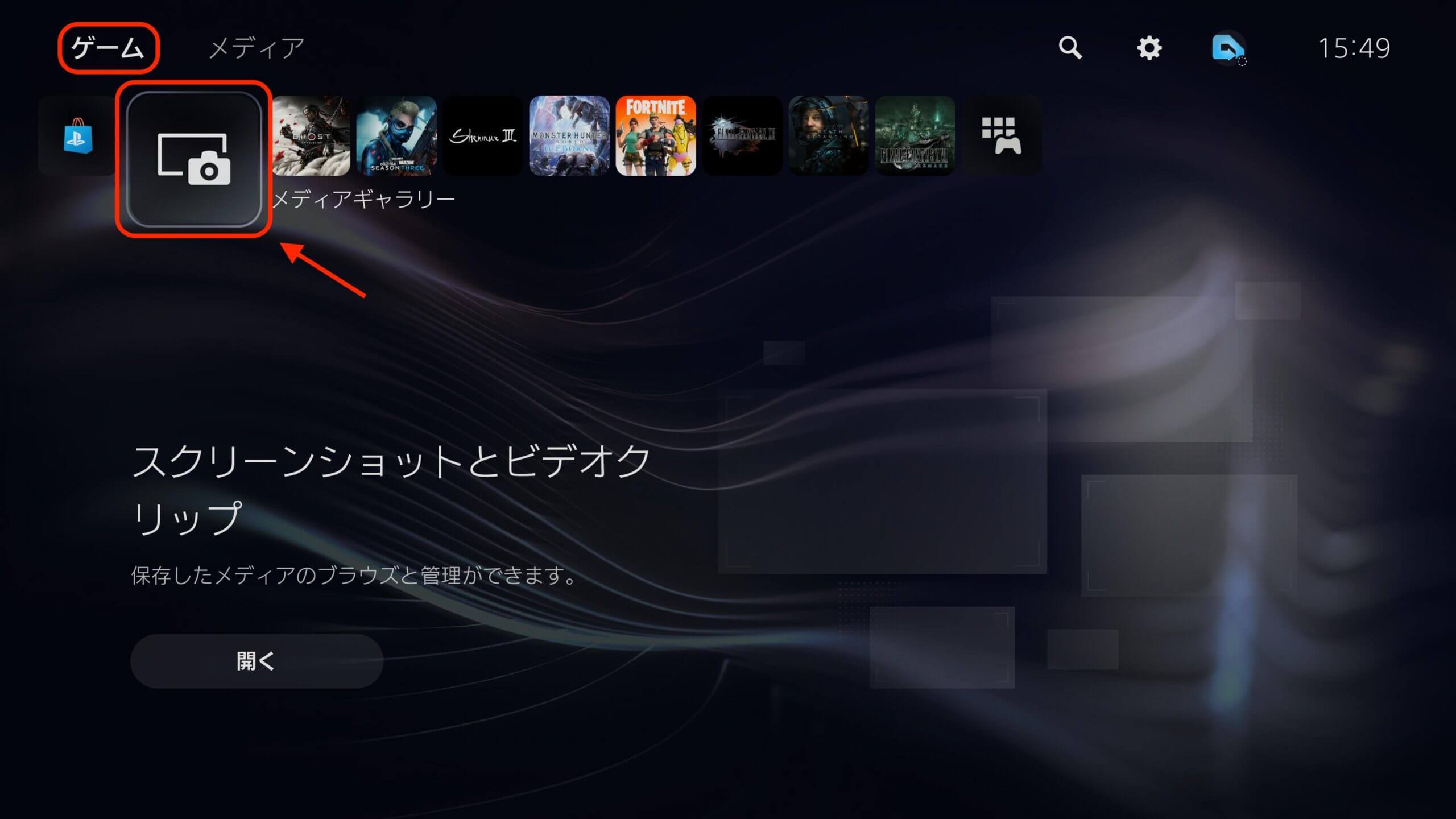
ここからUSBメモリーに移動したり、SNSにシェアすることが可能です。
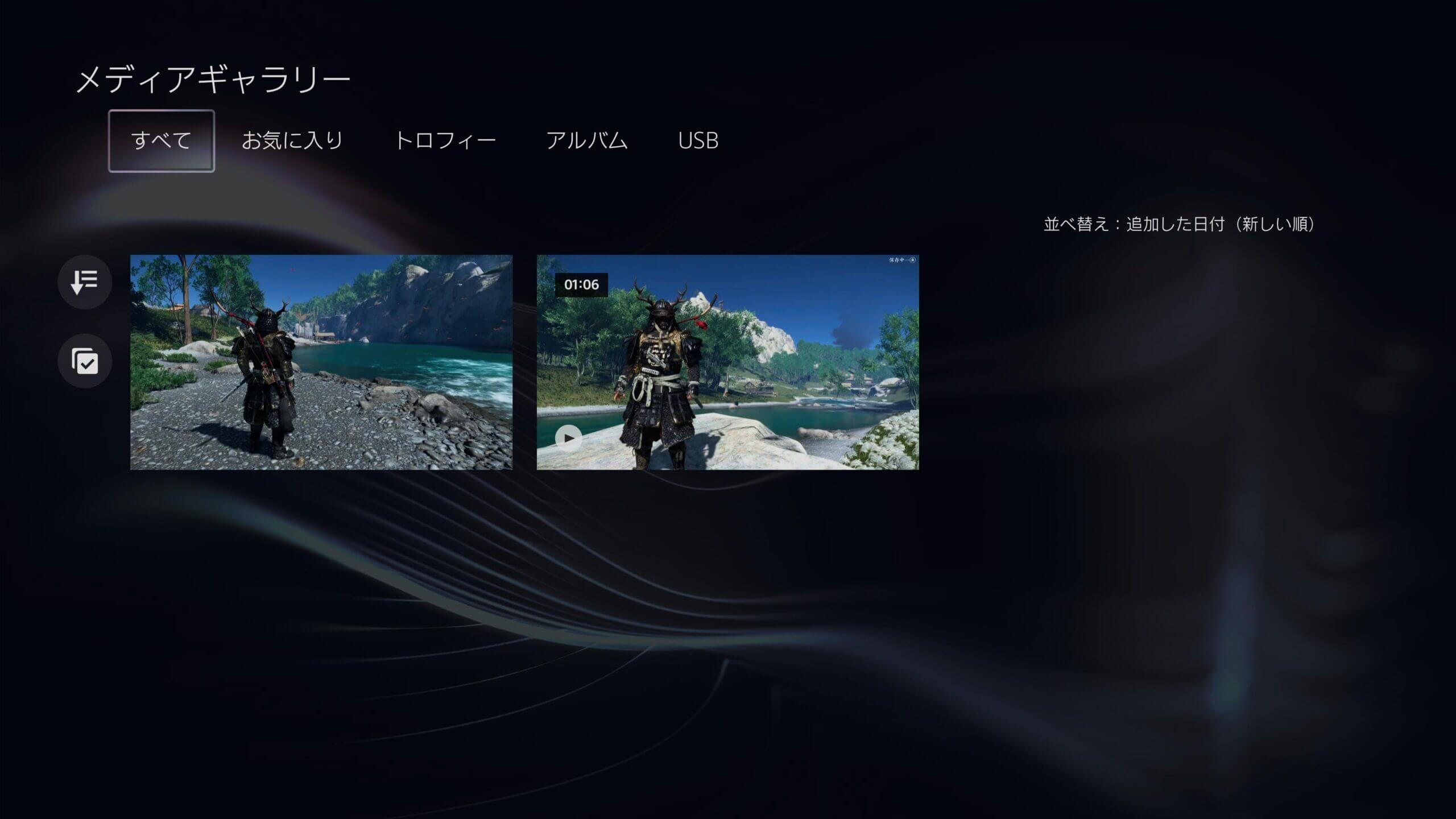
【関連記事】PS5で撮影したスクショと録画したビデオクリップの保存先について
手動で録画開始していなかった時に直前のゲームプレイを録画保存する方法
手動で録画を開始していなくても、少し前の映像を保存するということが可能です。
クリエイトボタンを長押ししてクリエイトメニューを開き、「直近のゲームプレイを保存」を選んでください。
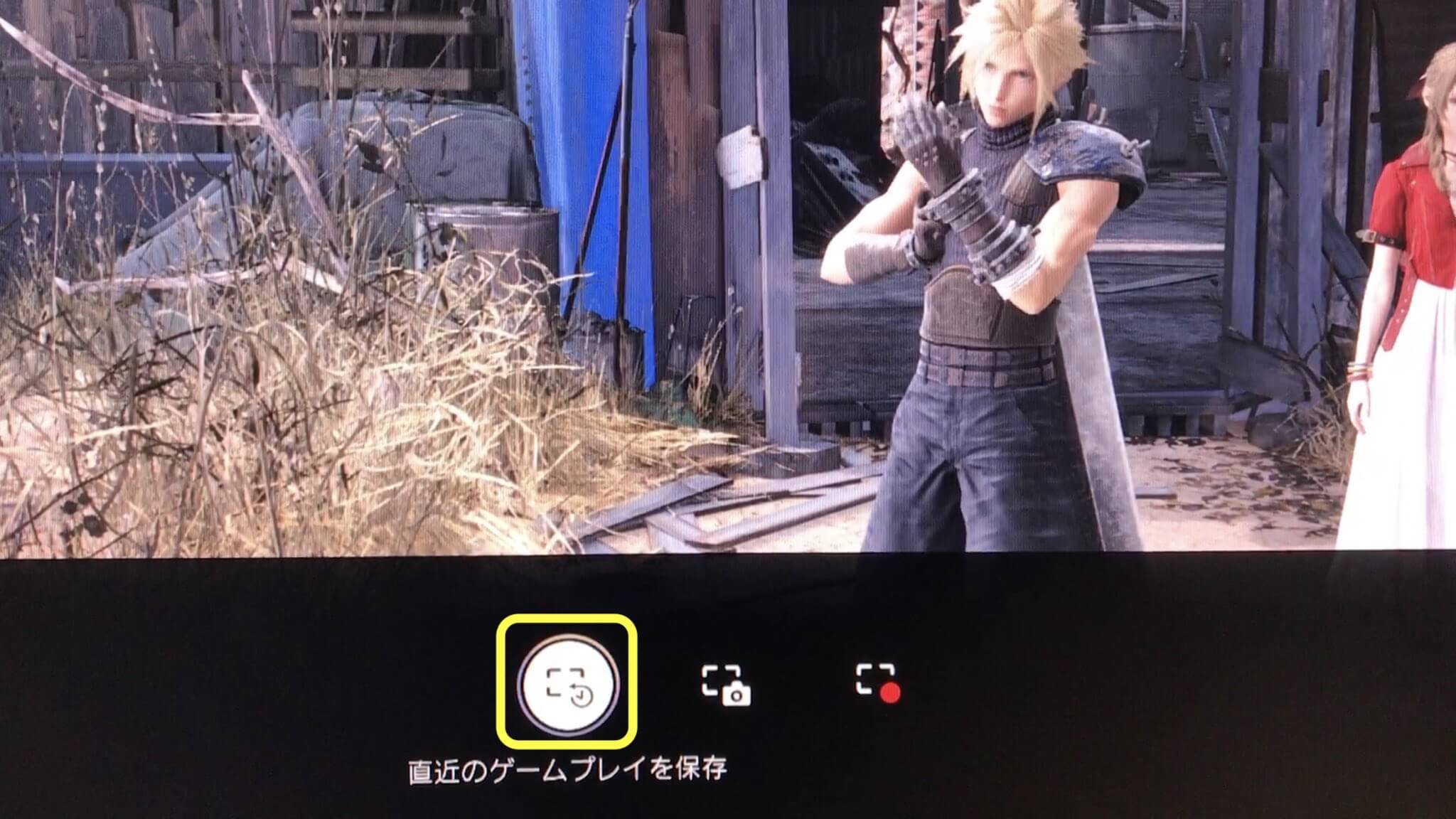
これで少し前の映像を保存することが可能です。
直近のゲームプレイを保存する際の動画時間は設定から変更できます。
最大で1時間まで録画保存できます。動画を録るつもりは無かったけど面白いプレイができたから、さっきのプレイ画面を録画したいという時はお試しください。
以上です。
こちらもおすすめ



