PS5で録画する時にマイク音声も入れる方法を紹介します。
設定のキャプチャーとブロードキャストを選ぶ
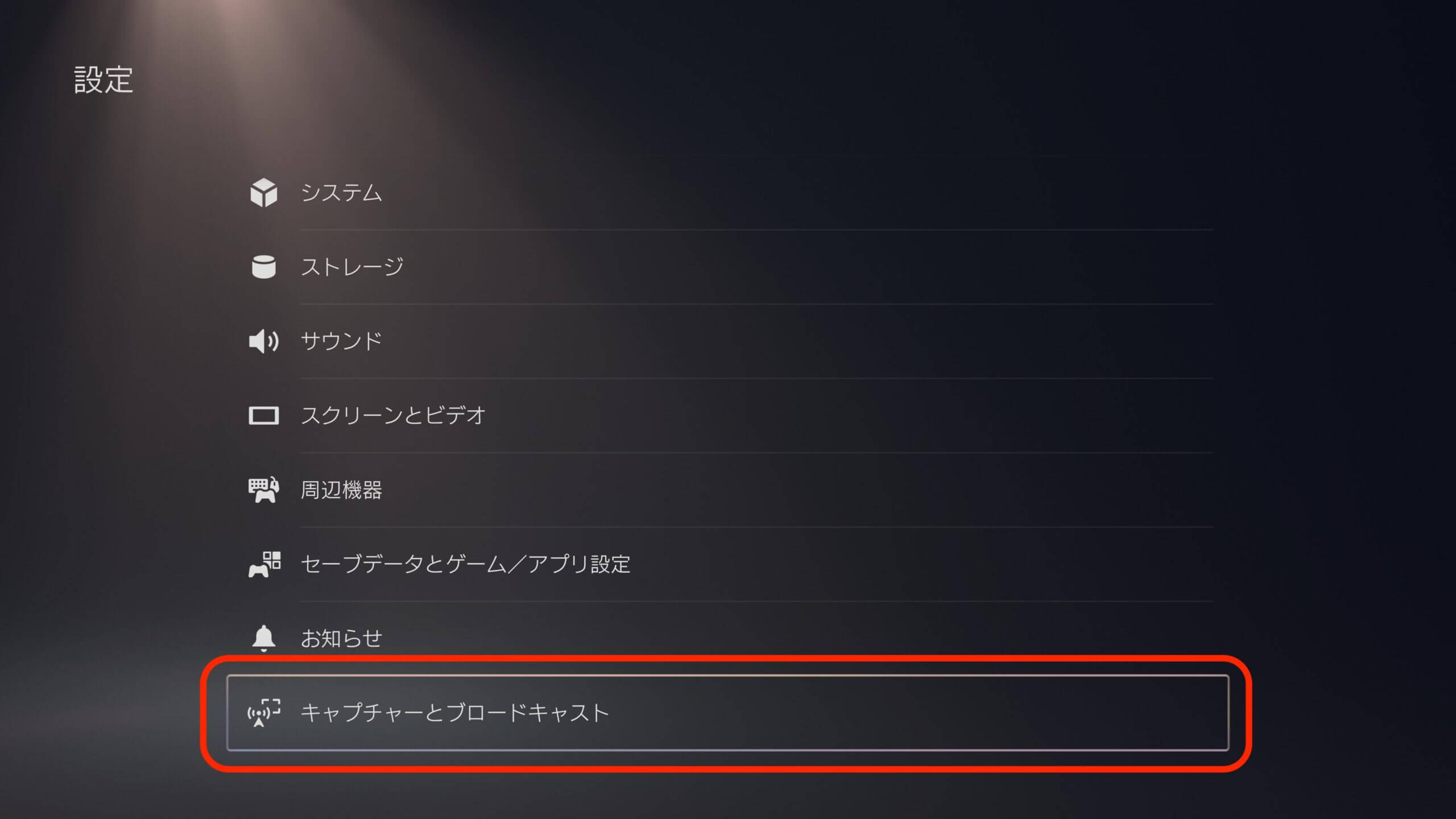
まず、PS5のホーム画面から設定を開いて「キャプチャーとブロードキャスト」を選びます。
キャプチャーのビデオクリップ形式を選ぶ
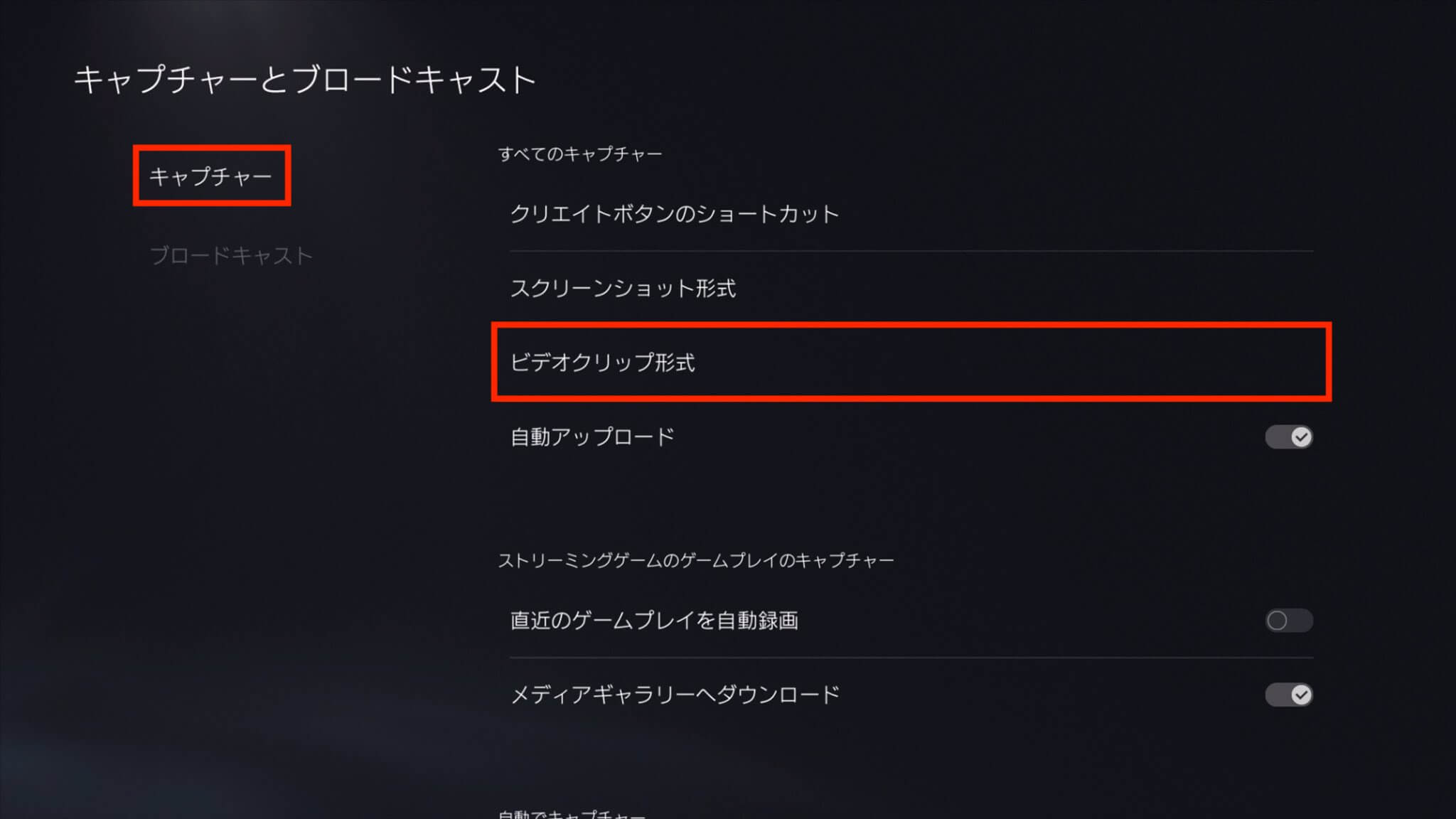
キャプチャーの項目にある「ビデオクリップ形式」を選びます。
マイクの音声を含めるをオンにする
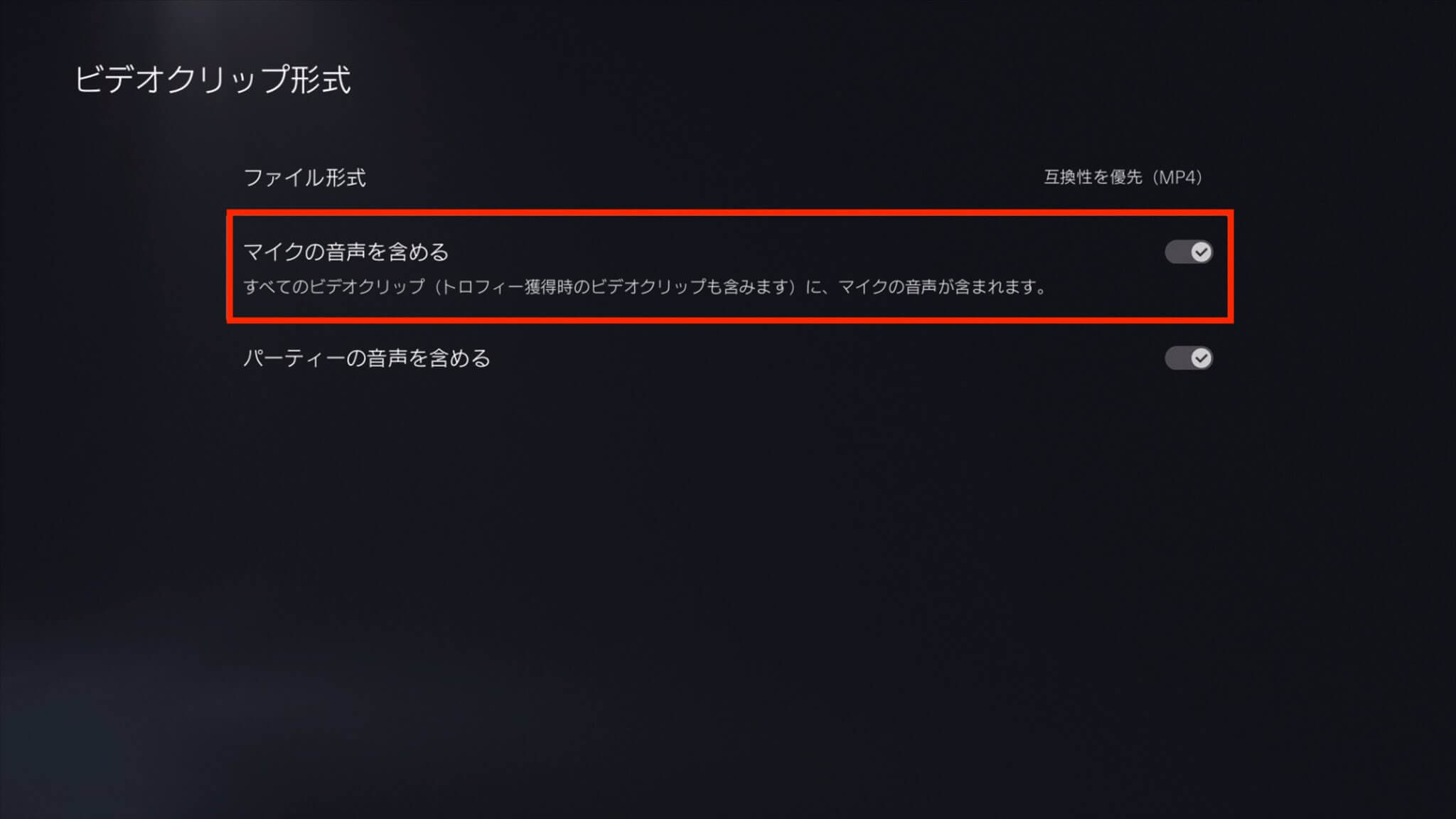
マイクの音声を含めるをオンにしましょう。
これでPS5のビデオクリップに自分のマイク音声が入るようになります。
VCも含めたい時は「パーティーの音声を含める」をオンにする
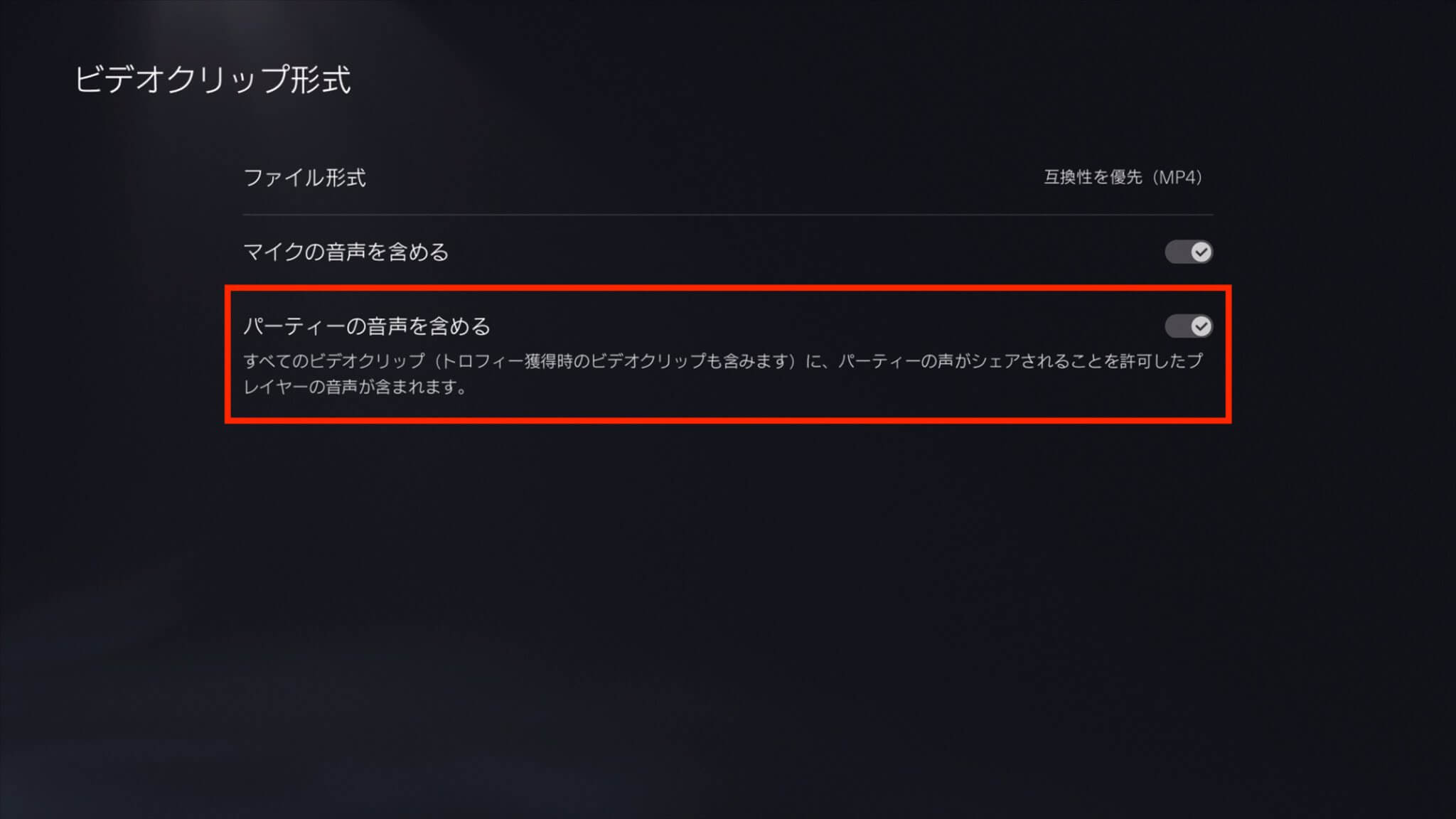
他のプレイヤーのボイスチャットもビデオクリップに含めたい場合はパーティーの音声を含めるをオンにしましょう。(自分の声がシェアされることを許可しているプレイヤーの声だけが含まれます。詳細は後述。)
相手のVC音声が自分のビデオクリップに入らない時は?
ボイスチャットの音声を含めるをオンにしているのに自分の声しかビデオクリップに含まれない、一緒にVCしている人の声もビデオクリップに入れたいんだけど…。という時は相手のボイスチャット設定を確認してもらいましょう。
まず、ホーム画面でコントローラーのPSボタンを押して画面下のメニュー、コントロールセンターを開いて「ゲームベース」を選びます。
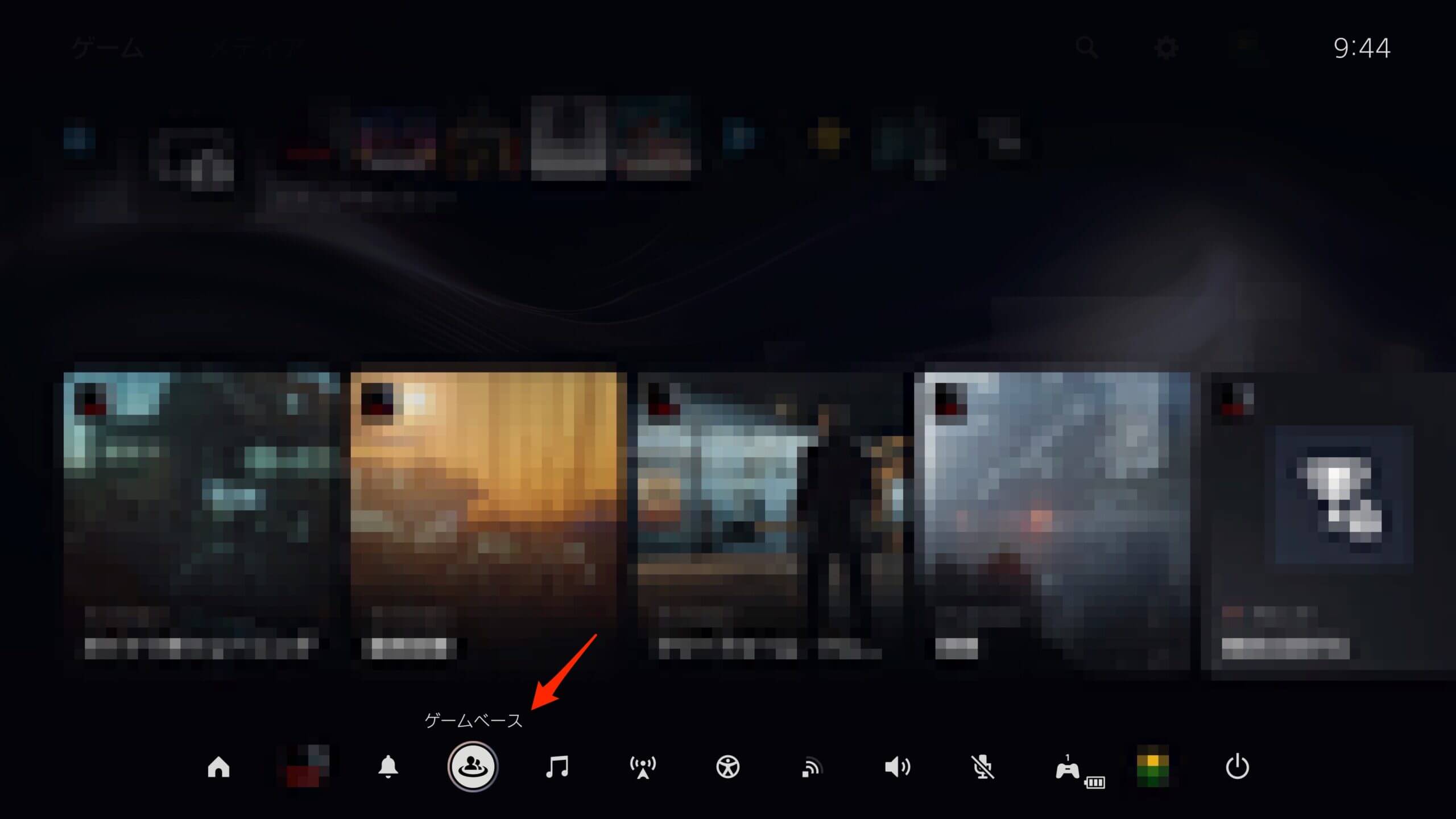
ゲームベースを開いたらコントローラーのOPTIONSボタンを押してオプションを開きます。
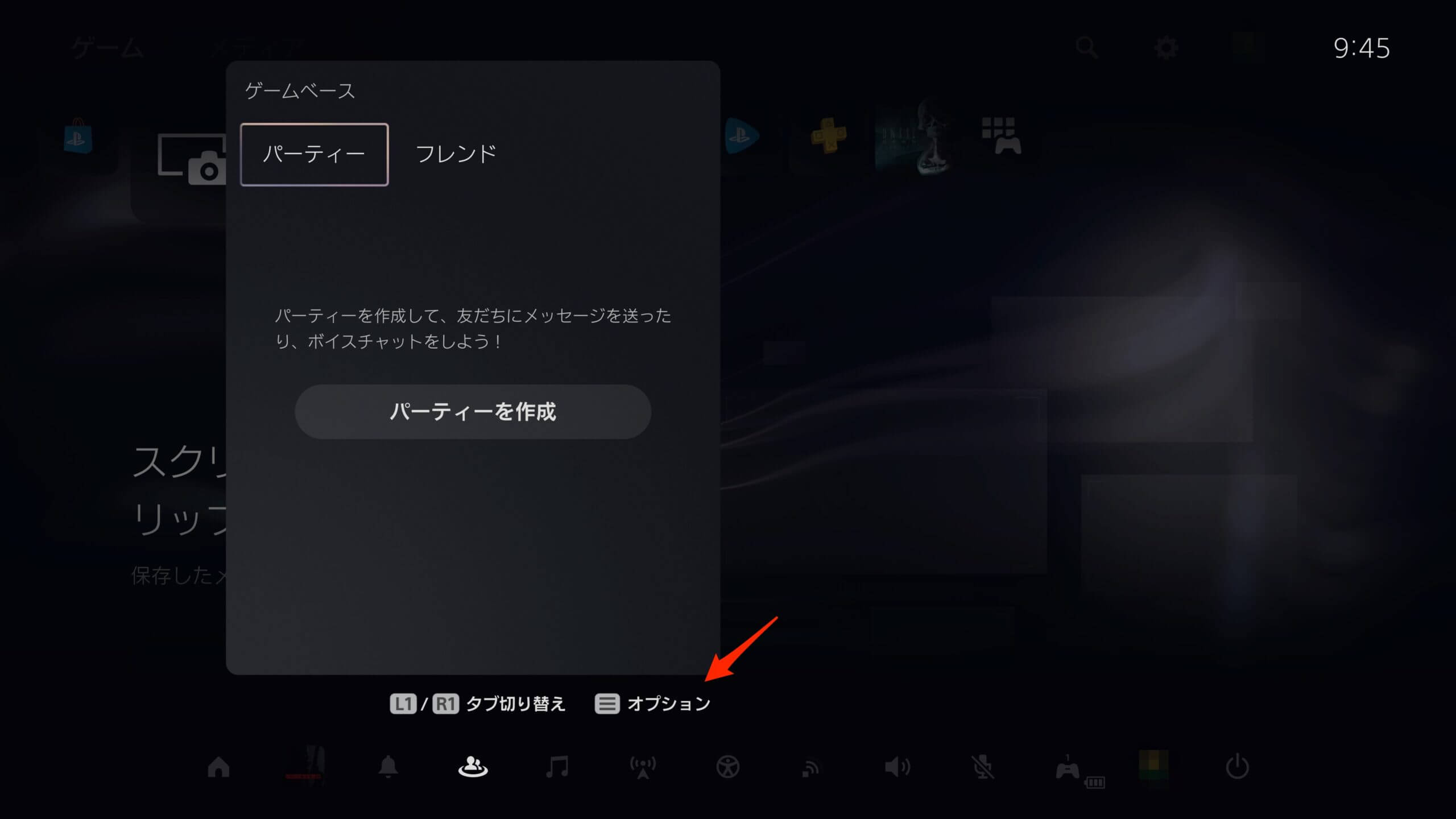
次に「ゲームベースへ」を選びます。
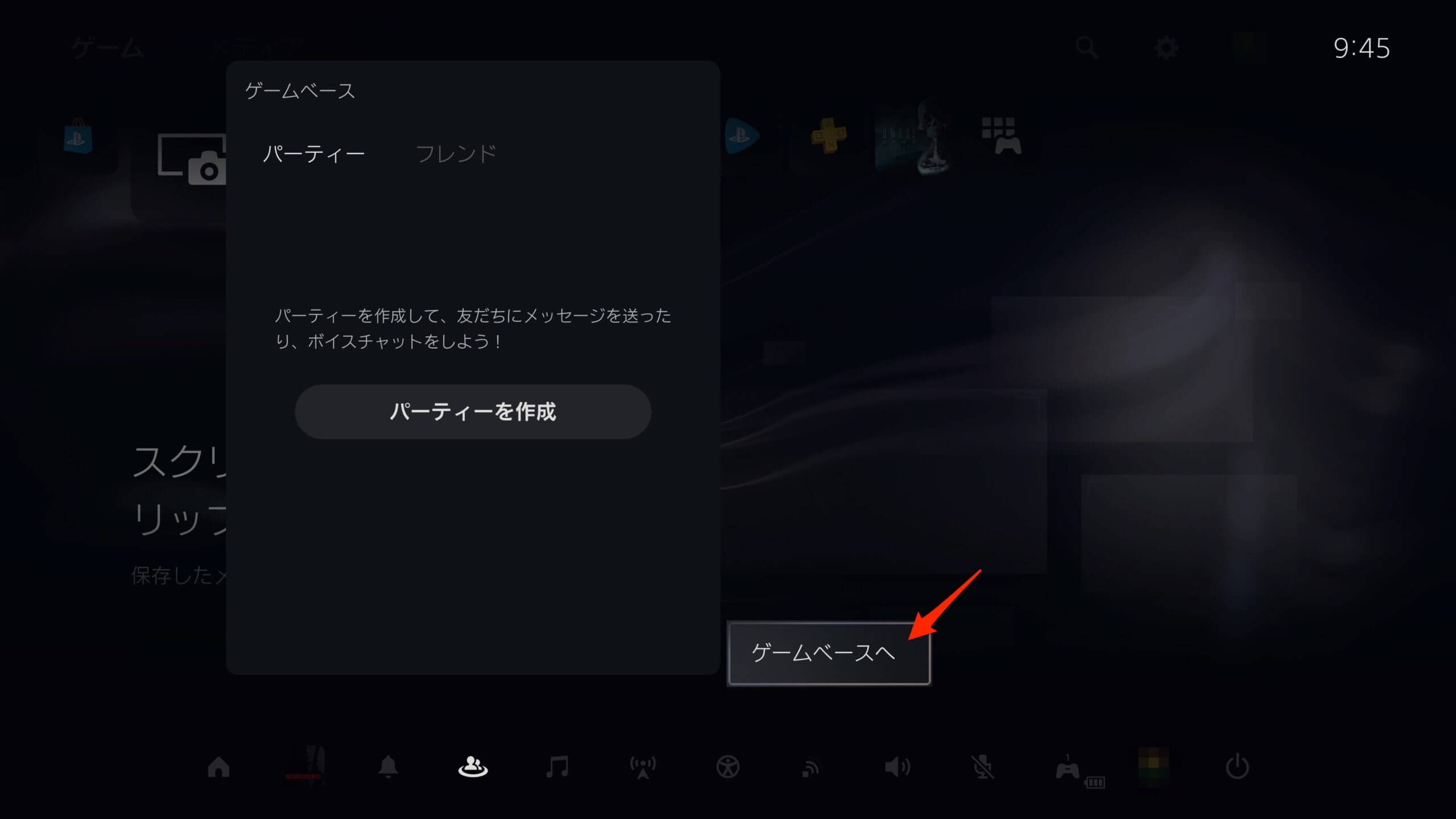
ゲームベース画面の右にある「ゲームベース設定」を選びます。
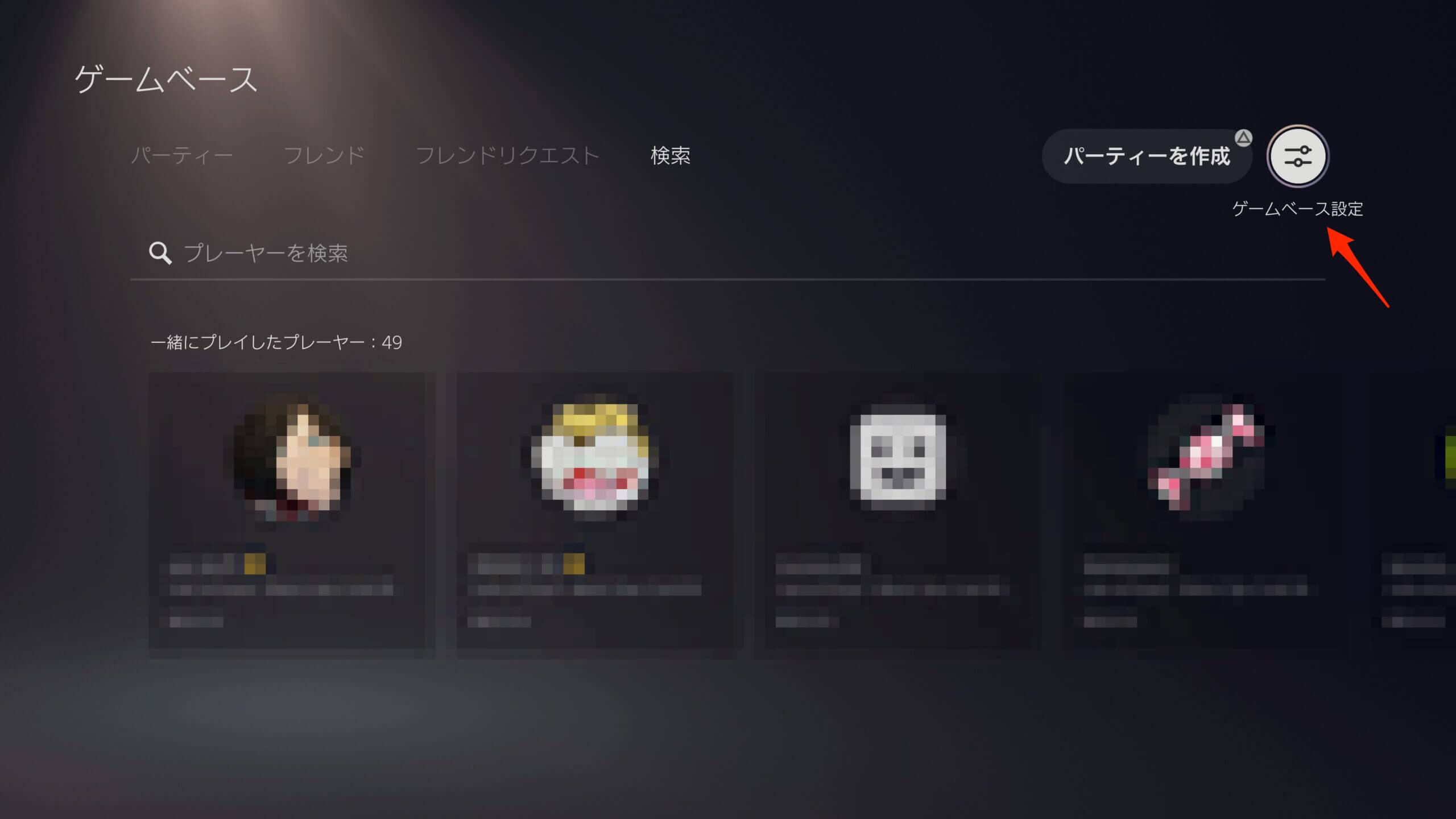
ゲームベース設定の「ボイスチャットの設定」を選びます。
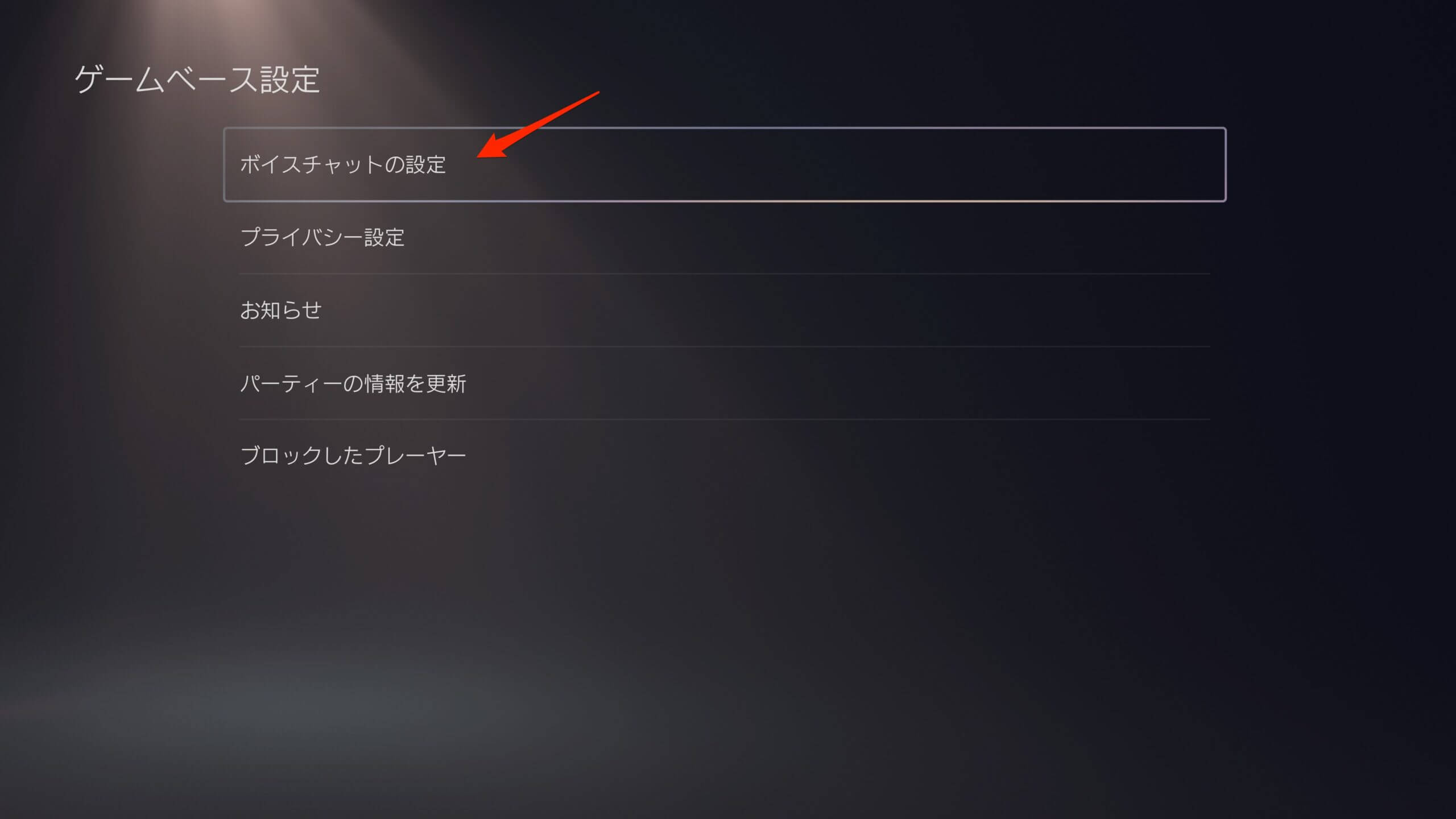
「音声をシェア」が「許可する」になっているか確認しましょう。
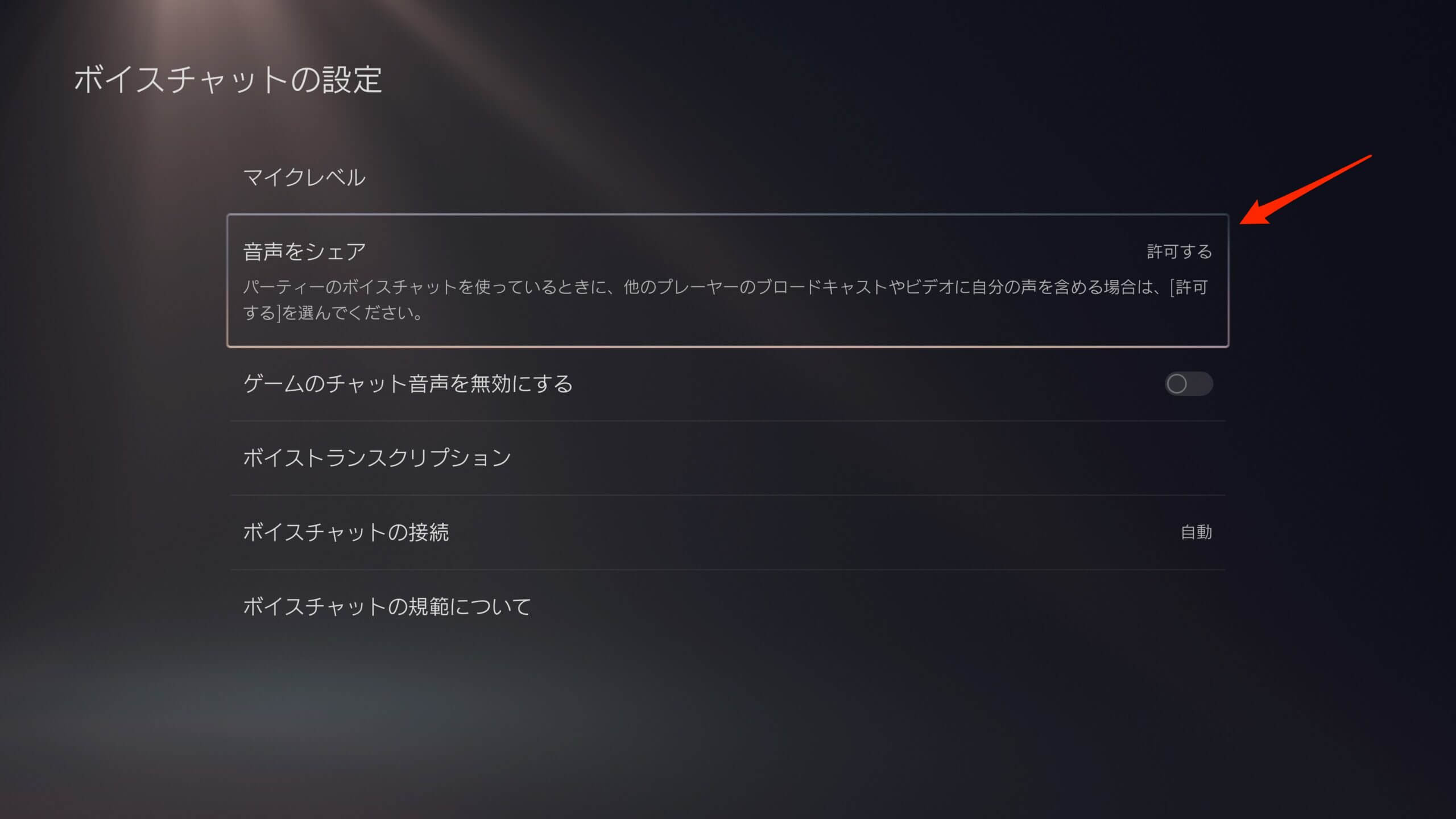
これが許可しないになっていると他のプレイヤーのビデオクリップに自分のボイスチャットが含まれなくなってしまいます。
相手のVC音声が自分のビデオクリップに入ってない場合、相手に設定を確認してもらいましょう。



