PS4ソフトの中にはPS4版を持っていれば無料でPS5版にアップグレード可能なソフトがあります。
例えばウォッチドッグスレギオンです。ディスク版ならパッケージの包装ビニールに画像のようなPS5アップグレード対応と書かれたシールが貼ってあるはずです。
今回はPS4版のディスクを持ってる場合にPS5版へアップグレードするやり方を説明します。
PS4版のディスクをPS5本体に入れる
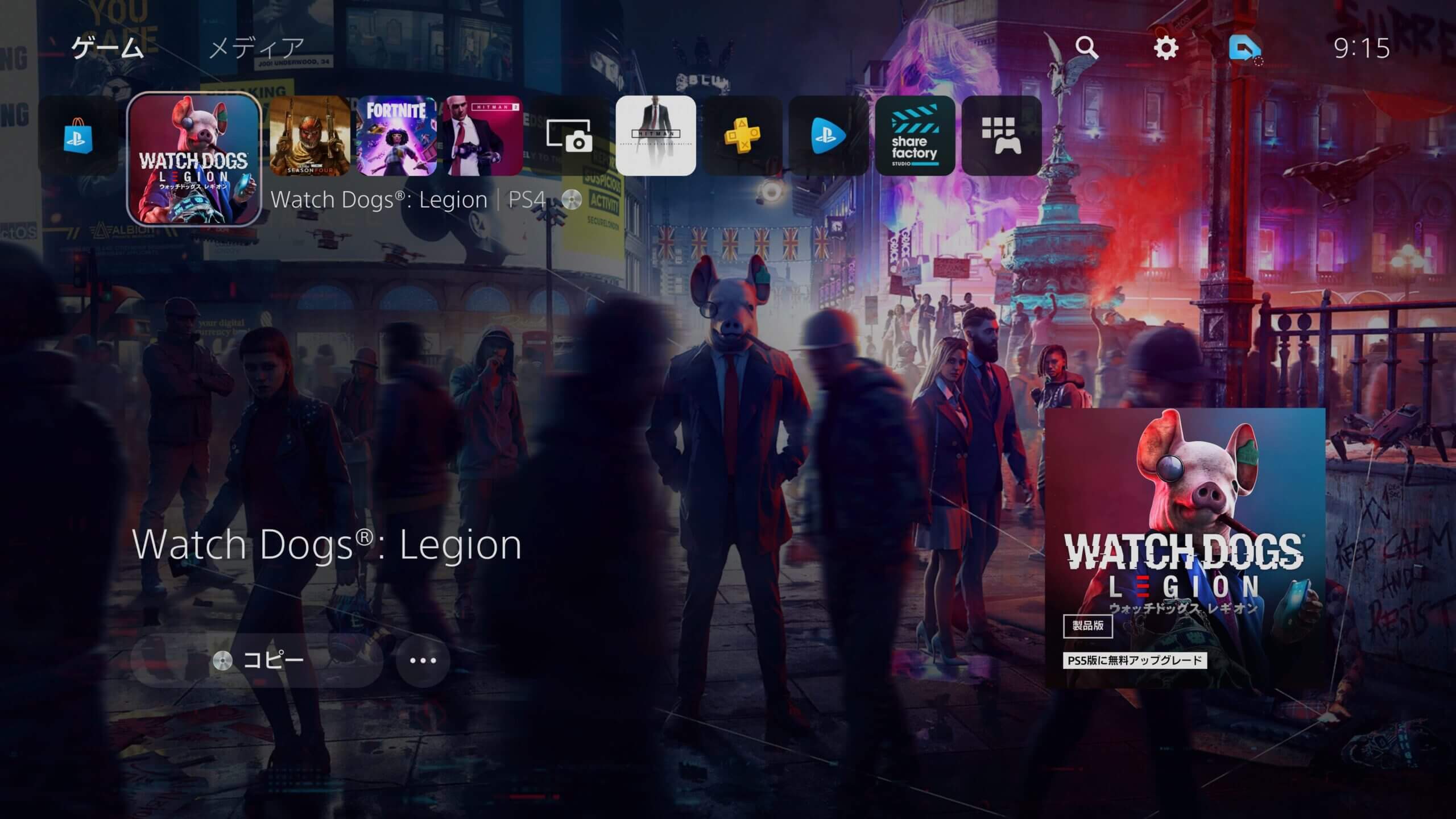
まず、PS4版のソフトをPS5本体に入れます。今回は例としてウォッチドッグスレギオンを使います。
PS5版に無料アップグレードのバナーを選ぶ
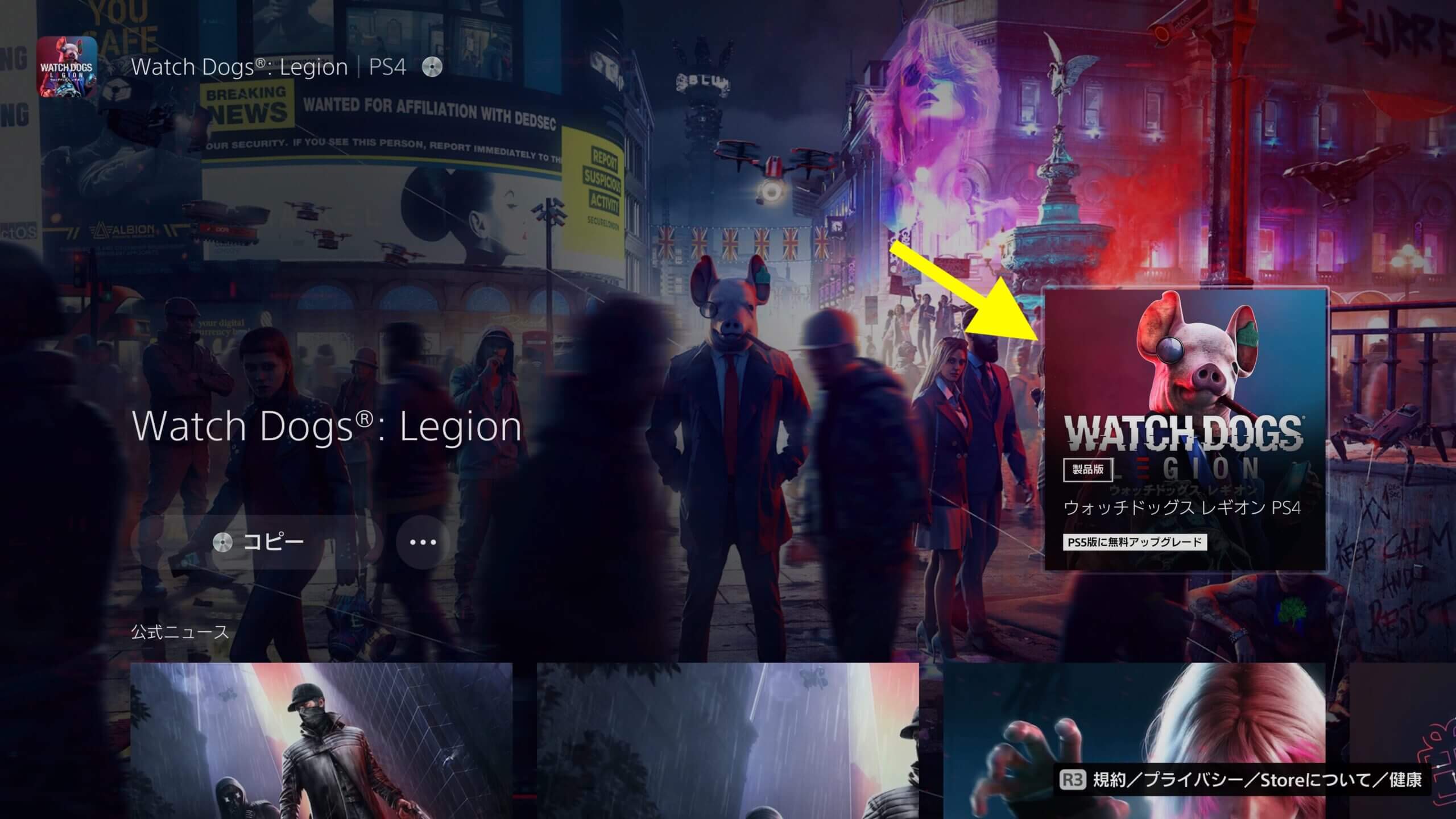
ホーム画面でPS4版のアイコンにカーソルを合わせて方向キーを下に押すと、ソフトのニュースや概要が見れます。ここで画面右に表示されているPS5版に無料アップグレードのバナーを選びましょう。
PS5アップグレードの画面で無料のボタンを押す
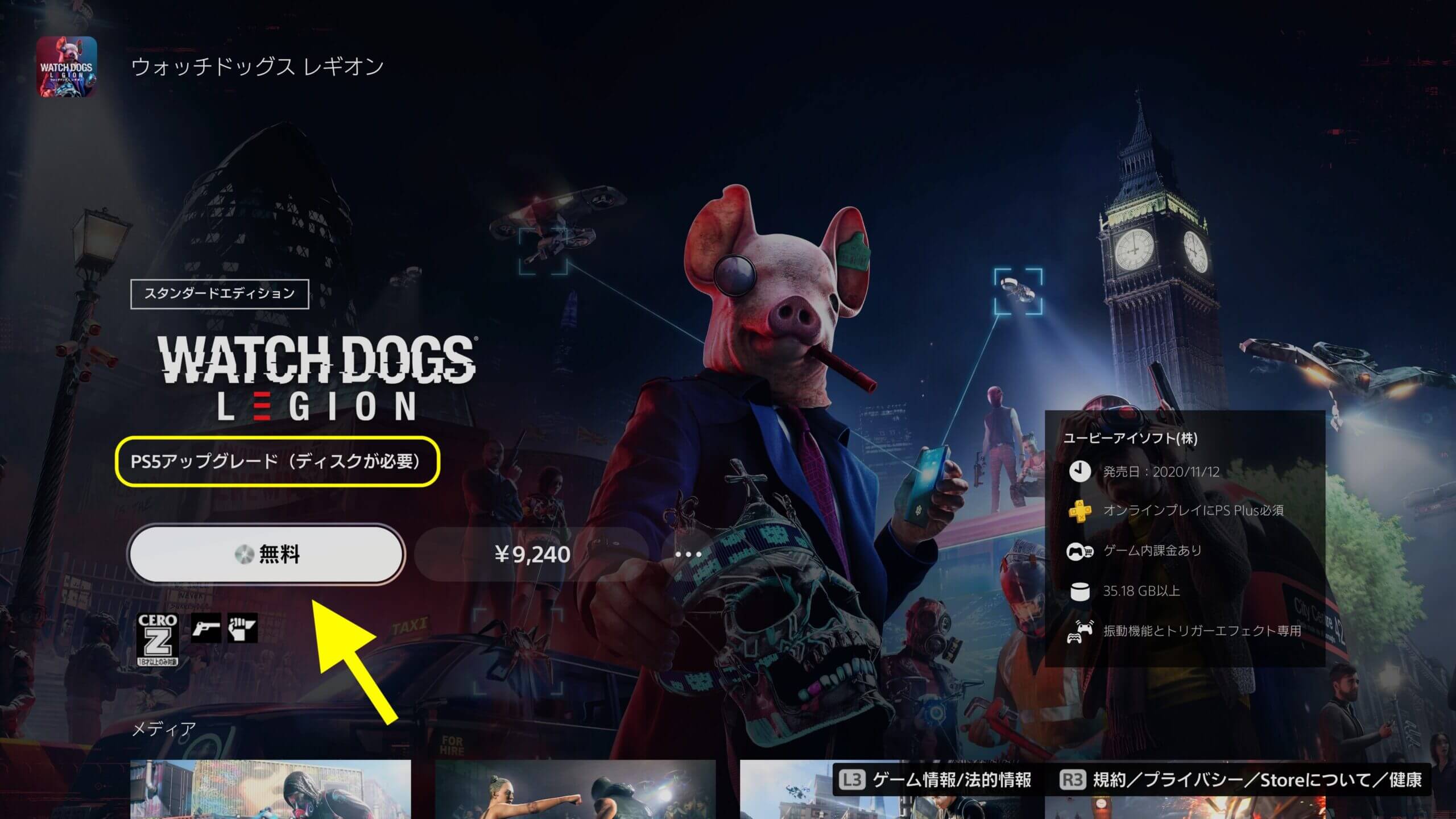
PS5版に無料アップグレードのバナーを押すと、PS5アップグレードの画面が開きます。
ウォッチドッグスレギオンの場合は無料でアップグレードできますので「無料」と書かれてるボタンを押しましょう。(※価格が書いてある方は押さないように気をつけてください。)
PS5ディスクアップグレードの画面が開いたら許可を選ぶ
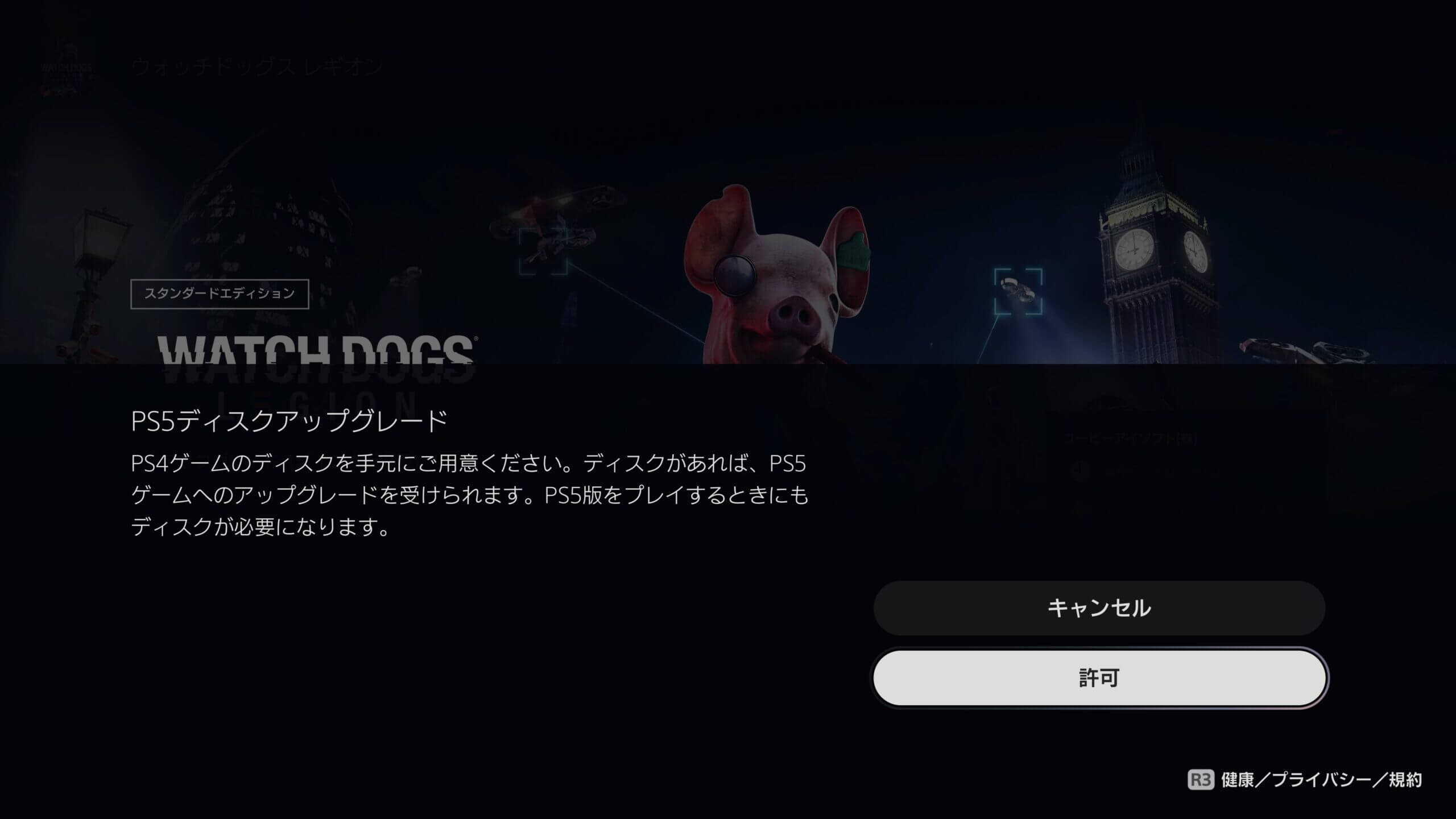
PS5ディスクアップグレードの画面が開いたら注意書きを読んでから「許可」を選びましょう。
ディスク版のPS4ソフトをPS5版にアップグレードしたのであれば、今後PS5版を遊ぶときもPS4ディスクが必要ですので必ず手元に残しておきましょう。
金額が0円になっていることを確認して購入するを選ぶ
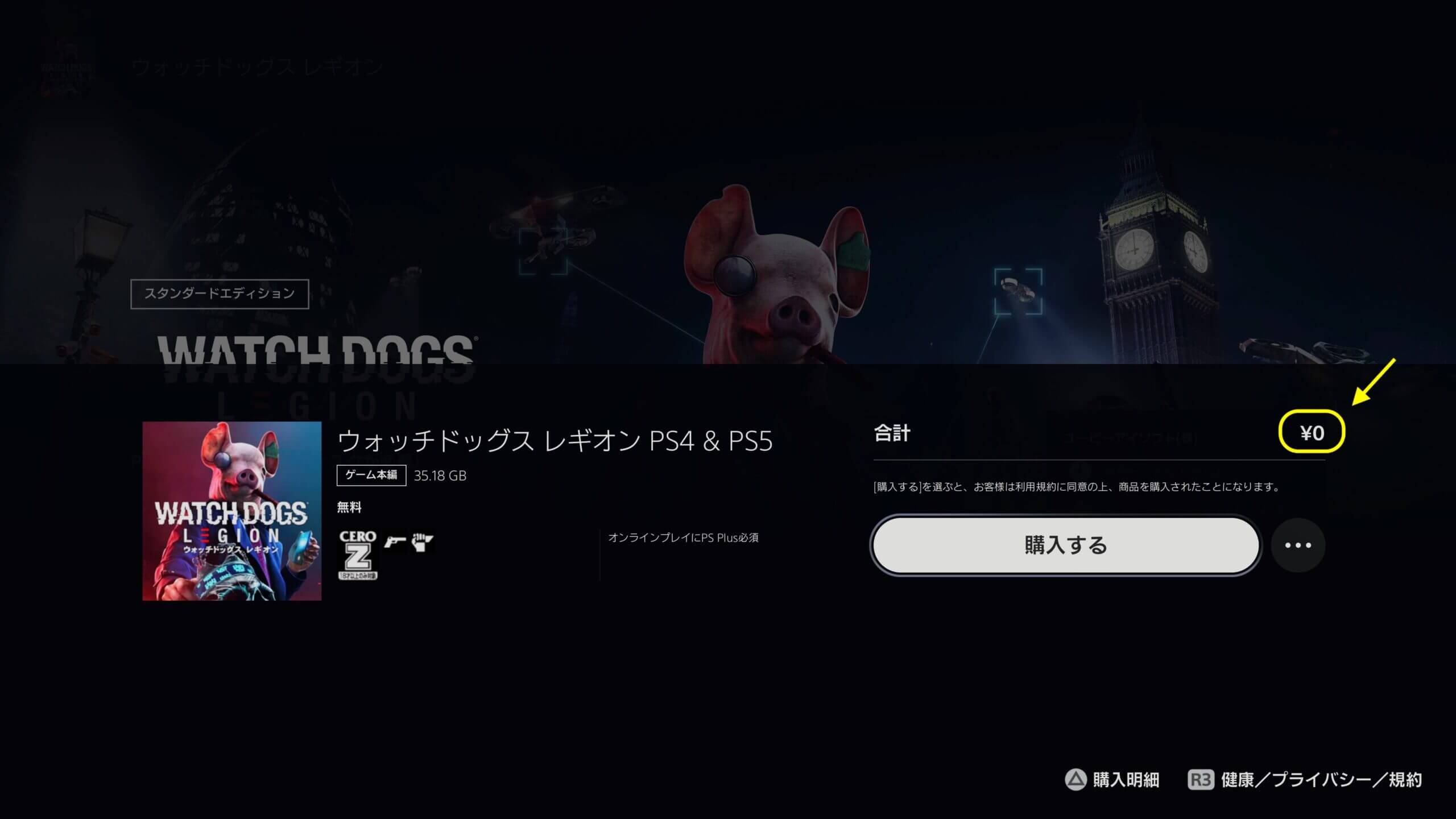
購入画面が表示されたら合計金額が¥0になっていることを確認して「購入する」を選びます。
ダウンロードボタンを押せばPS5版のダウンロードが始まる
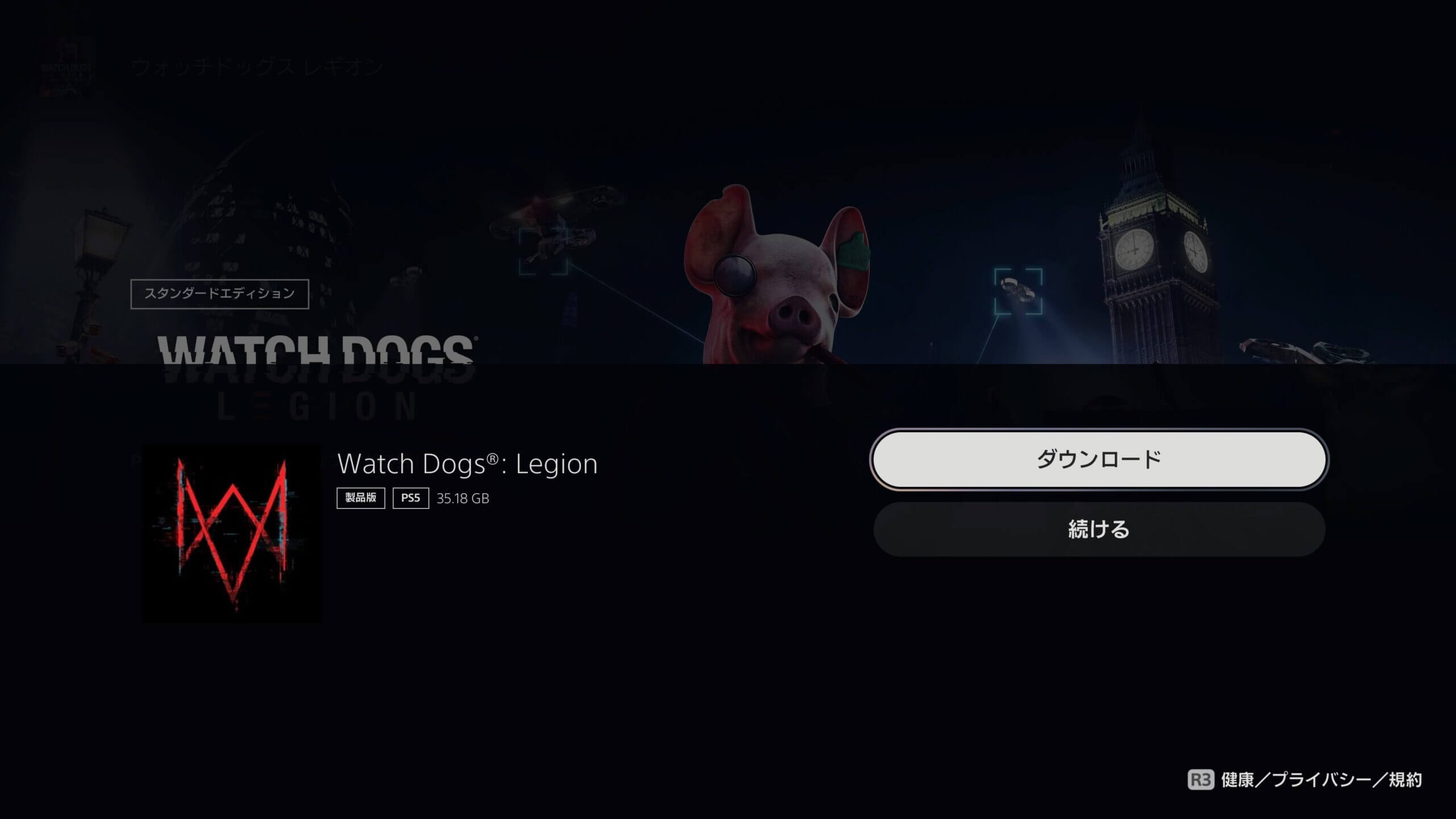
あとはダウンロードボタンを押せばPS5版のダウンロードが始まります。
※もし、PS5版にアップグレードのバナーが表示されない場合は
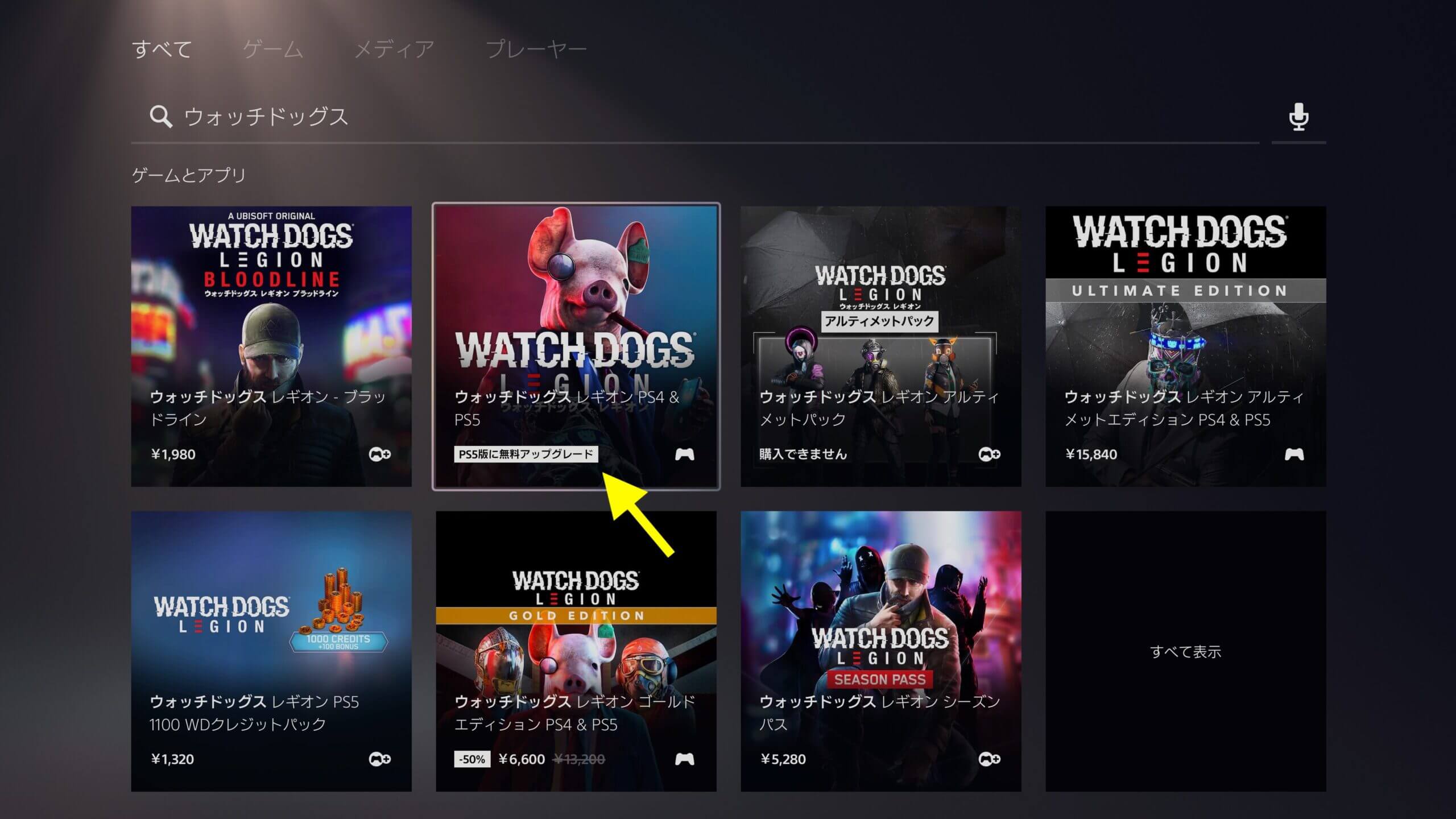
ホーム画面でPS5版に無料アップグレードのバナーが表示されない場合はPSストアの検索でタイトルを入力して検索してください。同じアップグレードのバナーが表示されるはずです。
もしくはホーム画面でPS4版にカーソルを合わせて「コピー」の右に表示されてる「・・・」のボタンを選びます。
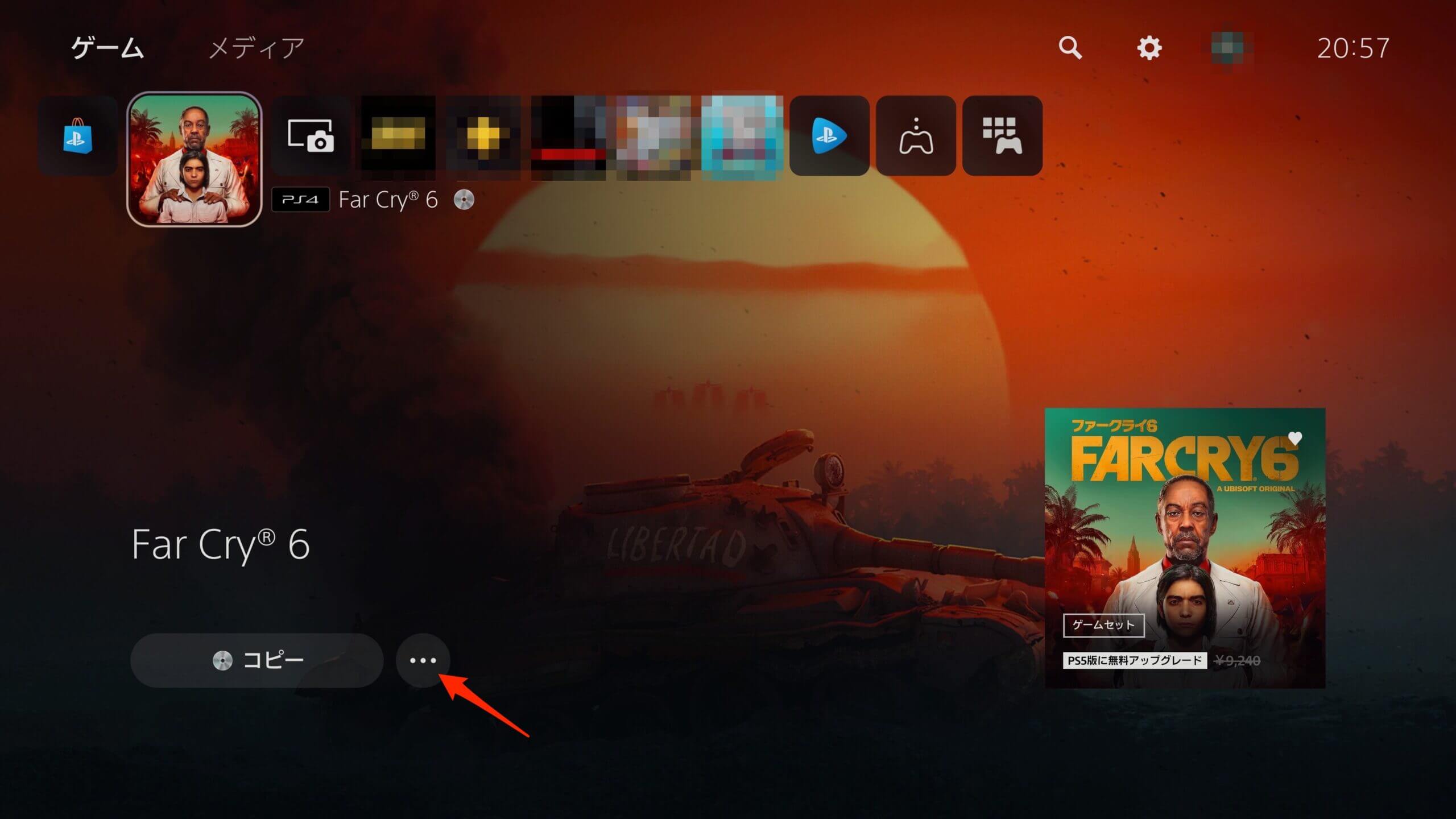
「商品をみる」を選びます。
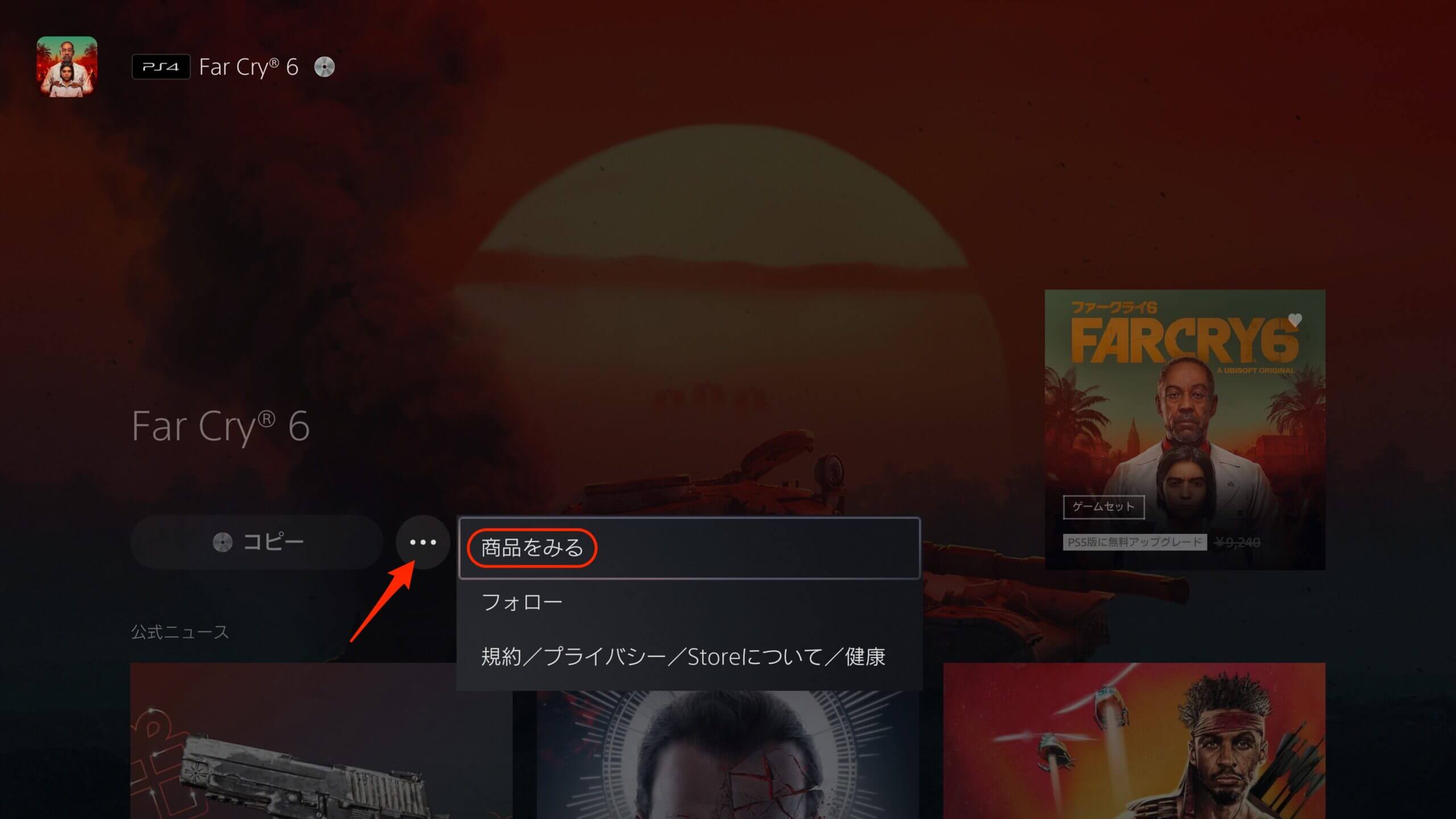
そして「PS5アップグレード(ディスクが必要)と表示されてるのを確認したら「無料」のボタンを押せばPS5版をダウンロードできます。(ファークライ6の場合は無料でアップグレード可能ですので、間違えて価格が書いてある方を選ばないように気をつけましょう。)
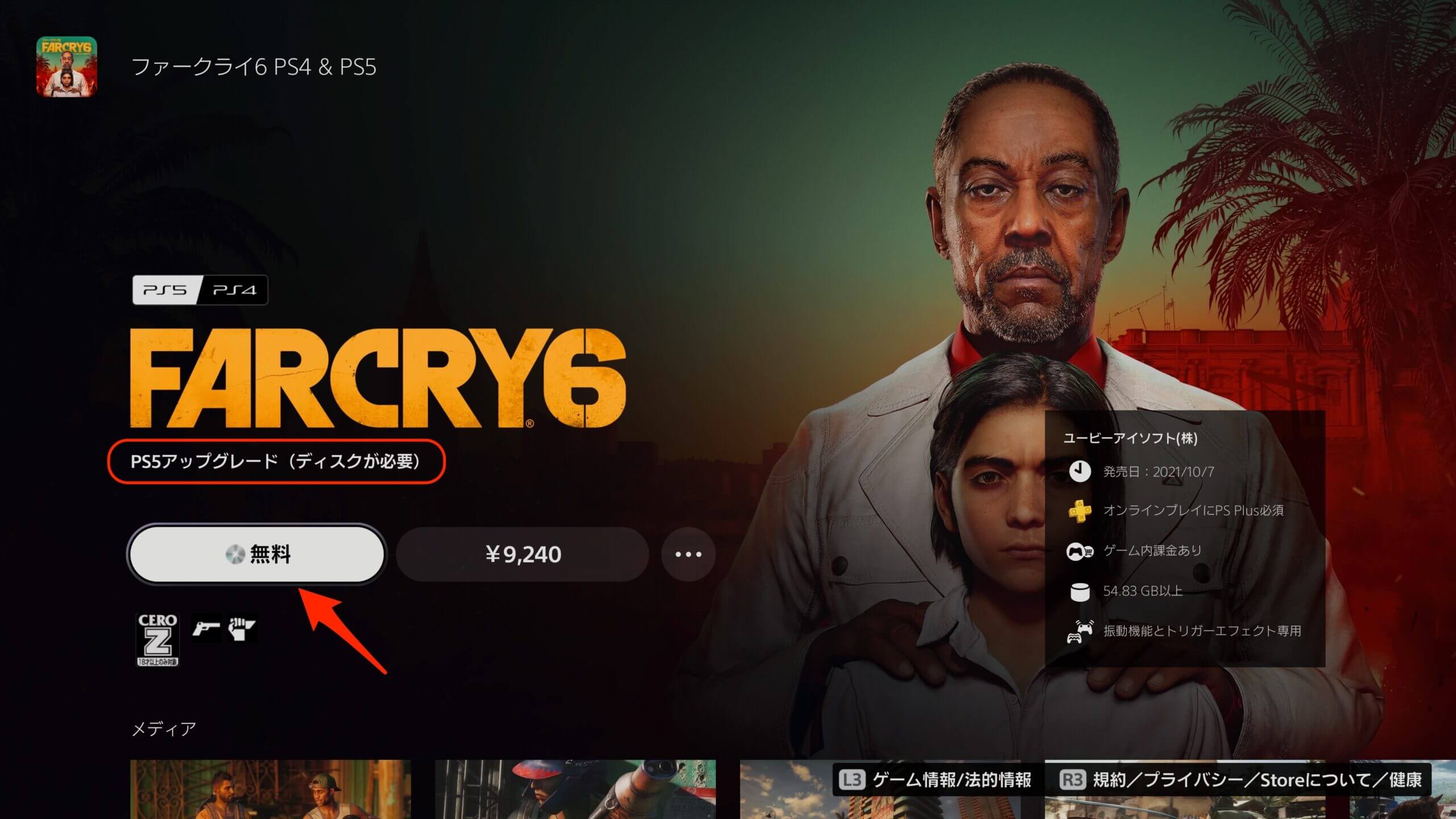
でも、私がこれまでPS5版にアップグレードしてきたゲームはすべてアップグレードのバナーが表示されていたのでバナーからアップグレードすれば大丈夫かと思います。
もし、ホーム画面にも検索にもアップグレードが表示されない場合はそのソフトがPS5版アップグレードに対応しているか公式サイトやSNSなどで確認しましょう。
ディスク版のPS4ソフトを使ってPS5版にアップグレードした人はディスクを捨てたり買取に出さないように注意しよう
これでPS5版へのアップグレードは終わりですが、ディスク版のPS4ソフトでPS5版にアップグレードした人は今後PS5版をプレイするにはPS4版のディスクをPS5本体に入れておく必要があります。
PS5版をダウンロードしたからといってPS4版のディスクを捨てたり、買取に出したりしないように気をつけましょう。
※今回説明した手順については自己責任で行ってください。例えば、アップグレードではなく間違えてPS5版を新規に買ってしまった等のトラブルについてはこちらでは責任はとれません。注意して操作してください。
以上です。
こちらもおすすめ



