ようやくSSDが届きましたので私のPS4(初期型)もHDDからSSDに換装することができました。
そこで今回はPS4のHDDをSSDに交換する手順をご紹介します。
今回の方法はSSDだけではなく、HDDの交換、HDDからSSHDへの交換にも使えると思いますので、やり方が分からないという人の参考になれば幸いです。
手順を説明はしますが、あくまでも換装は自己責任の上で作業していただきますよう、お願いいたします。壊れたなど何かあっても当ブログでは責任はとれません。
PS4のHDDをSSDに換装するために用意するもの
まずは作業をする前に下記のものをご用意ください。
- 交換予定のSSD
- ドライバー(プラスドライバーH型1番)
- USBメモリー
SSDはPS4に対応しているSSDにしてくださいね。私はサンディスクのウルトラステートドライブというSSDにしました。

まだSSDを買ってない人は対応してる規格などを下記の記事に書いてますのでご参照ください。
次にドライバーです。これはPS4からHDDを取り出すとき、SSDを取り付けるときに使用します。ホームセンターなどで「プラスドライバーH型1番」をご用意ください。
よく分からないという人は色々な大きさのドライバーが入ってるセットを買ってもいいと思います。
私はホームセンターに行って大きさをド忘れしたのでドライバーセットを買いました(笑)PS4以外でも使えるからいいかなーと思いまして。
そして最後はUSBメモリですね。これはPS4本体のセーブデータを移すときと、SSDに交換した後でシステムソフトウェアをインストールするときに使います。
システムソフトウェアだけで955MBは使いますし、セーブデータの量にもよりますので最低でも2GBはあったほうがいいかもしれません。また、スクリーンショットや動画などのデータも移行したい人はそれも考慮した容量のUSBメモリを用意してください。
USBメモリはFAT32かexFAT形式でフォーマットしておく
USBメモリはパソコンを使ってFAT32かexFAT形式でフォーマットしておいてください。ほとんどのUSBメモリは買ったときの状態はFAT32でフォーマットされてると思いますが。FAT32でフォーマットできない場合はexFATでも問題ないです。
SSDに換装するとPS4本体に保存されていたセーブデータや画像、動画などの全てのデータが無くなります。そのため、これだけはSSDに換装しても使いたいというデータはUSBメモリに移しておく必要があります。
今回は最低限、やっておきたいセーブデータの移行だけ説明します。
PS4本体に保存してるセーブデータをUSBメモリに移す
まずPS4を起動したら設定を選択して
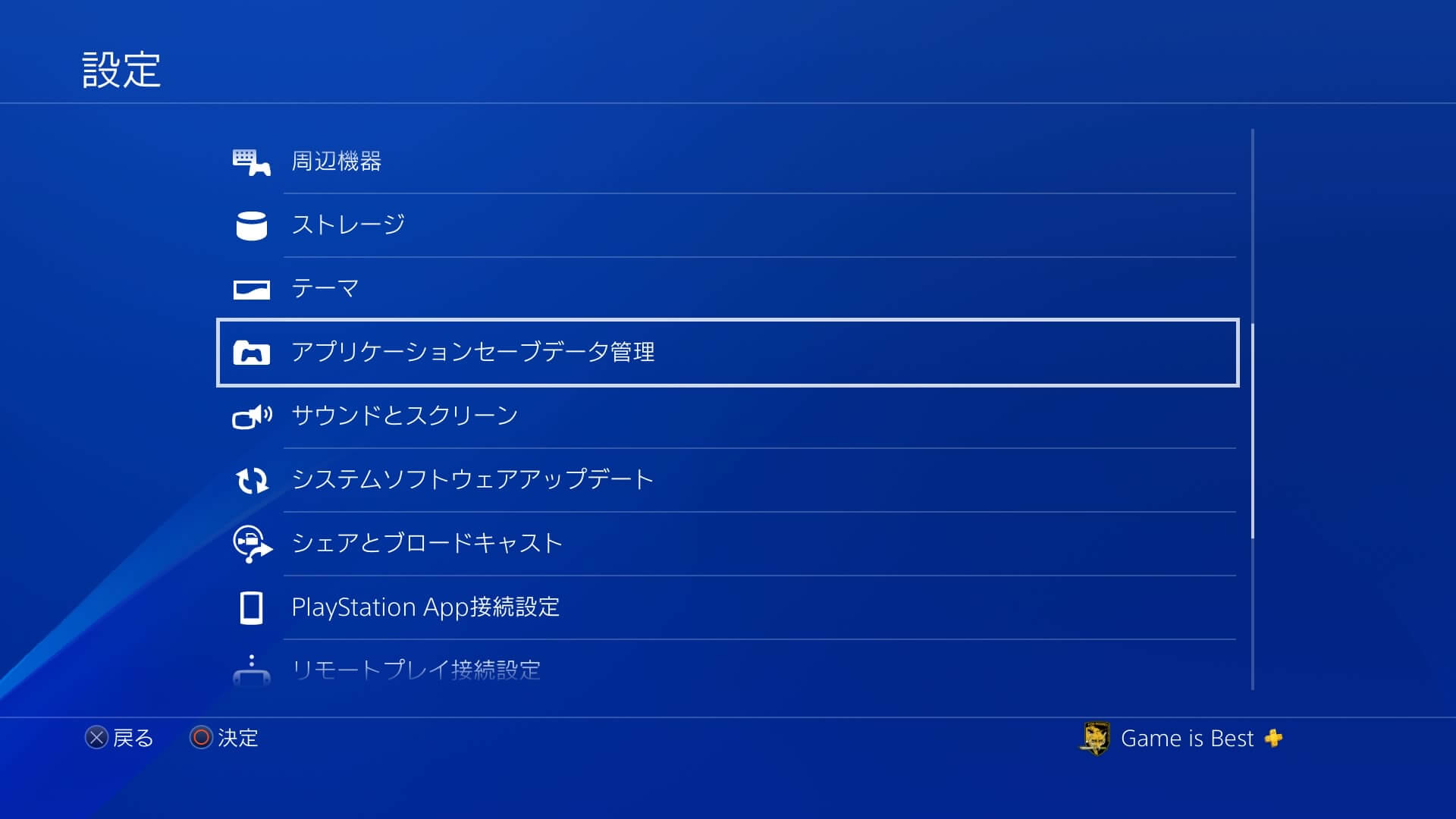
アプリケーションセーブデータ管理を選択。
本体ストレージのセーブデータを選択。
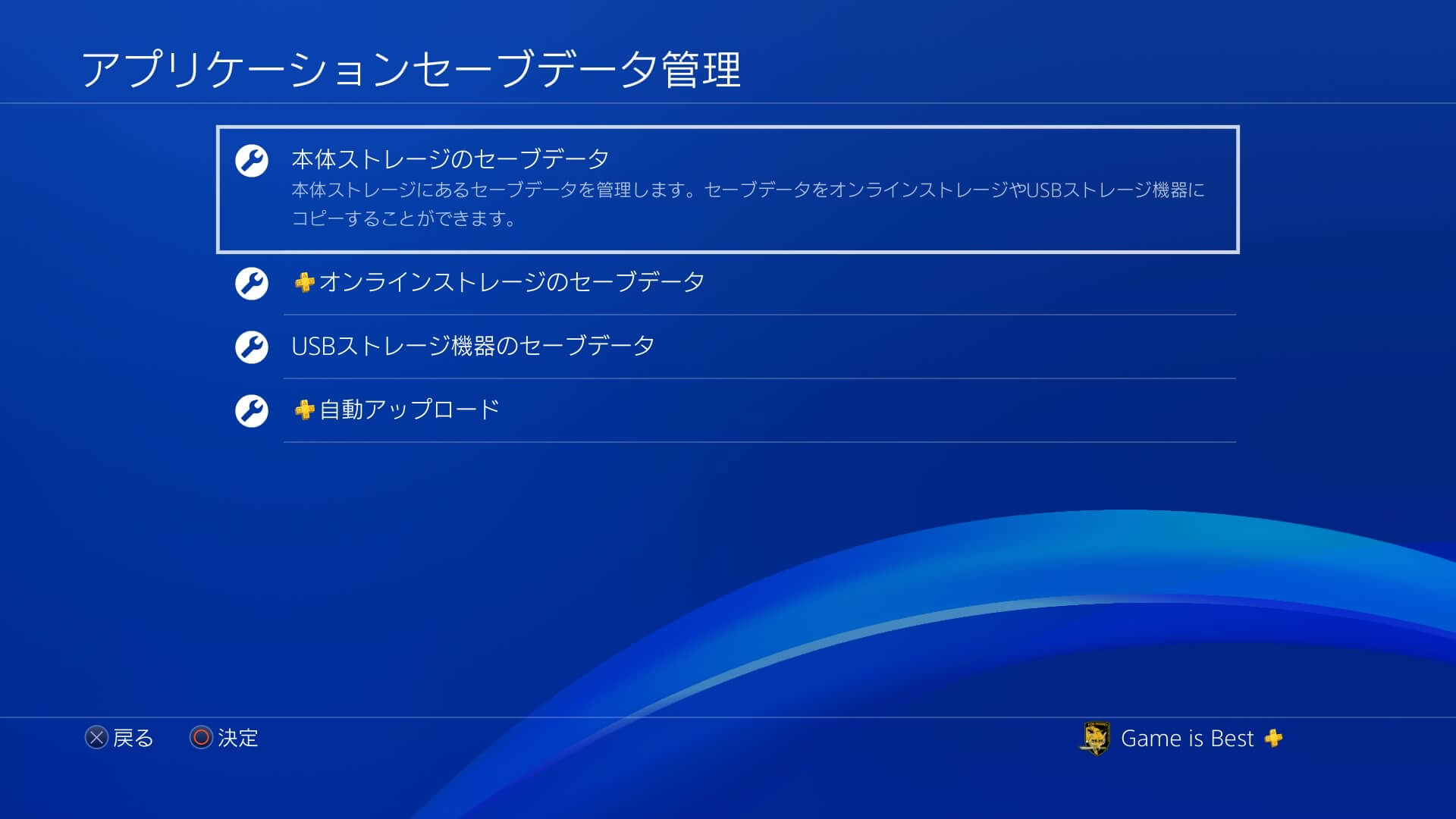
USBストレージ機器にコピーします。
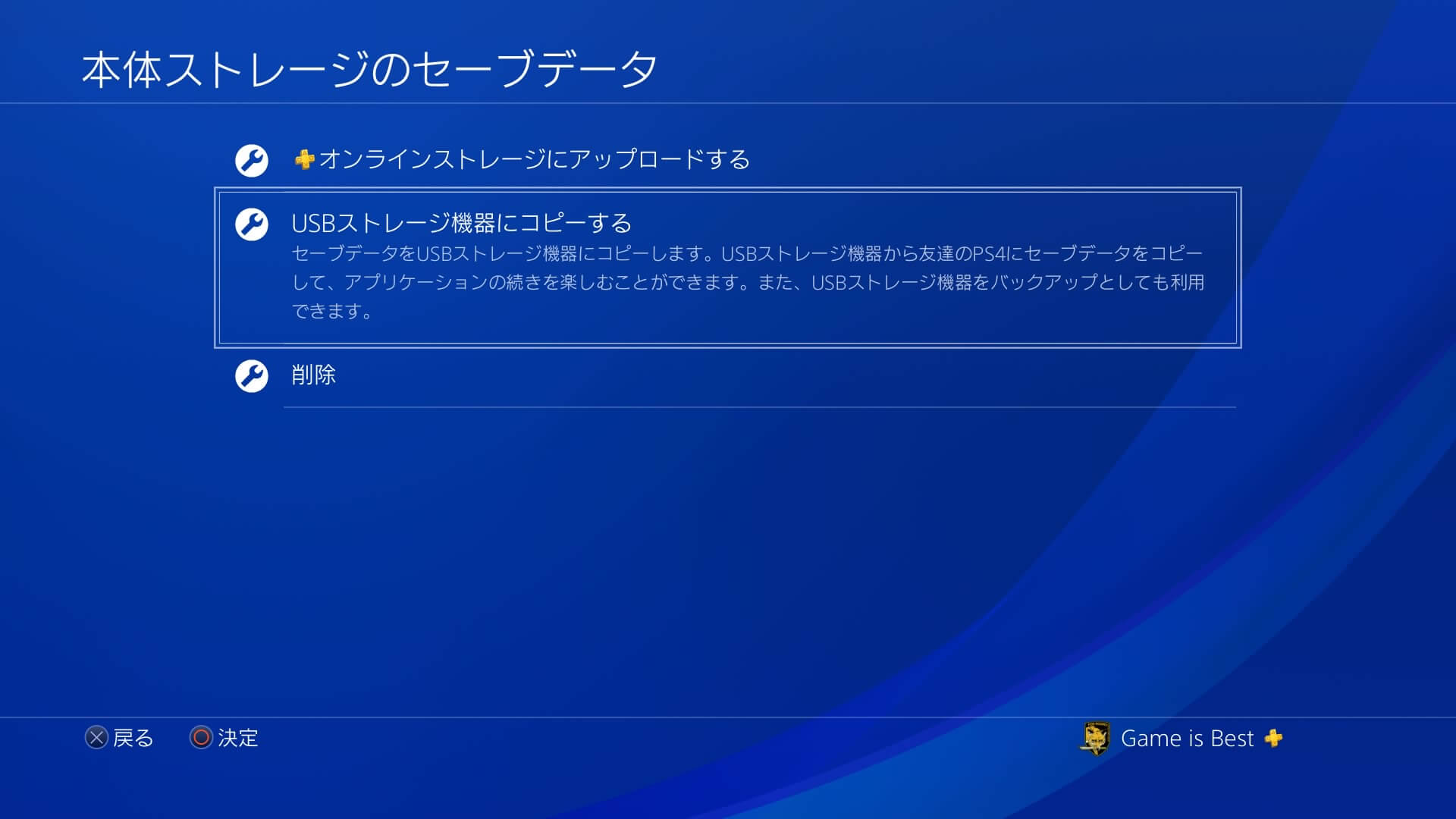
セーブデータは全てコピーしてもいいですが、この機会に遊んでないゲームやベータ版のセーブデータなどは削除してもいいと思います。
セーブデータや画像などをUSBメモリに移したら次にPS4のシステムソフトウェアをUSBメモリーにダウンロードしておきます。
PS4のシステムソフトウェアをUSBメモリーにダウンロード
ダウンロード先はUSBメモリー内に作る必要があります。
パソコンでUSBメモリを開いたら「PS4」というフォルダを作ってください。(スクショ用のフォルダがあればそれでいいです)
次に「PS4」フォルダの中に「UPDATE」というフォルダを作ります。
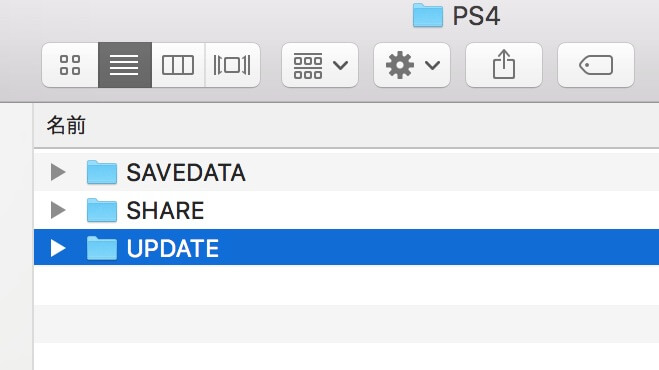
ここにシステムソフトウェアをダウンロードします。
パソコンで下記のPlayStation公式サイトを開きます。
PlayStation4システムソフトウェア アップデート | プレイステーション オフィシャルサイト
次に下の方にスクロールしていくと「パソコン経由でのアップデート」がありますのでそれを選んで、
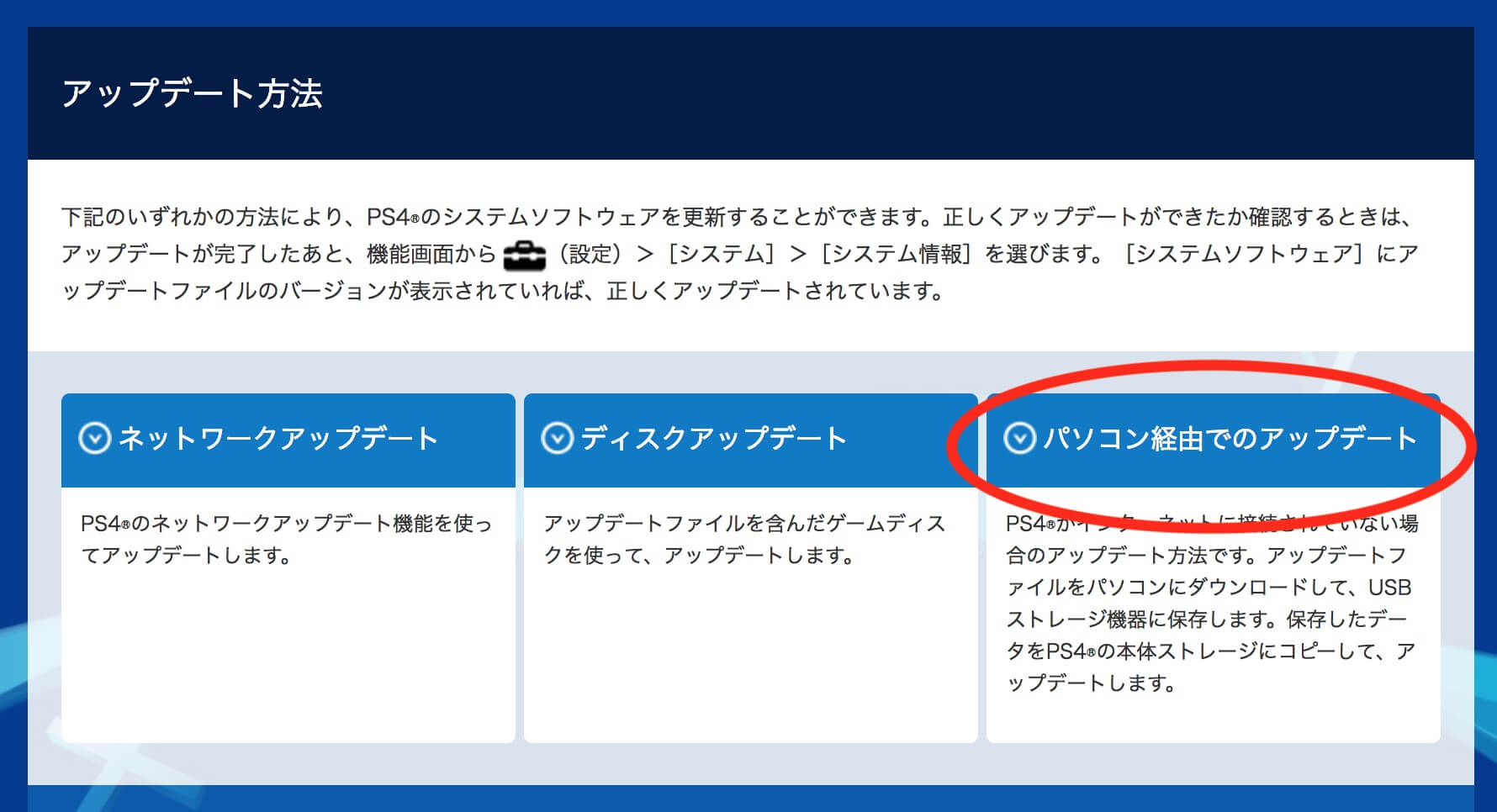
(img via:プレイステーション オフィシャルサイト)
アップデートファイルをダウンロードを選びます。するとお使いのパソコンにアップデートファイルがダウンロードされます。
ダウンロード先はさっきのUSB内に作ったUPDATEフォルダの中にダウンロードしましょう。(もし他の場所にダウンロードしてしまったら移動させればOKです。)
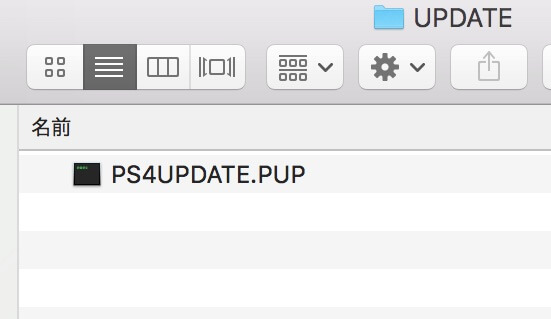
ダウンロードされたファイルは「PS4UPDATE.PUP」というファイル名です。
これでUSBメモリー内には「セーブデータや画像などのバックアップ」、「システムソフトウェア」が存在することになります。
これで換装の準備は終わりです。
次にいよいよHDDをSSDに交換していきましょう。
HDDを換装する前にPS4の電源を切ってケーブル類は全て外す

まずはPS4本体の電源を切って電源ケーブルやUSBケーブル、HDMIケーブルなどを全て外してください。絶対に電源ケーブルなどが繋がった状態で作業するのはヤメてください。
次にPS4本体のHDDが入ってる部分のカバーを外していきます。
HDDが入ってる部分のカバーを外す

私は初期型のPS4でしたのでベイカバーでした。新型を使ってる人はどこを外せばいいか確認できないので申し訳ないですが取扱説明書などをご確認ください。。。
ベイカバーは両手で抑えて上の画像なら左向きに引っ張れば外れます。

こんな感じですね。

左にスライドさせていくと簡単に外れます。画像の下の部分がHDDです。次にHDDを取り外しましょう。
HDDを固定してるネジを外す。ネジは失くさないように!つぶさないように!

まずは手前にあるネジをドライバーで外します。特殊なネジですので失くさないように、あと大きさの合わないドライバーで無理して開けようとするとネジが馬鹿になってしまう(ネジ穴が潰れる)のでサイズが合うもので開けてください。
上についてるネジは手前の1箇所のみになります。
次にHDDを引き出します。

手前の右に出っ張りがありますよね。
あれに指をかけて手前に引きましょう。

はい、取り外すことができました。
HDDの画像をモバイク加工していますが、何かよく分からない数字などがたくさん書いてあったのでとりあえずモザイクにしています。ただそれだけです(笑)見せてもいいものなのかよく分からなかったので。多分、気にしなくていいんでしょうけど。
HDDのカバーについてるネジも外す

次にHDDの横についてるネジを外していきます。左右に2個ずつ、計4個あります。

ネジを外したらカバーからHDDを抜き取りましょう。上に引き上げれば外せます。

で、外したらHDDの向きを覚えておいてください。端子が下側に来るように入れる必要があります。
次にSSDを取り出します。

HDDと向きを揃えてくださいね。

同じようにカバーに戻して取り付けますので。
ではSSDをカバーに取り付けましょう。
SSDをHDDと同じ向きで取り付ける
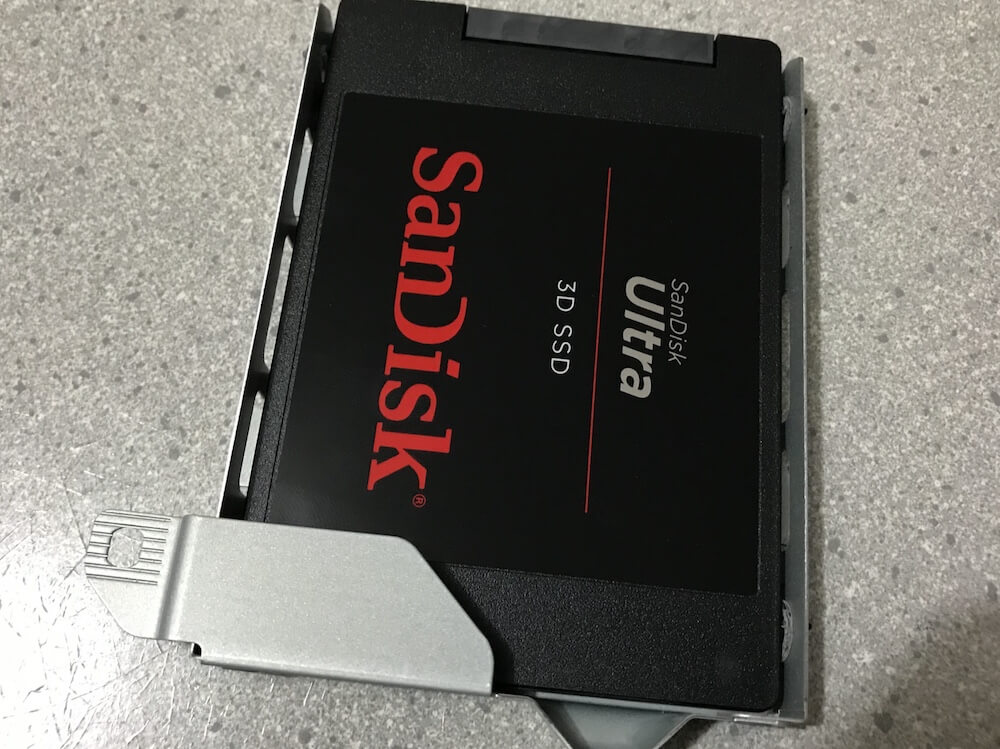
HDDが入っていた時と同じ向きに入れます。
横のネジも左右とめてくださいね。

そしてPS4本体に入れていきます。

カチャンと気持ちよくは入ってくれません。ザクっとささる感じですかね。奥の端子が入るので。

しっかり奥まで入れましょう。
目安としては手前のネジ穴があうまで押し込んでください。

そしてネジをしめます。
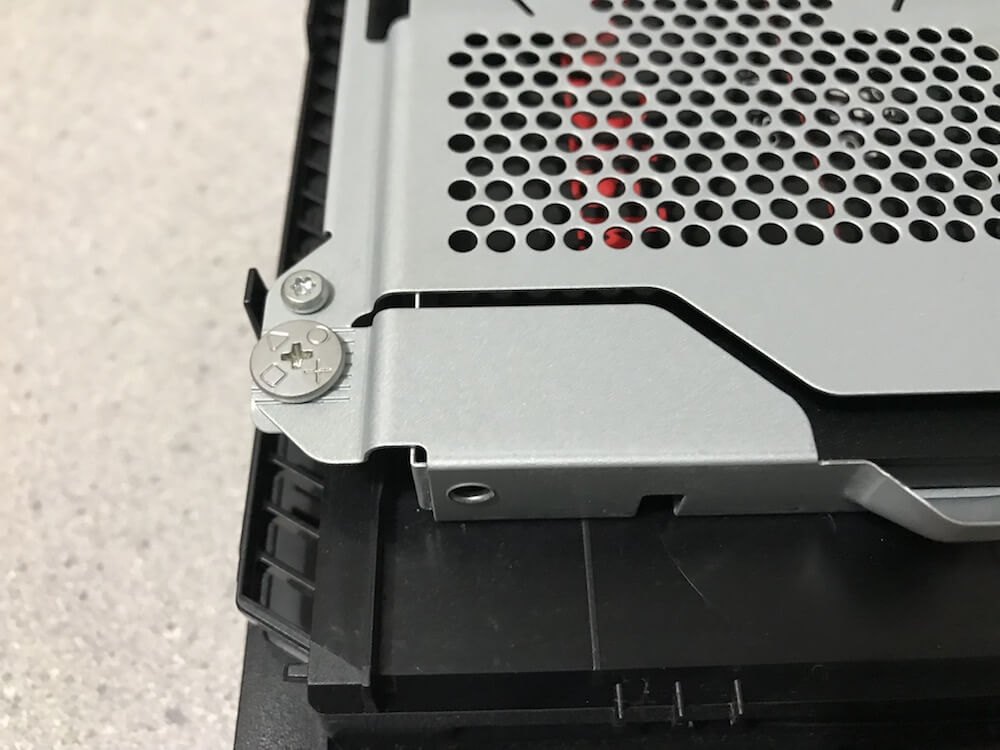
あとはベイカバーを戻して完了です。
一番左側からゆっくりスライドさせてください。少しでもどこかが当たってるとはまらないので気をつけましょう。力で押し込もうとすると割れるかもしれないので注意です。

カバーを装着しました。

これで交換作業自体は終わりですが、まだ設定が残っています。
次にPS4に電源ケーブルとHDMIケーブルをさして電源を入れましょう。
PS4本体の電源を入れる
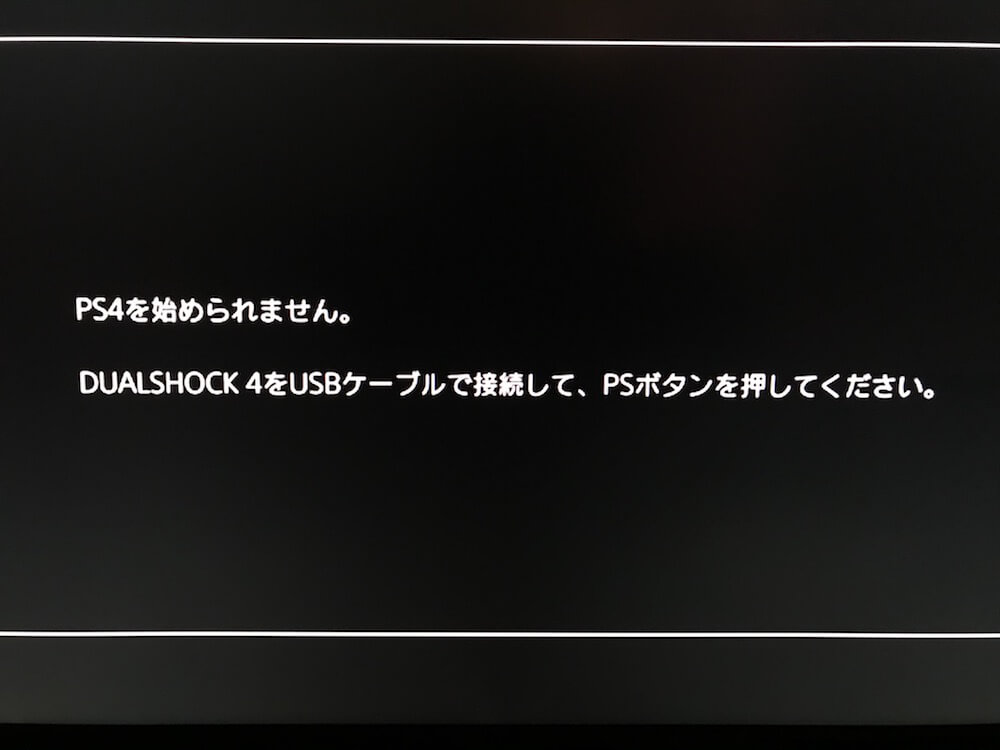
電源を入れると「PS4を始められません。DUALSHOCK4をUSBケーブルに接続して、PSボタンを押してください。」と表示されますのでUSBとコントローラーをつなぎましょう。
するとセーフモードになって、バージョン〇〇以上のアップデートファイルが保存されたUSBストレージ機器を接続してくださいと表示されます。(この時のバージョンはその時の最新ソフトウェアによって変わります。)これが最初にPlayStation公式サイトからダウンロードしたファイルになります。あのUSBをPS4本体に差し込んでください。
USBメモリを使ってソフトウェアをインストールする
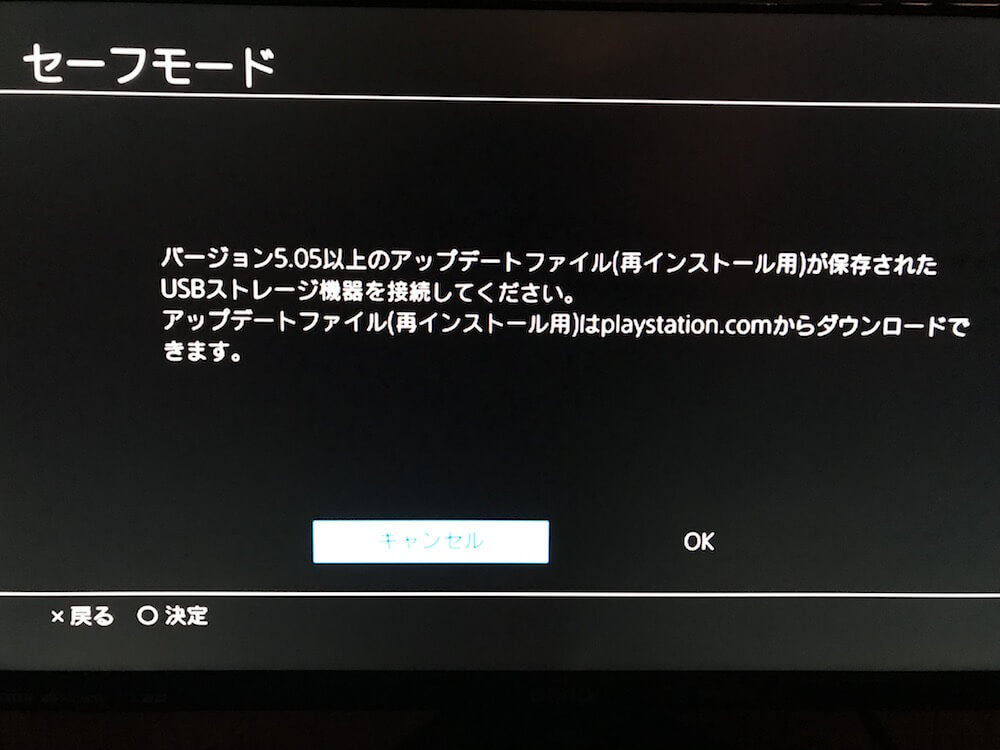
そしてOKを選ぶと、しばらくお待ちください…と表示されますので待ちましょう。
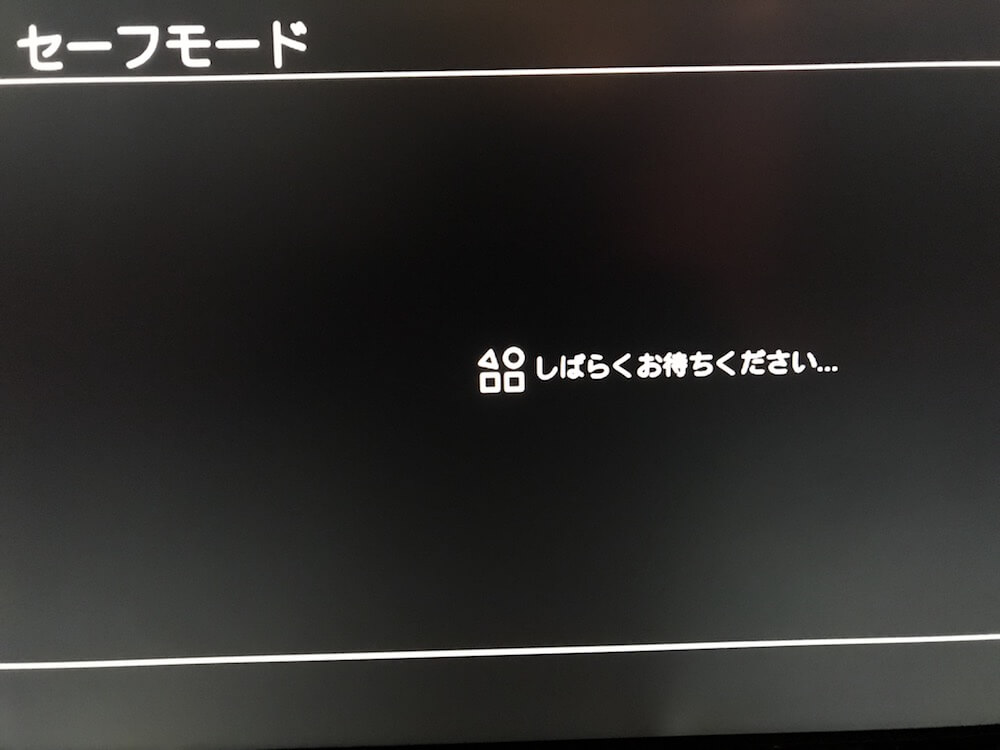
しばらく待つと、PS4を初期化します。すべてのユーザーとすべてのデータが削除されますと表示されますので、はいを選んでください。
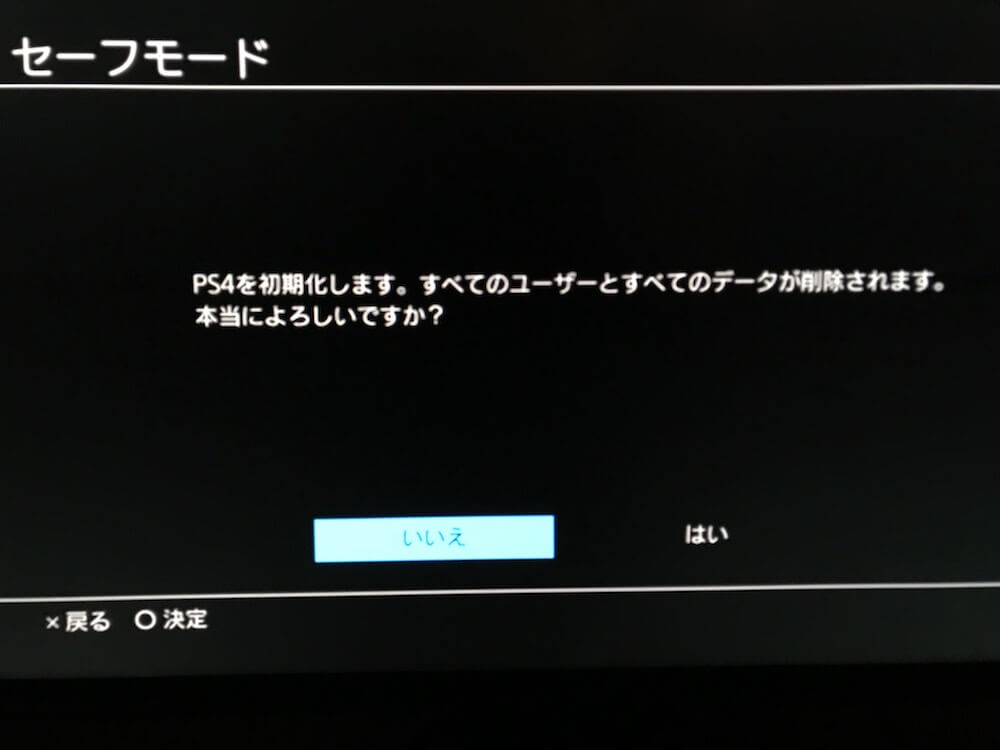
するとシステムソフトウェアのアップデートを準備中です…と表示されます。
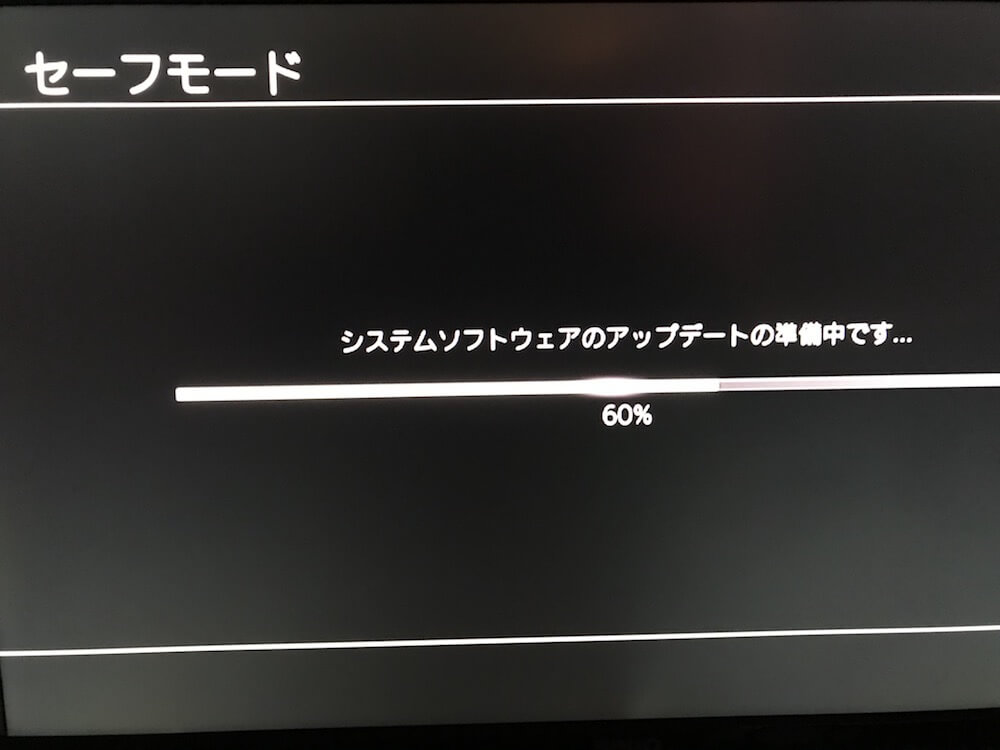
次にインストールが開始されますのでまたしばらく待ってくださいね。コントローラーなどには触らずに放置です。
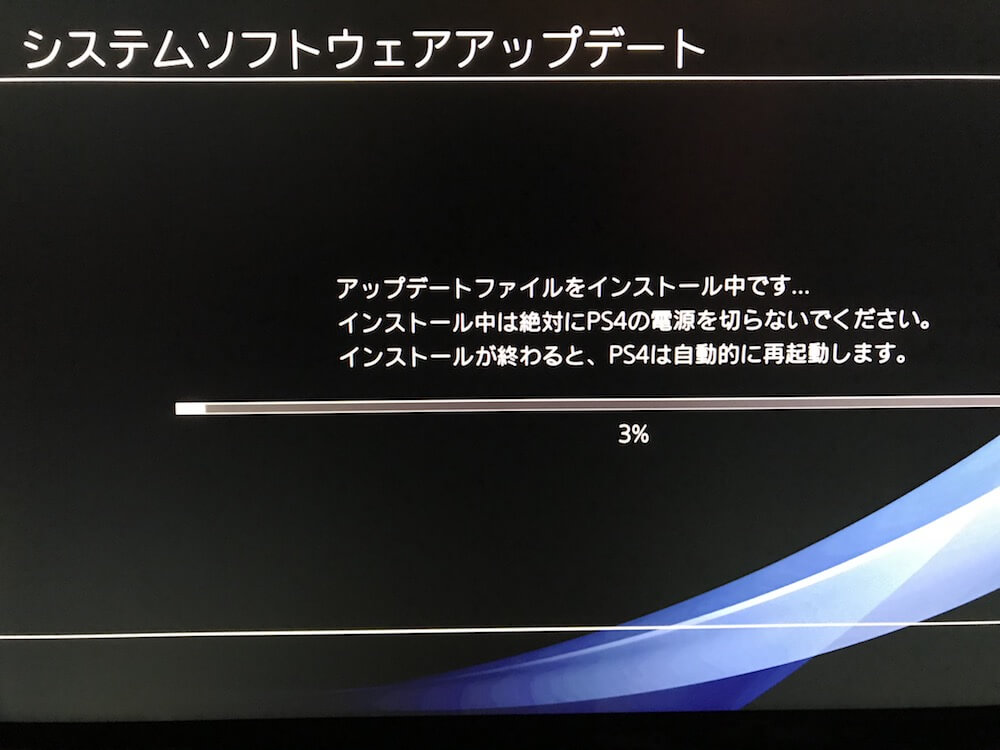
インストールが終わるとPS4が再起動されます。そして下の画面が表示されますのでコントローラーのPSボタンを押しましょう。
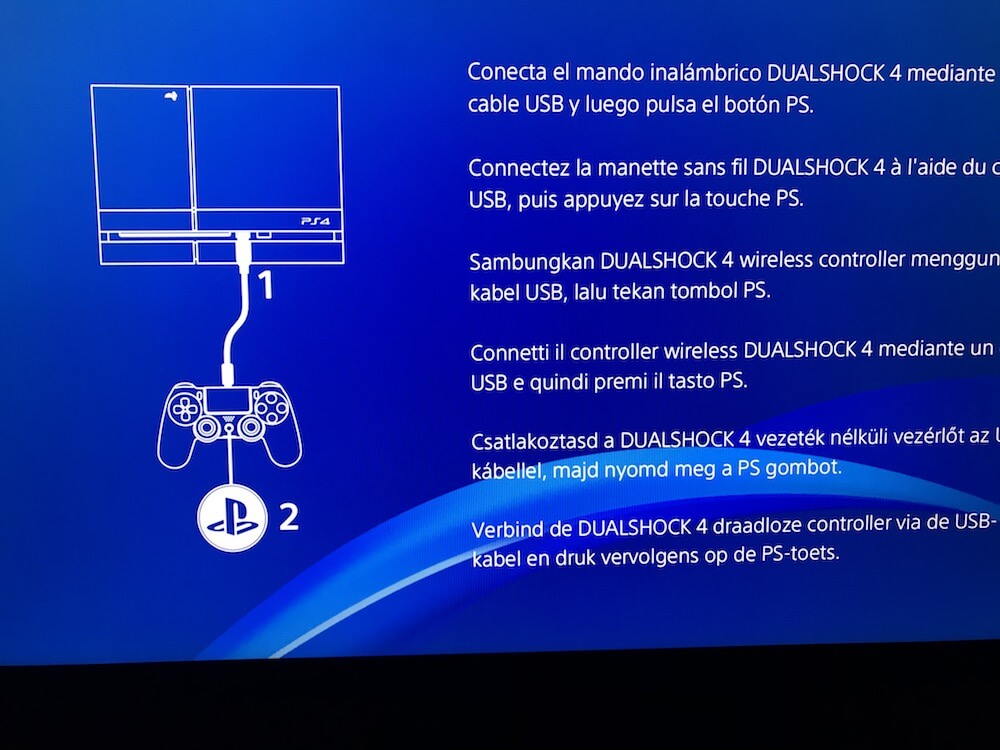
すると、PS4を買った時と同じセットアップ画面が表示されますので指示通りに進めていってください。
PS4のセットアップをする
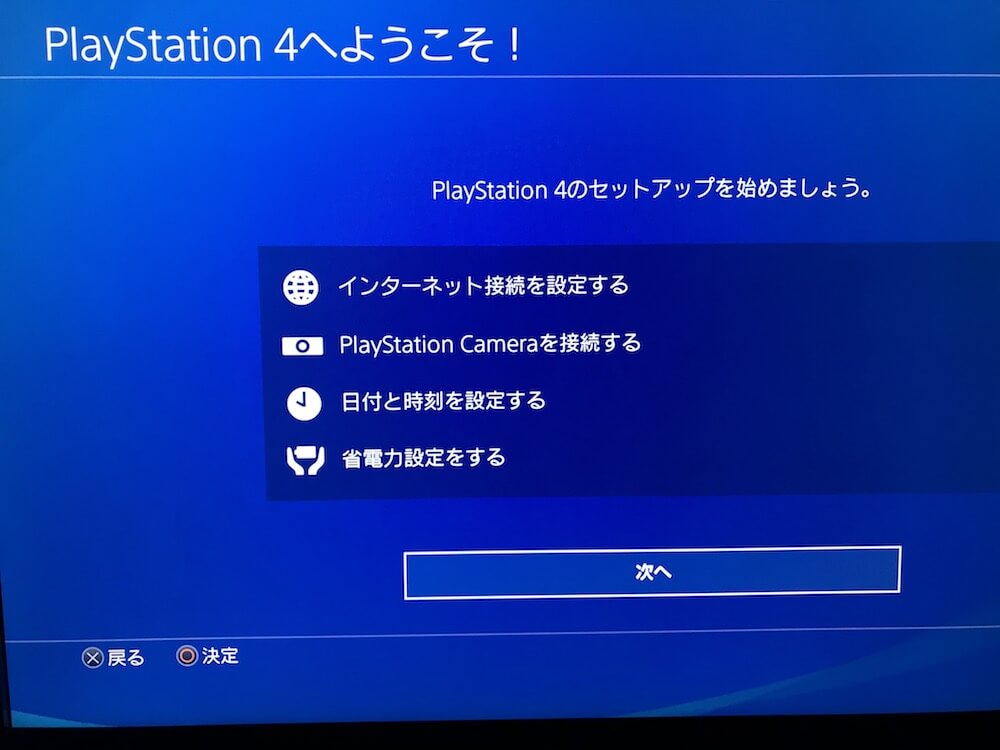
ただ、途中で「別のPS4からデータを移行する」というものが出てきますが、これは今回は使いませんのでスキップ、キャンセルしてください。
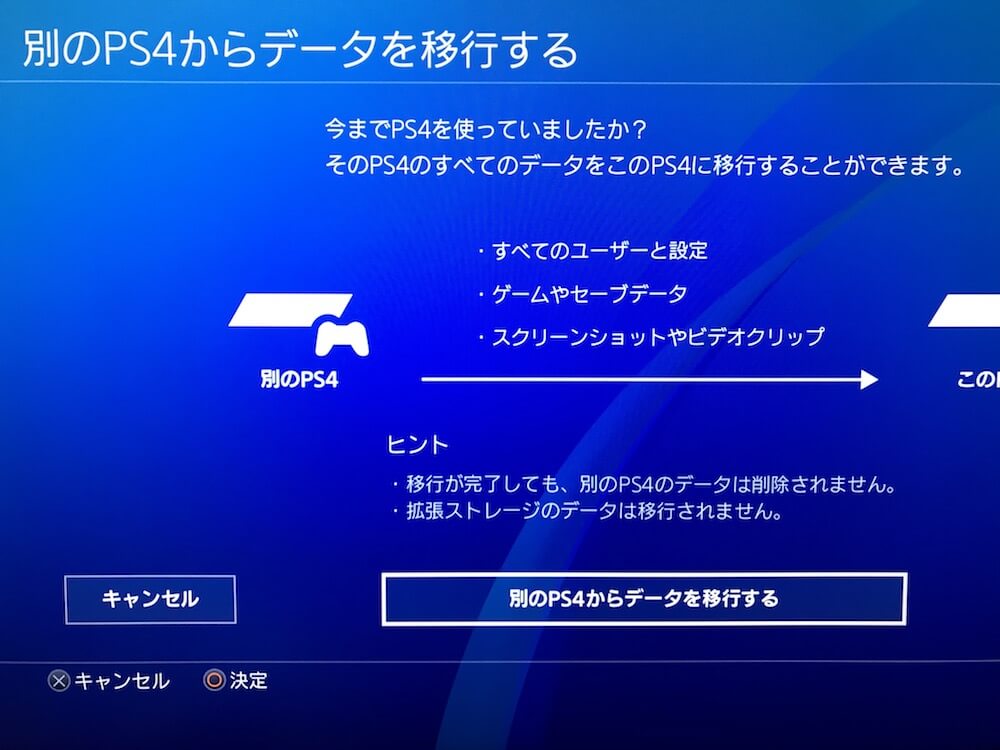
で、セットアップが終わるとPS4の準備ができましたと出てPS4が起動できます。
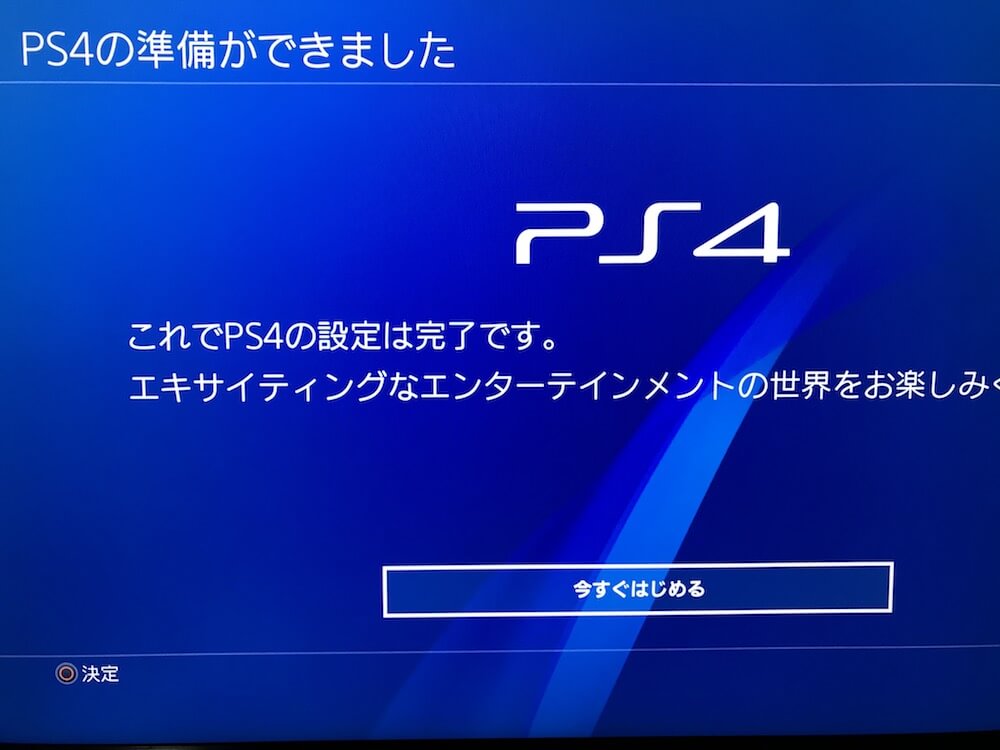
あとは設定のアプリケーションセーブデータ管理でUSBメモリに移しておいたセーブデータをPS4本体に移動してください。
PS4のセットアップが終わったらセーブデータや画像などをUSBから本体に戻す
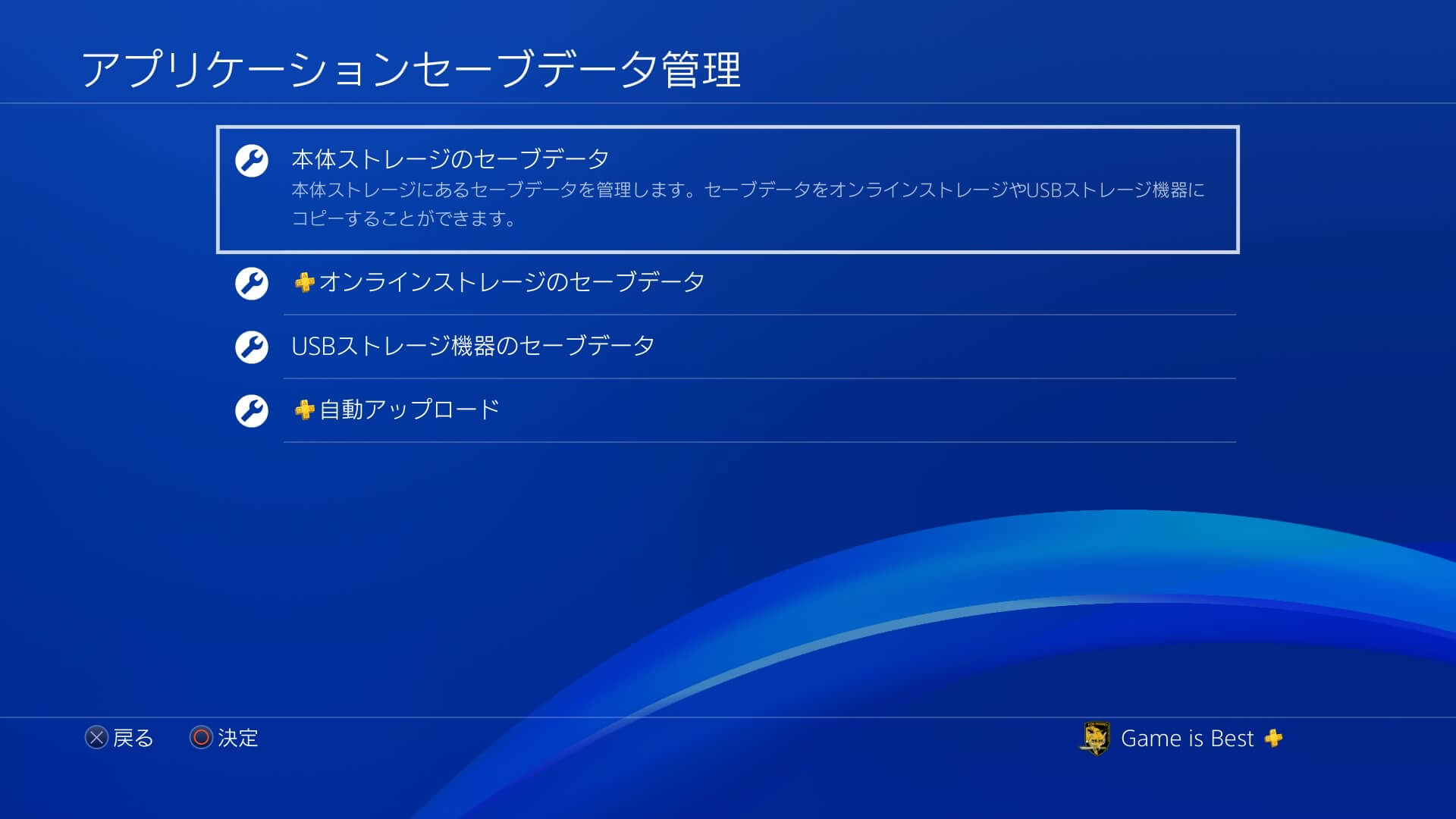
上のUSBストレージ機器のセーブデータからセーブデータをPS4本体に移せます。
あとは最後に自分の使っていたゲームソフトやPS4テーマをダウンロードし直せば完了となります。
DL版のゲームなどはライブラリの購入したコンテンツからダウンロード
今までに購入したゲームなどはPS4のメニューにあるライブラリから一覧で確認できますので、そこからダウンロードするといいと思います。
さて、以上でPS4のHDDをSSDに換装する手順の説明を終わります。
想像していたよりも実際にやってみると簡単ですね。自己責任ではありますが、HDDの容量が少ない、HDDだと遅いからSSDに変えたいと思ってる人は予算に余裕があればトライしてみてはいかがでしょうか。
くどいようですが、PS4のHDDを換装する作業は自己責任にてお願いします。当ブログでは責任はとれませんので。
追記:換装前と換装後で比較してみました!
PS4の電源を入れてから操作できるようになるまでの時間、MHWとFF15のロード時間を比較しています。
果たして効果はあったのか!?
HDDのPS4とSSDに換装したPS4でロード時間を比較した結果
【関連記事】
- PS4用にSSDを注文してみた!私が選んだSSDはコレ!SDSSDH3-500G-J25
- PS4に使えるSSDの規格と容量別の価格を調べてみた!
- ロード時間短縮を求めてPS4のHDDをSSDに換装するか検討中
こちらもおすすめ





