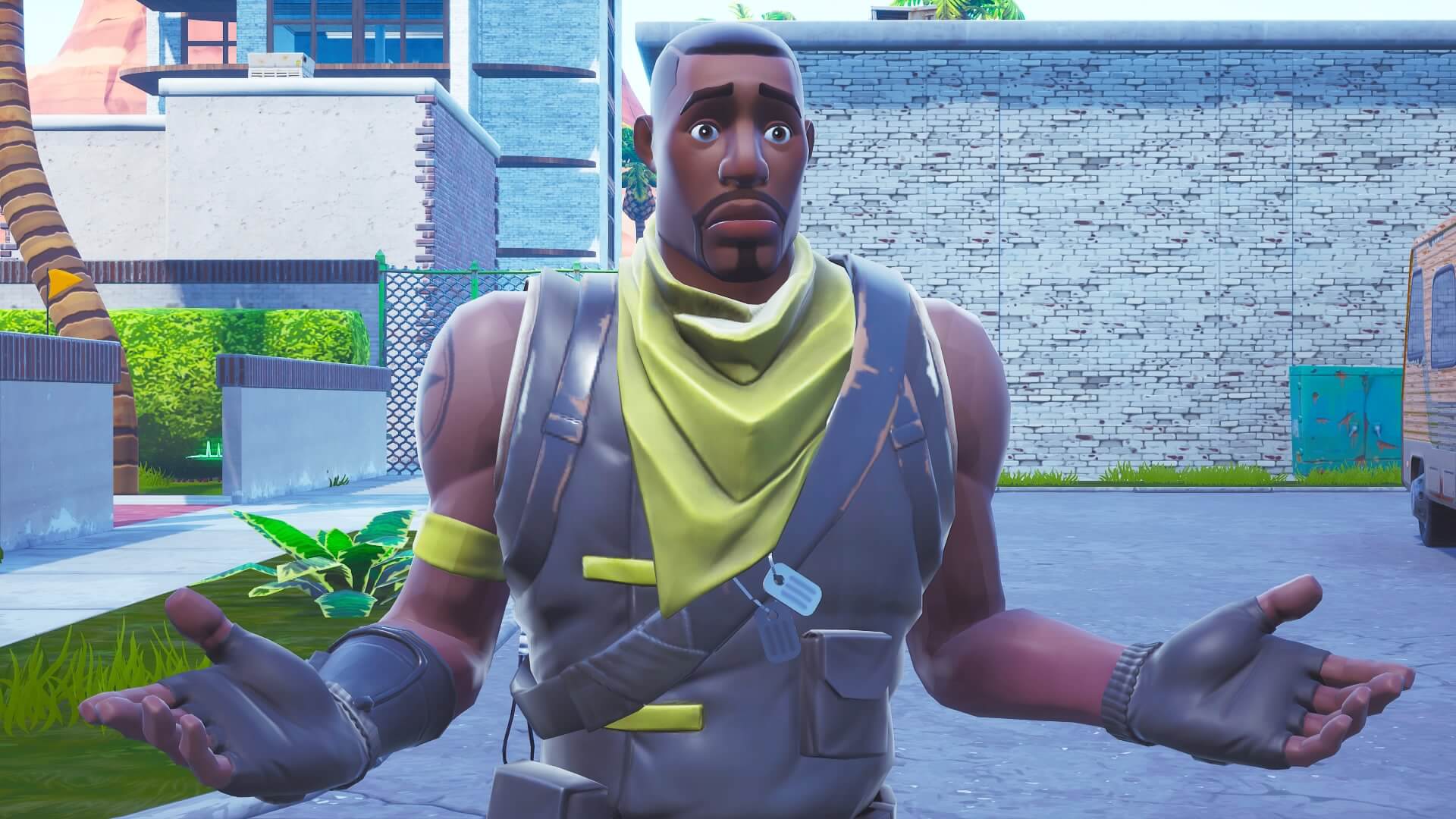2019年3月7日に公開されたPS4のシステムソフトウェアアップデート(6.50)にて、iPhoneやiPadでもリモートプレイが使えるようになりました。
そこで今回はiOS(iPhone、iPad)でPS4のリモートプレイを使う手順を説明します。※iOS以外にアンドロイドでも同じようにすればリモートプレイ可能だと思います。
PS4がネットに接続されていること、自宅にWi-Fiの環境があることが前提ですのでご注意を。
iPhone、iPadにリモートプレイのアプリをダウンロード
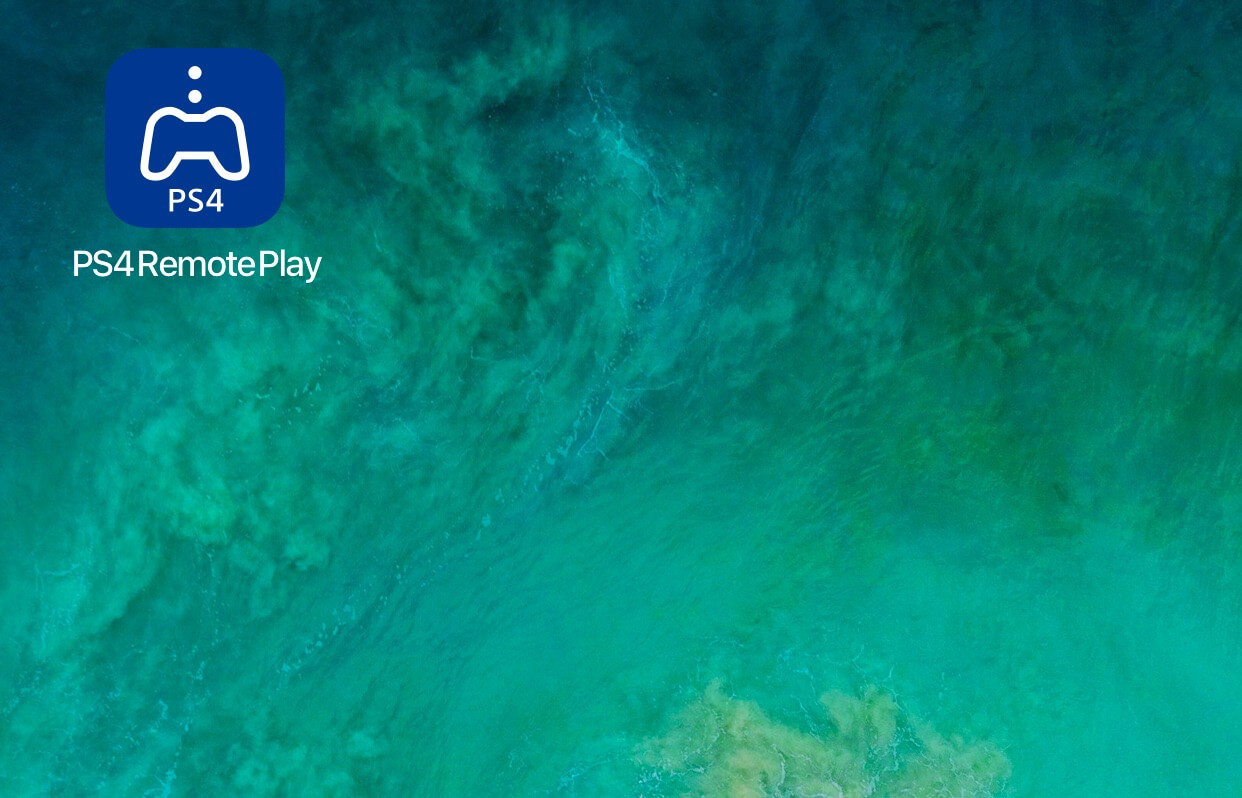
まずはご使用のiPhone、iPadをご自宅のWi-Fiに接続して、PS4リモートプレイのアプリをダウンロードしましょう。
App Storeにて「ps4 リモートプレイ」と検索すれば表示されます。
ダウンロードが終わったらアプリを起動してください。
PS4をアプリに登録する
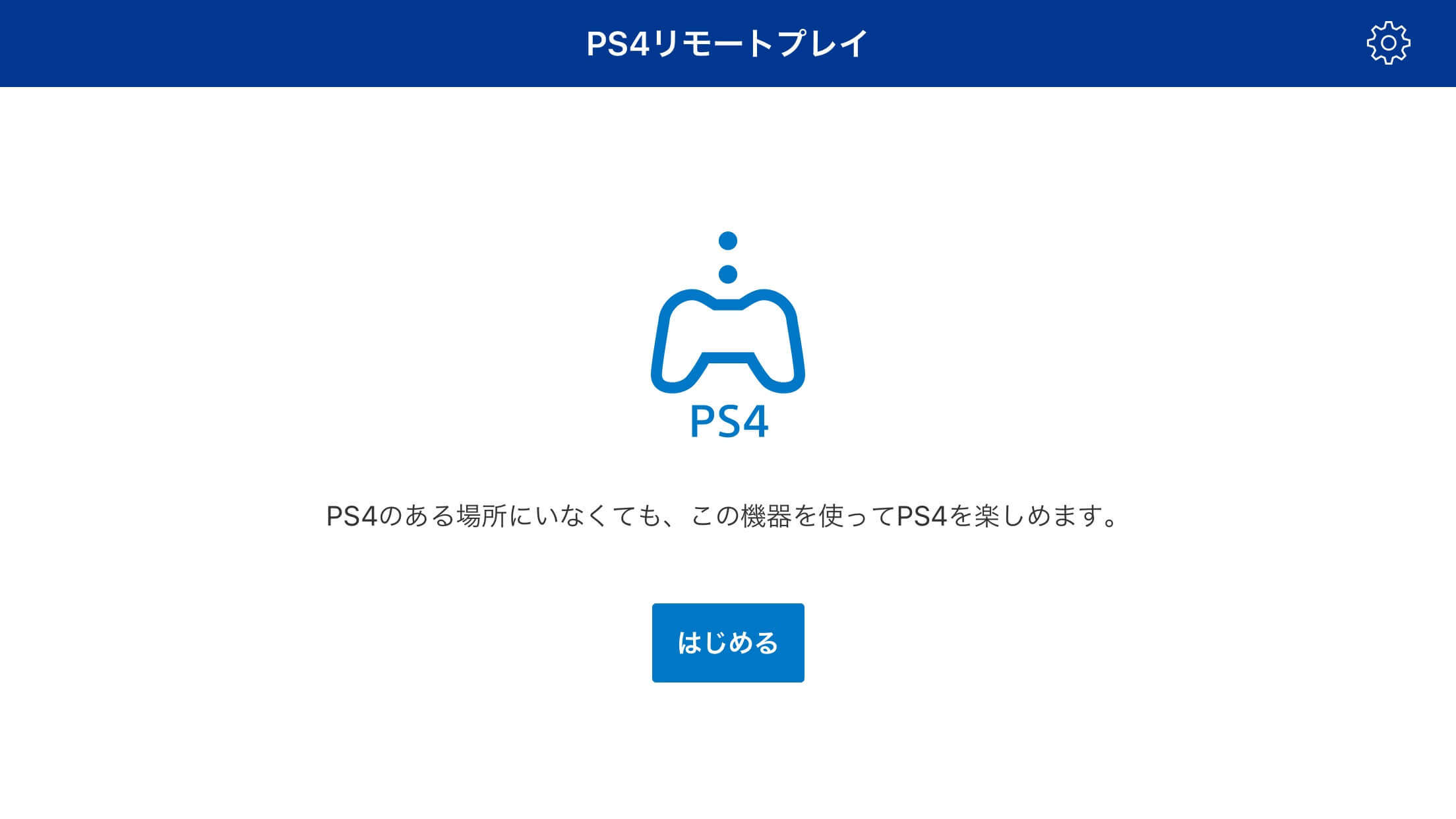
アプリを起動したらPSNのアカウントでログインをしてください。そして「はじめる」をタップして選択しましょう。
するとPS4を検索中です…と表示されます。
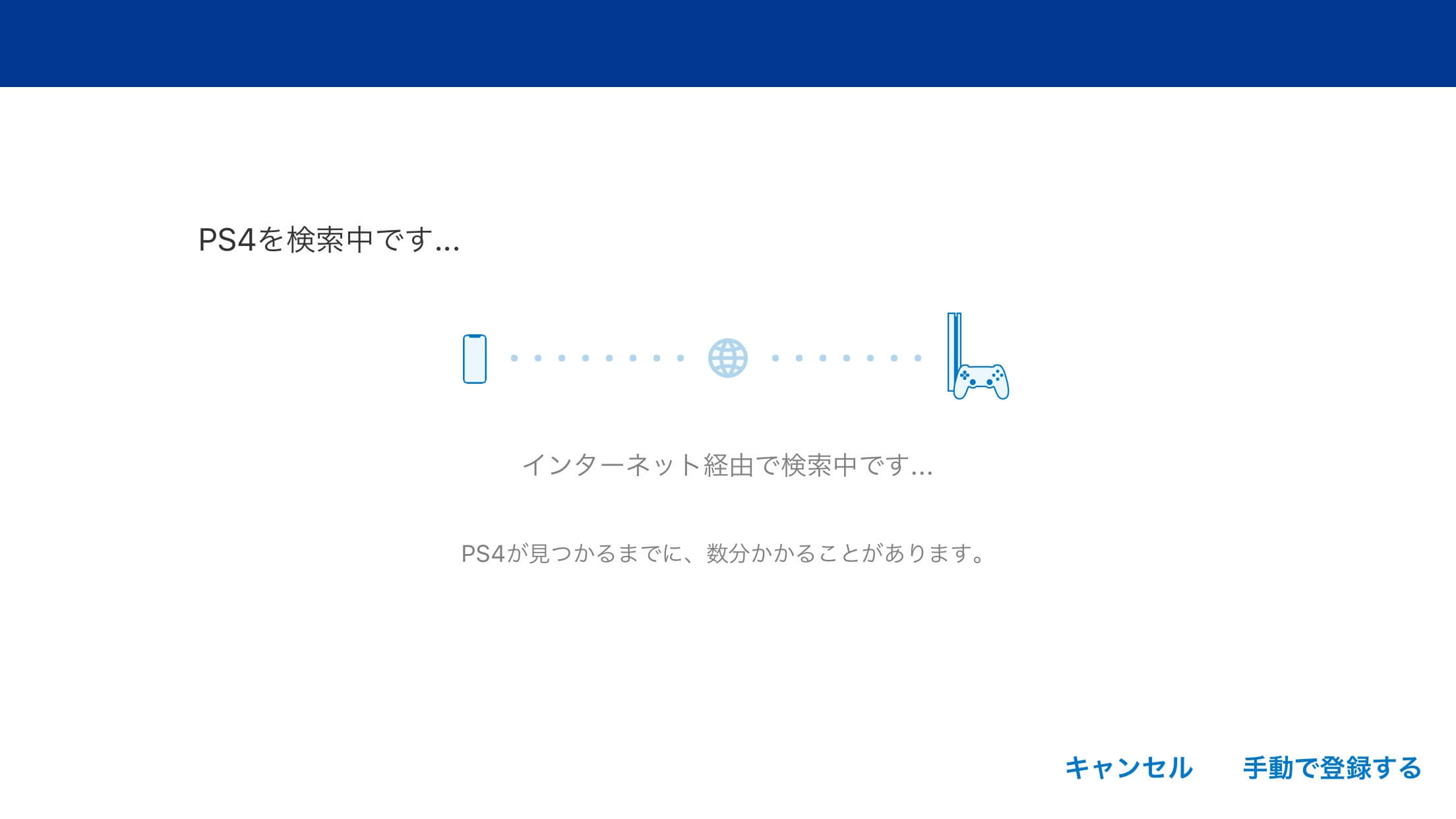
この画面が出たら右下の「手動で登録する」をタップしてください。
次にPS4をスマホ、タブレットに登録しましょう。PS4の番号を登録する画面が表示されます。
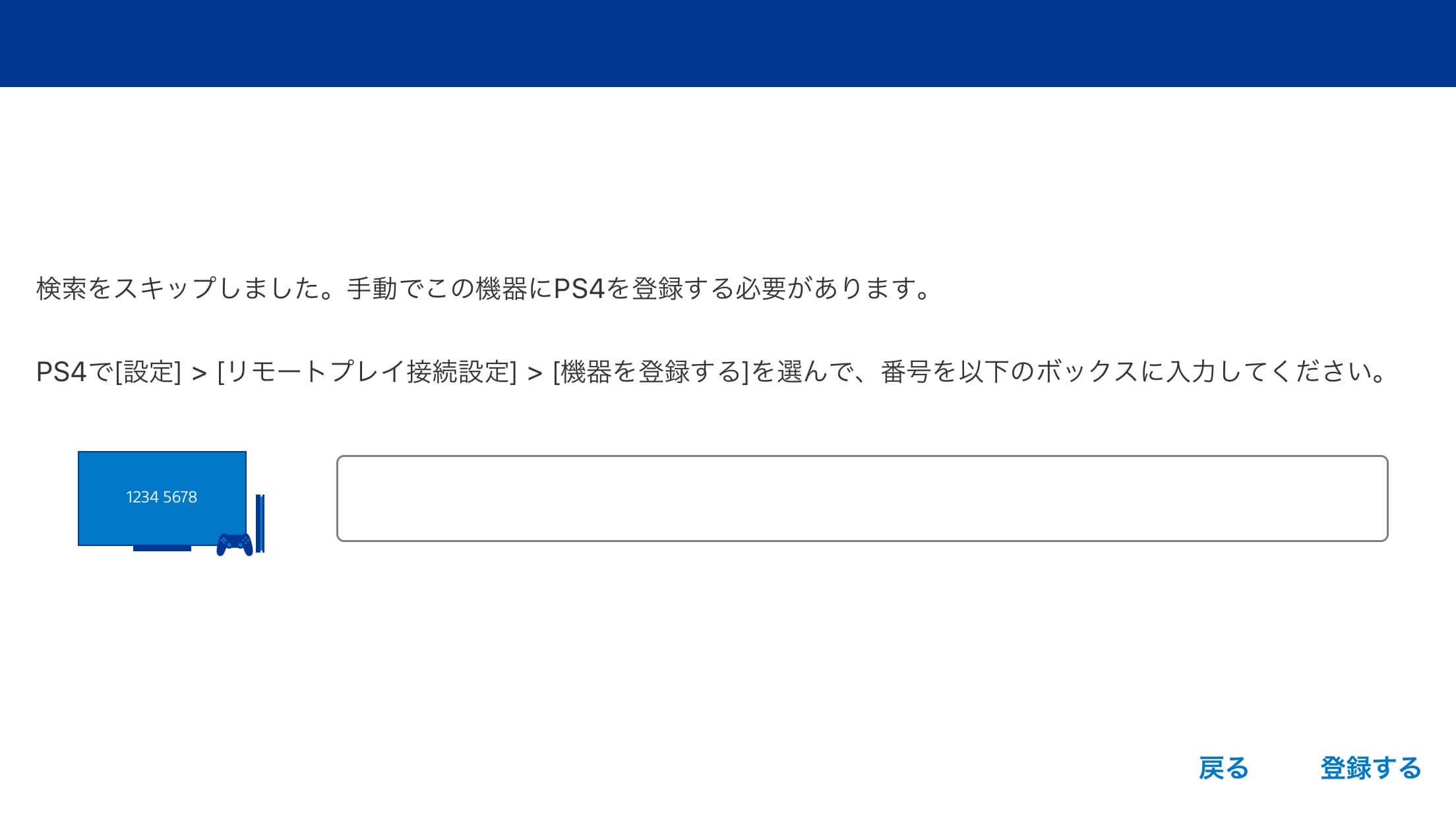
この画面が出たら一旦、スマホ・タブレットは置いてPS4を起動してください。
PS4の番号を調べましょう。
PS4でリモートプレイの接続設定画面を開く
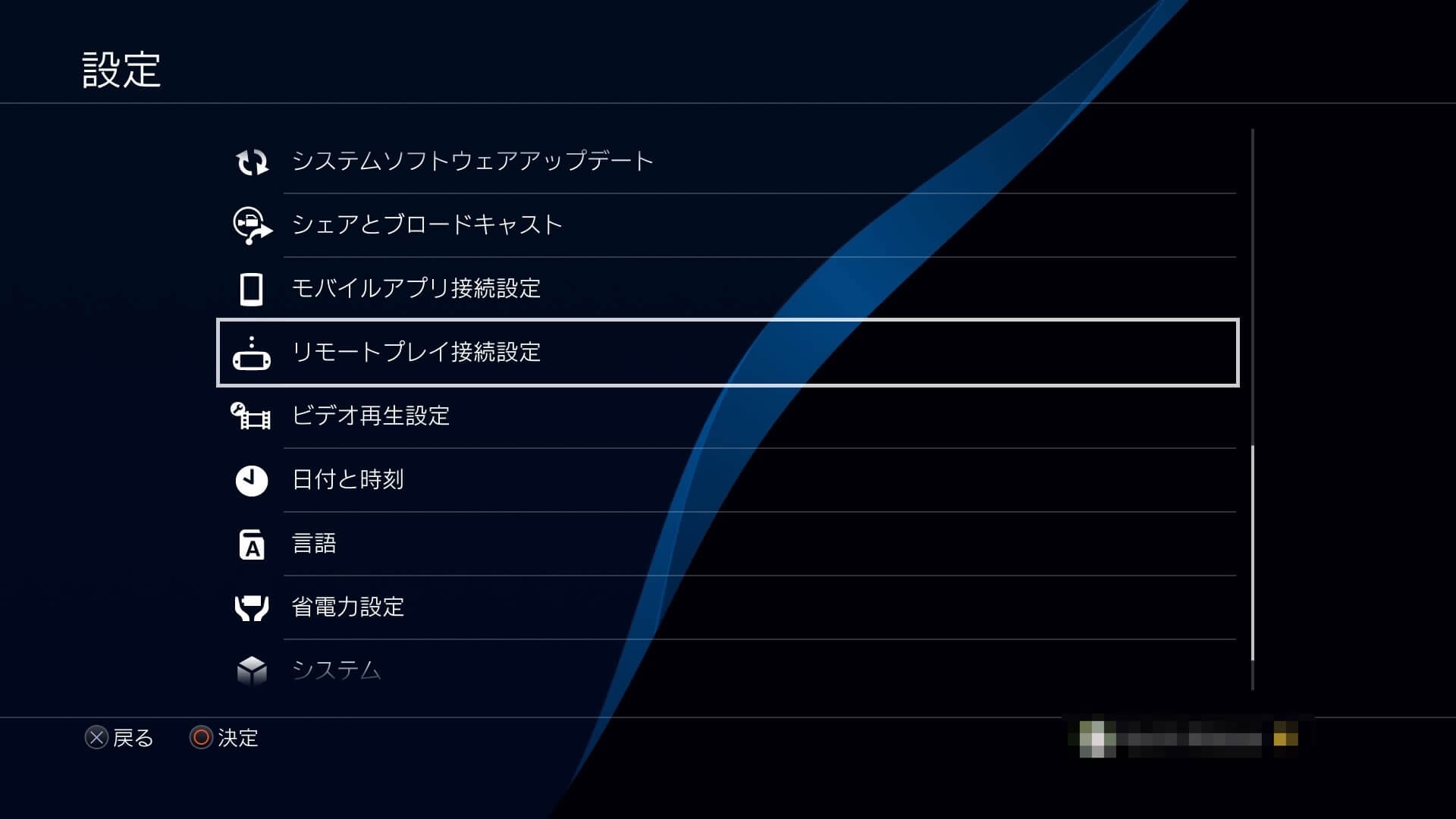
PS4の電源を入れたらホーム画面のメニューから「設定」を開いてください。
次に「リモートプレイ接続設定」を選びます。
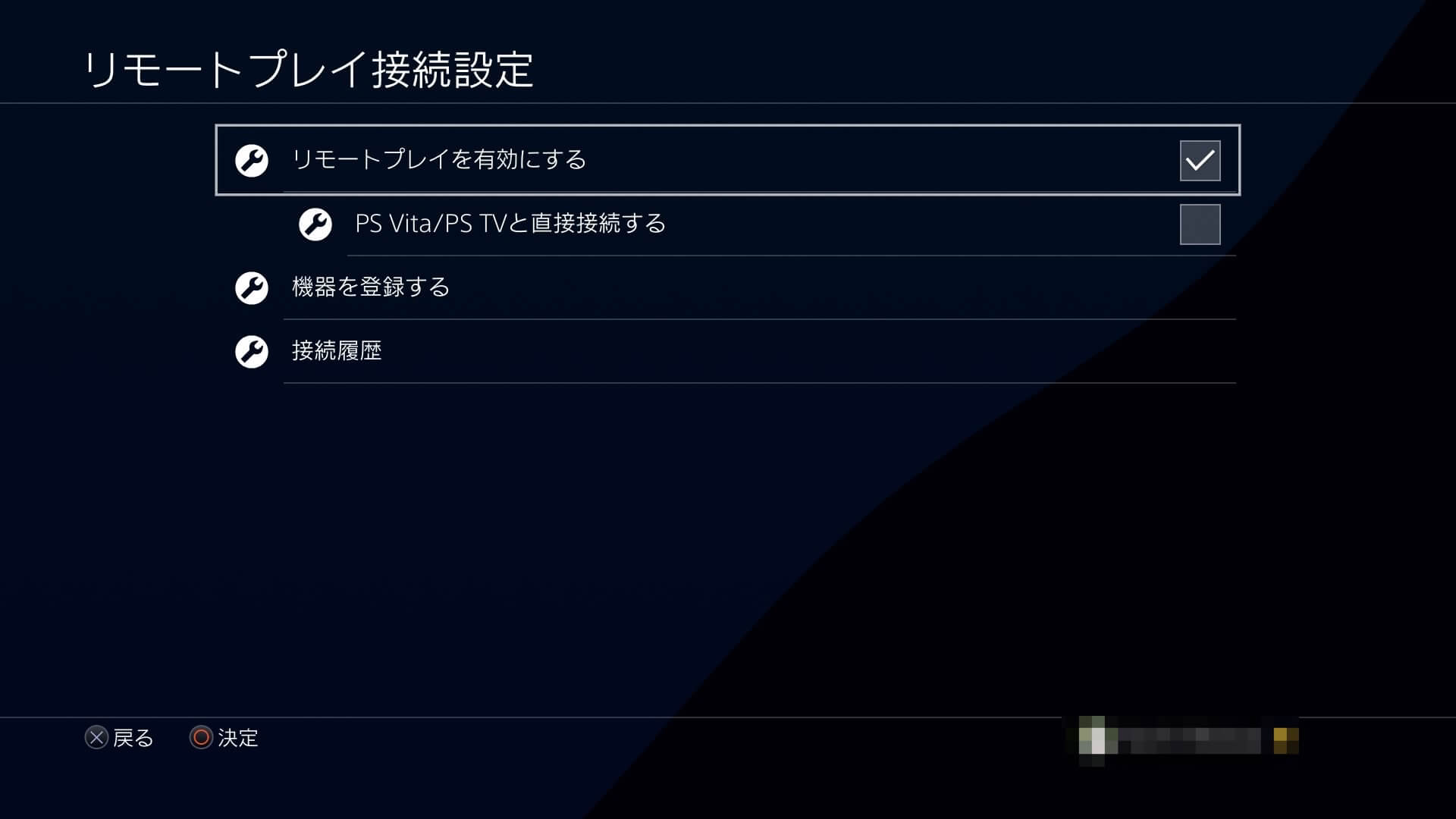
まずは「リモートプレイを有効にする」にチェックが入ってることを確認します。入ってなければチェックを入れましょう。
そして「機器を登録する」を選択します。
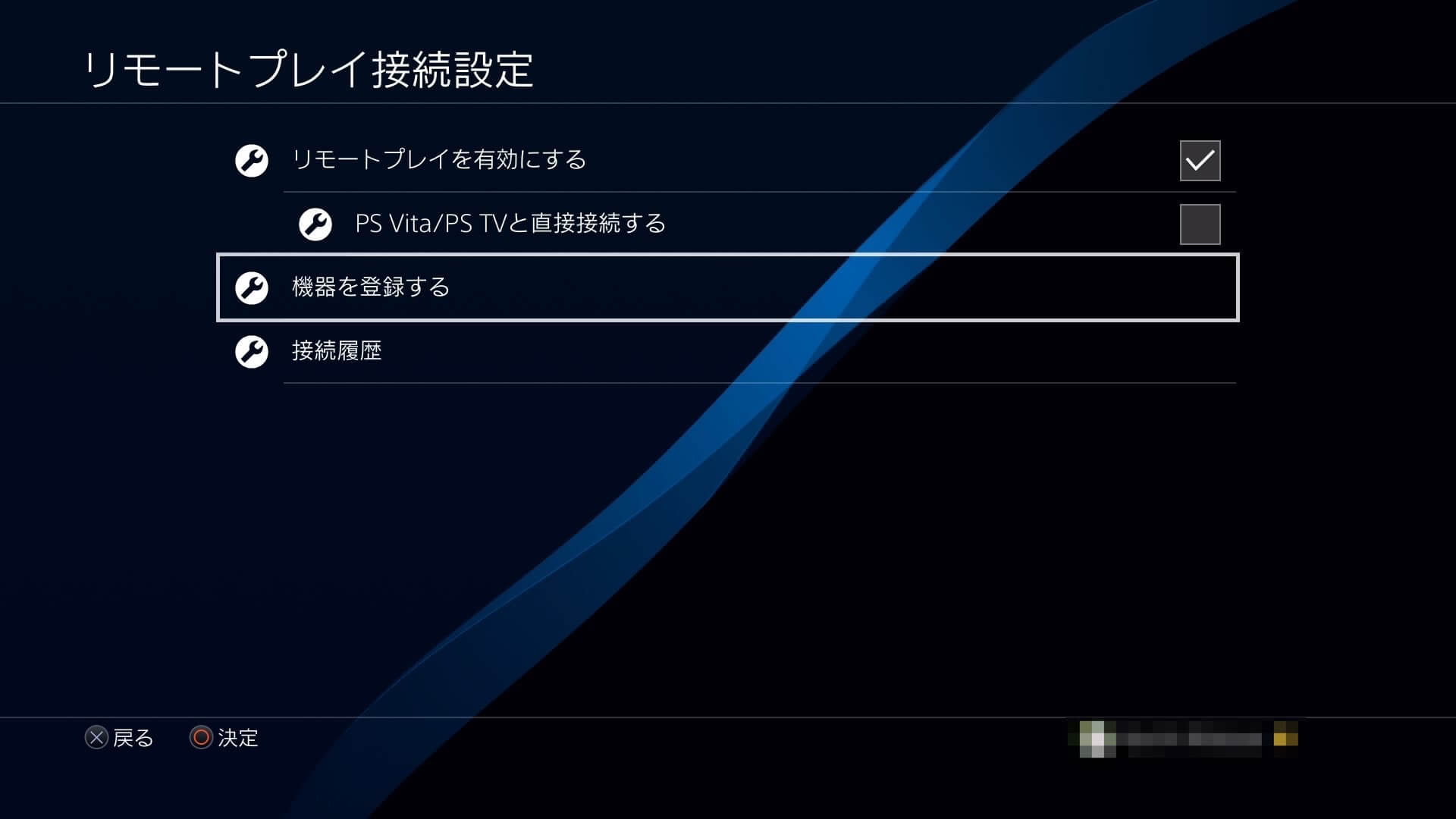
機器を登録する画面を開くと8桁の数字が表示されます。
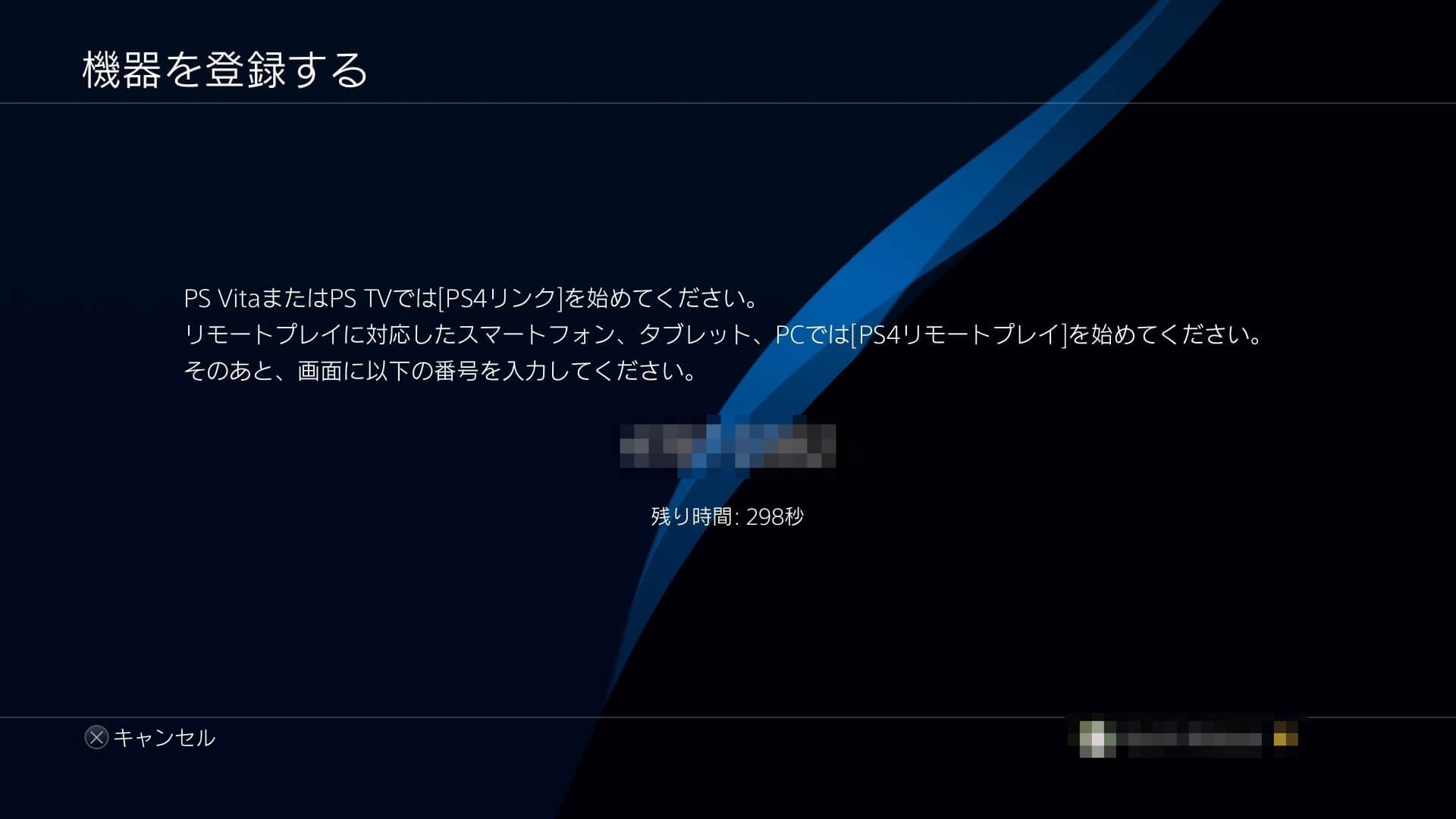
この数字を先ほどのスマホ・タブレットのアプリに表示された欄に入力します。(5分で番号が変わりますのでご注意を)
数字をリモートプレイアプリに入力して登録する
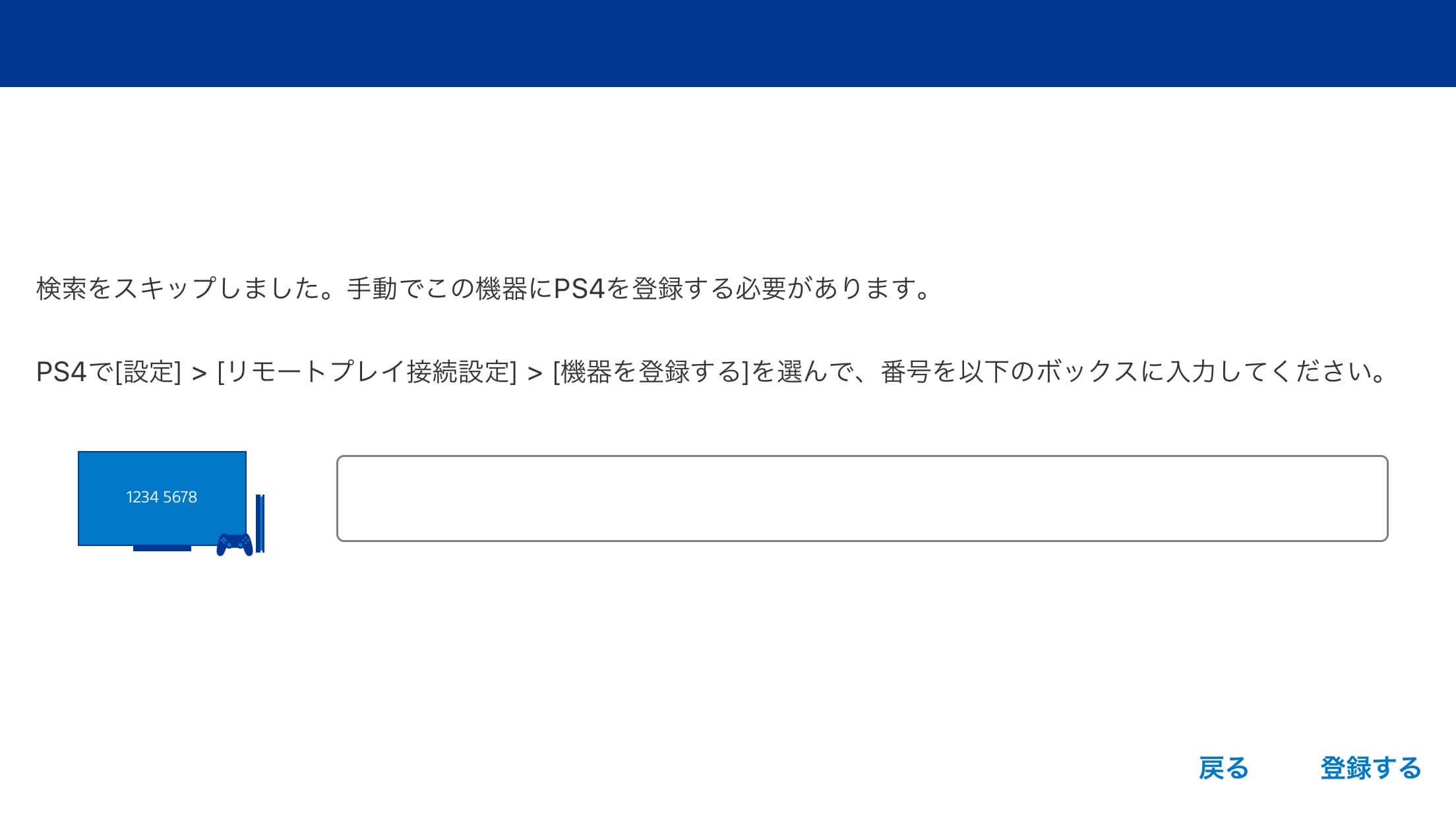
入力したら右下の「登録する」をタップします。
あとはしばらく待つとPS4と接続が完了します。
接続が完了したらPS4の画面がスマホ・タブレットの画面上に表示されます。
実際のゲーム画面:縦画面、横画面の両方でプレイ可能
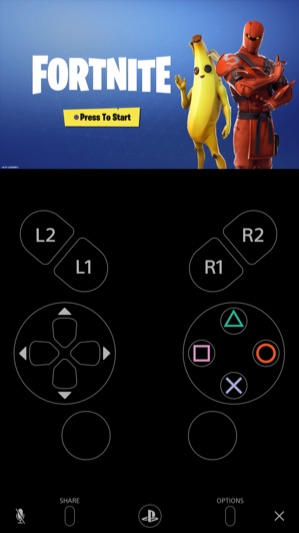
縦画面だと上だけにゲーム画面が表示される
タッチパッドは縦画面のときはゲーム画面をタップすればタッチパッドを押したことになります。
横画面にすればボタンやスティックは画面上に配置されます。
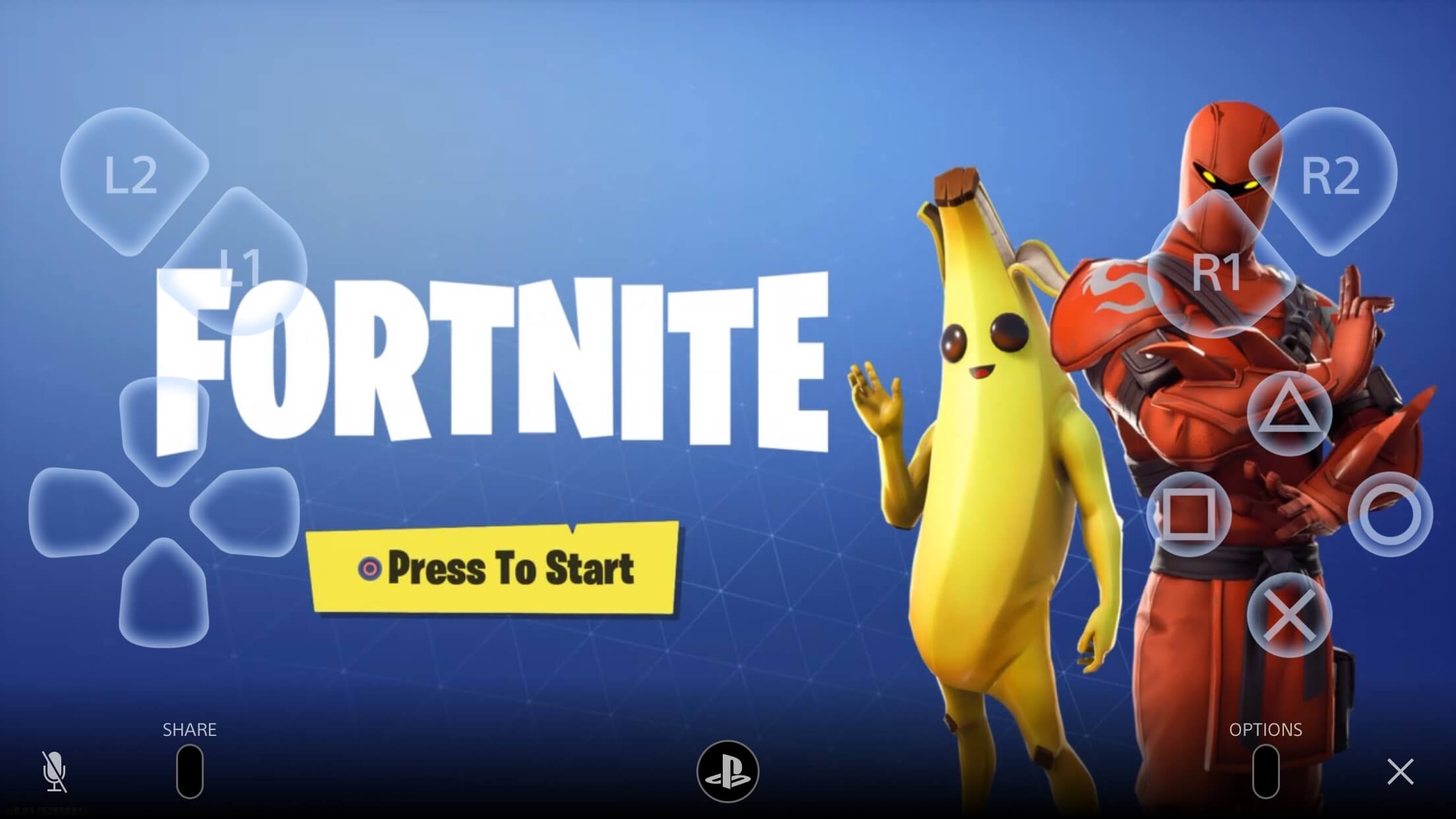
横画面だとゲーム画面上にボタンが配置される
よくあるスマホゲーのような操作になりますね。
PSボタンやシェアボタン、OPTIONSボタンが表示されないときは?
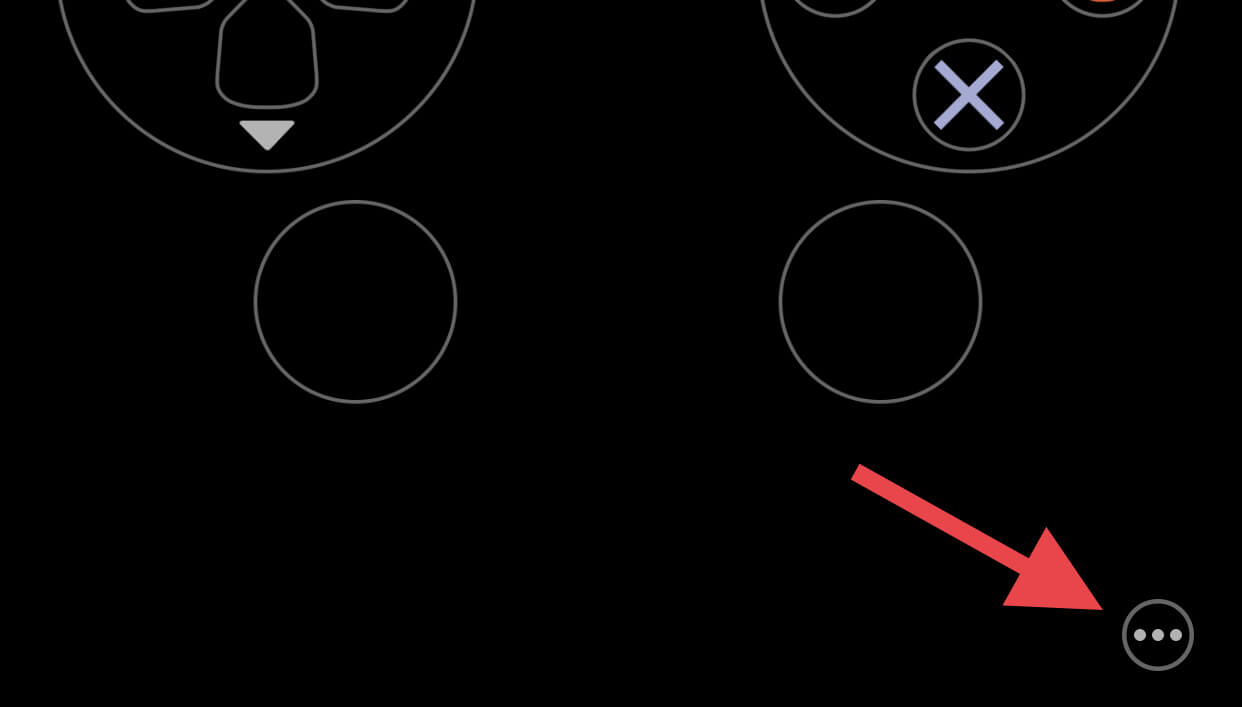
画面下にPSボタンやシェアボタン、OPTIONSボタンが表示されない場合は画面右下の丸で囲った「・・・」のアイコンをタップしましょう。
アプリ起動時に歯車のアイコンを選べば解像度、フレームレートなどの設定が可能
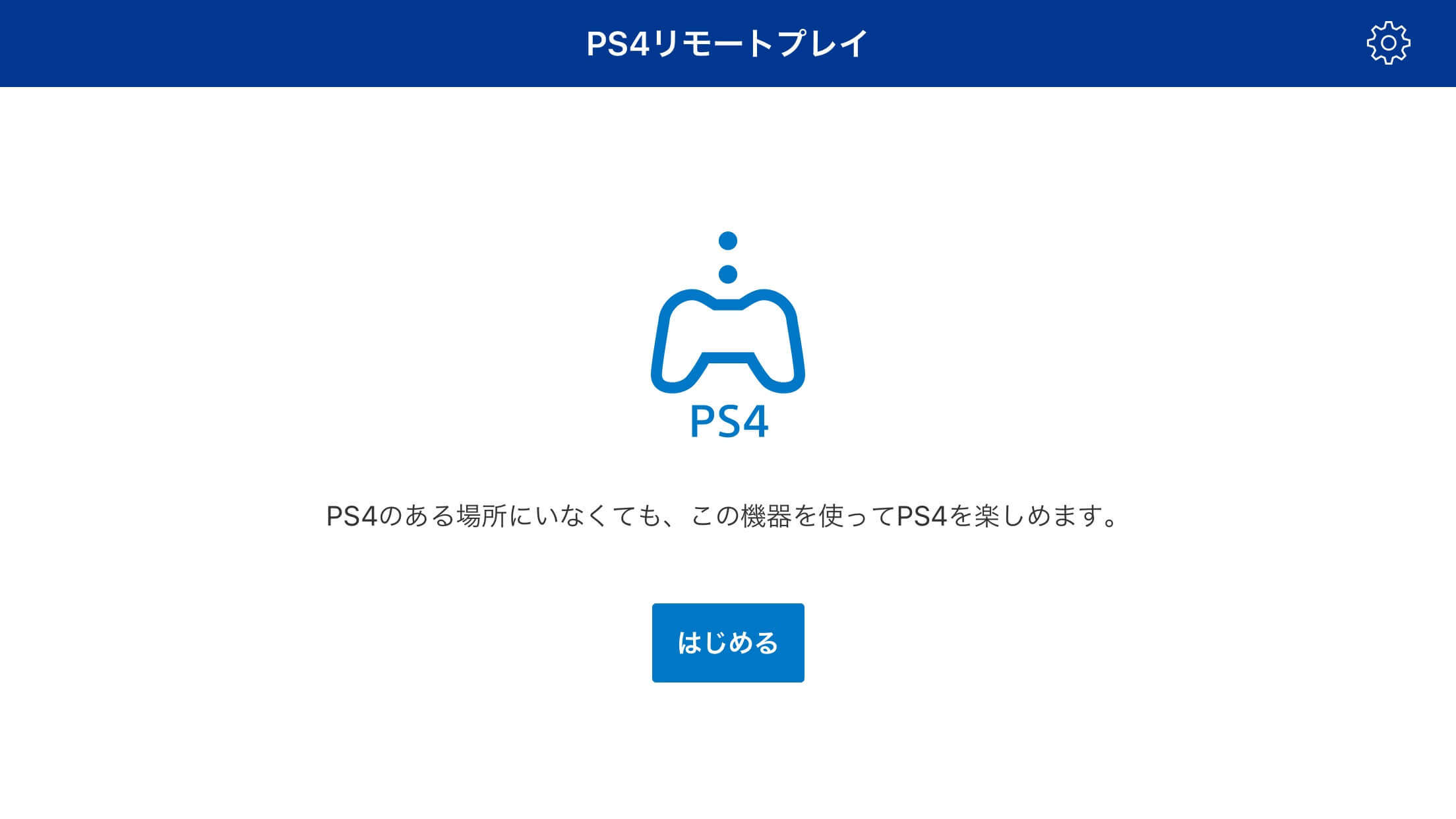
また、アプリを起動した際に画面右上の歯車のアイコンをタップすればリモートプレイアプリの設定を変更できます。
設定ではタッチした時の振動をオフにしたり、画質を変更することも可能です。
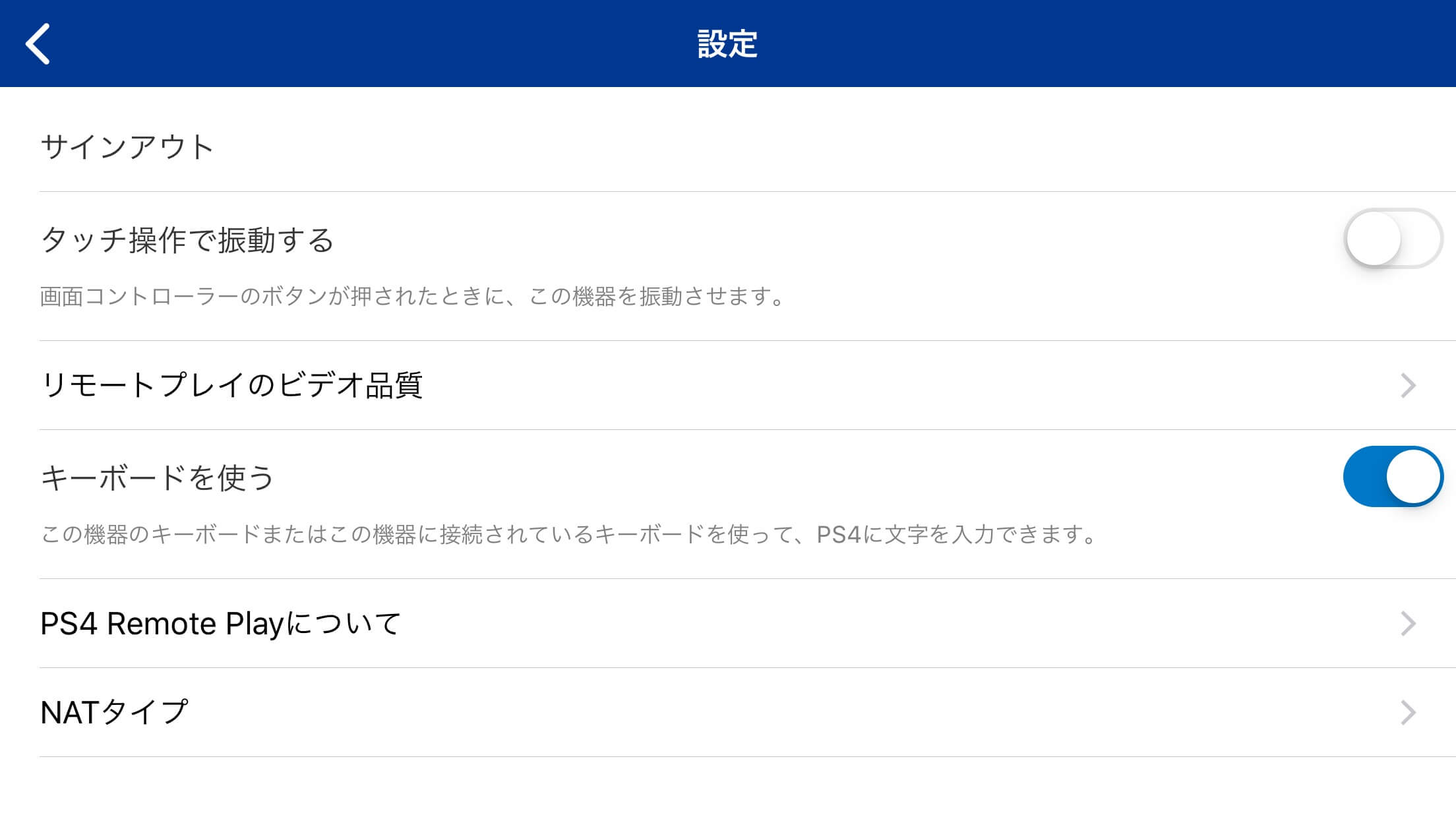
ただし、解像度を1080pに変更できるのはCUH-7000シリーズのPS4のみとなっています。それ以外は720pが限界です。
また、フレームレート(fps)の変更も可能です。
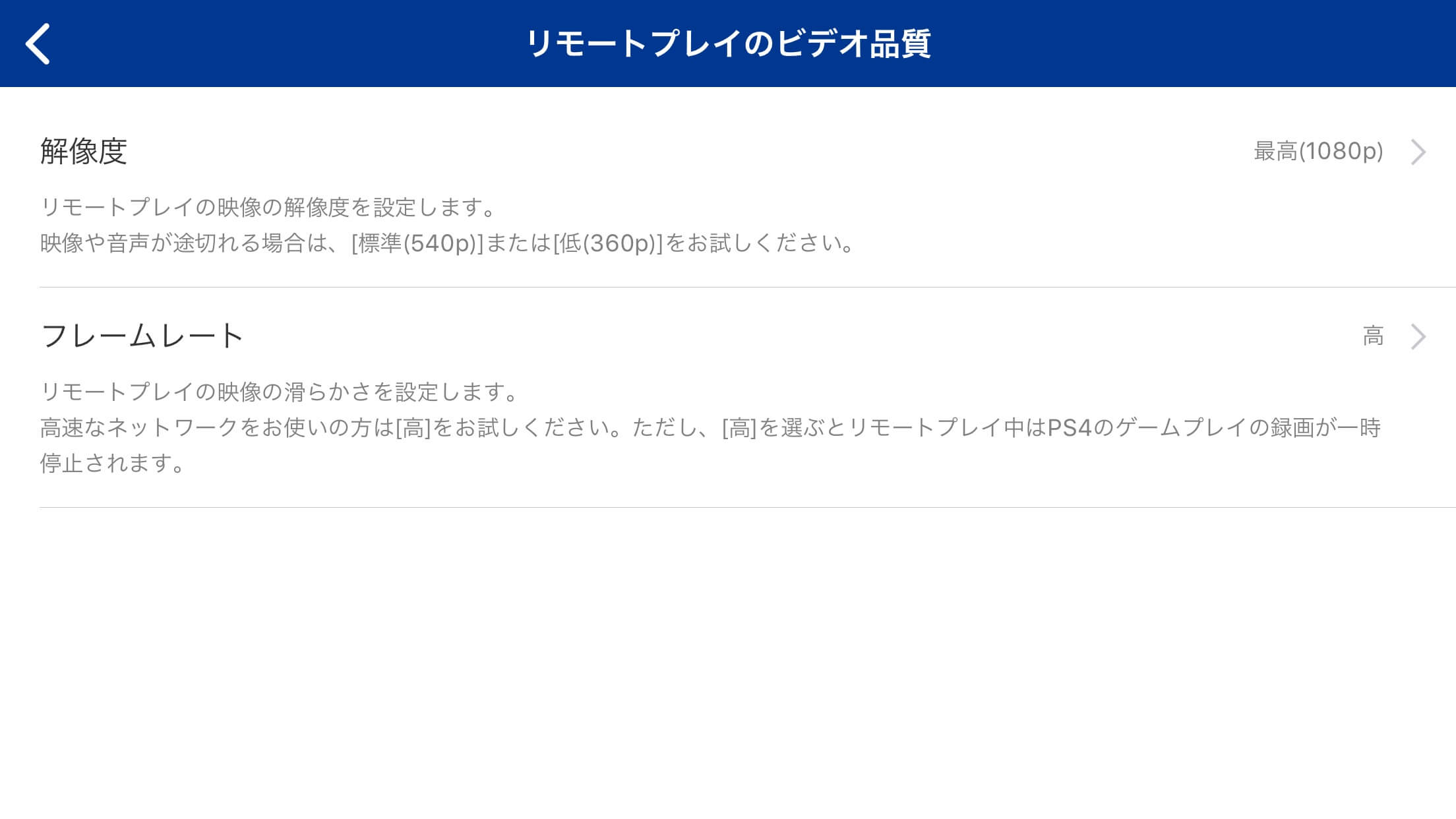
自宅の回線速度が速い場合は高でも問題ないと思いますが、回線速度によっては途切れる場合もありますのでそのときは下げましょう。
ゲーム音が聞こえないときは?
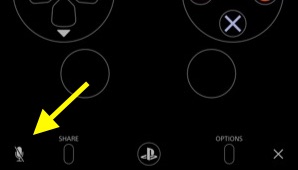
ゲームの音がスマホ・タブレットから聞こえないときは画面左下のマイクのアイコンをタップしましょう。
マイクをオンにすれば聞こえるようになります。
以上でリモートプレイアプリを使ってiPhoneやiPadなどでPS4のゲームを遊ぶ方法の説明を終わります。
その他、リモートプレイの詳細についてはPlayStation公式サイトをご覧ください。
ハイクオリティなPS4のゲームを、家の中でも外でも | プレイステーション
こちらもおすすめ