パソコンからUSBドライブを使ってPS5本体のメディアギャラリーに動画を入れる方法を紹介します。対応しているビデオフォーマットはmp4,m4v,mov,webmです。※USBメモリが必要ですので事前に用意してください。
USBメモリー内にフォルダを作る
まず、USBメモリー内にパソコンで「SHAREFACTORY」という名前のフォルダを作ってください。普段、PS5で使ってるUSBなら「PS5」フォルダと同じ階層でOKです。
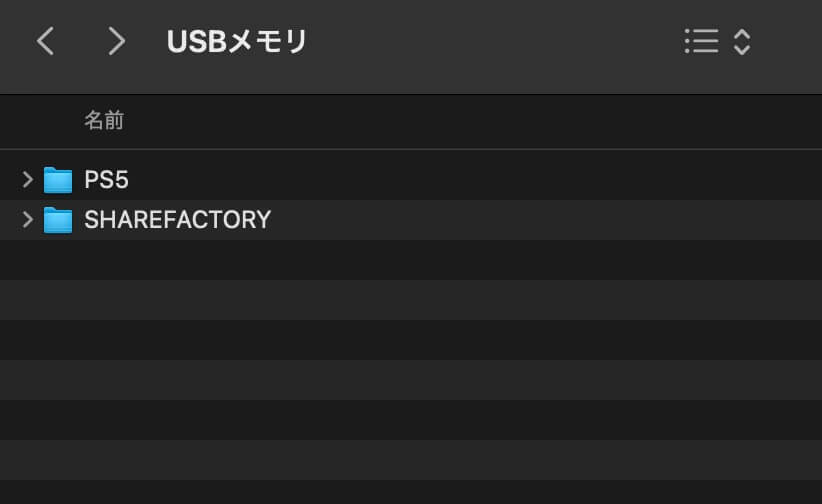
次にSHAREFACTORYフォルダの中に「VIDEOS」という名前のフォルダを作ります。
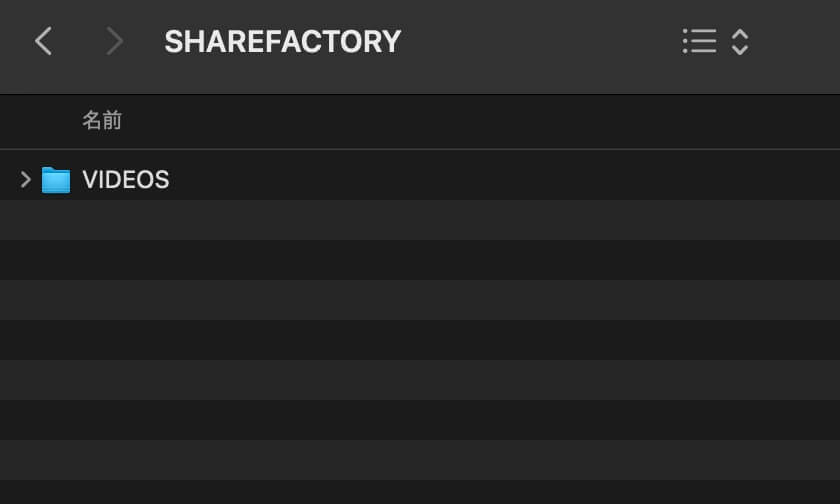
階層の並びは /SHAREFACTORY/VIDEOS という並びになります。
USBメモリをPCで開くとSHAREFACTORYフォルダがあって、SHAREFACTORYフォルダを開くとVIDEOSのフォルダが出てくる感じです。
VIDEOSのフォルダの中にPS5本体に入れたい動画を入れる
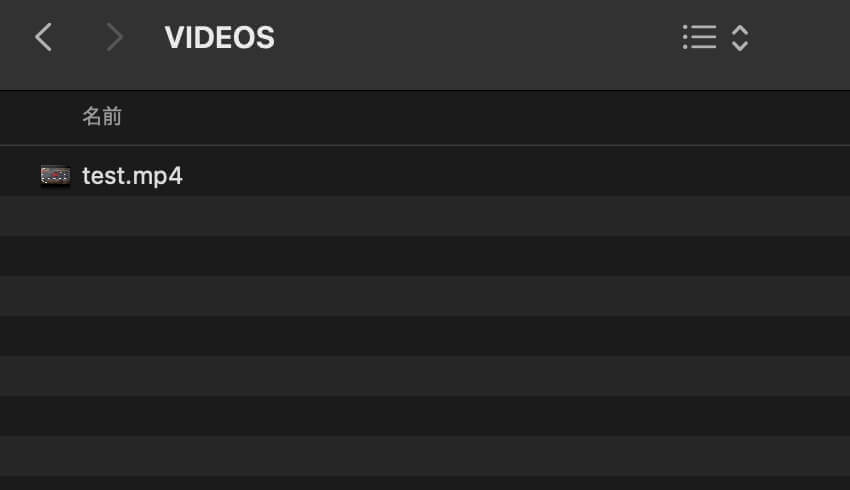
VIDEOSのフォルダの中にPS5本体へ移したい動画をPCで入れます。今回は例としてtest.mp4という名前でヒットマンのプレイ動画を移動します。
USBメモリをPCから取り外してPS5に接続する
動画をUSBメモリに移したらUSBメモリをPS5に接続してください。
ShareFactoryをPS5にダウンロードする
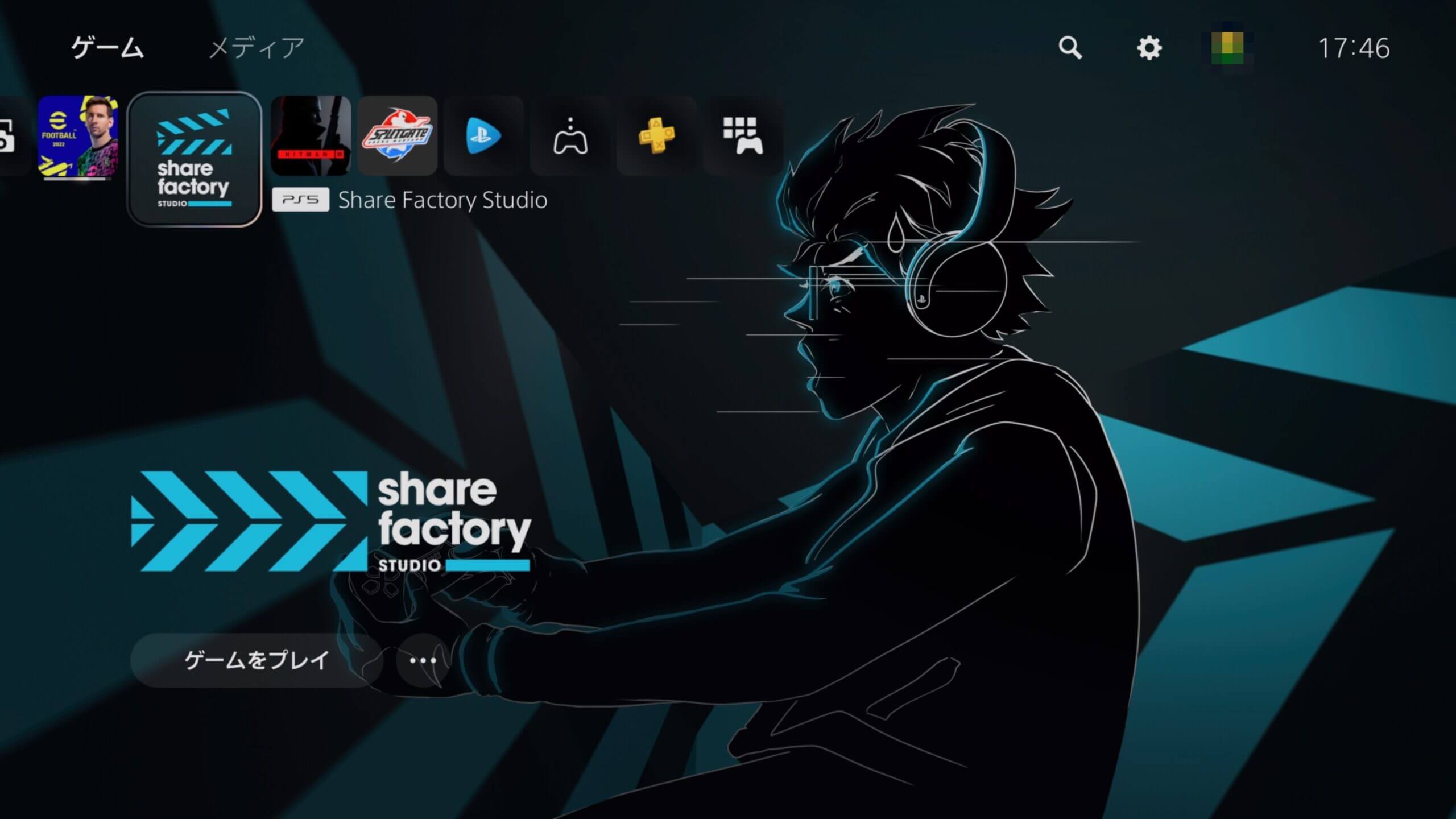
PS5本体に動画を移すにはPS5の無料アプリ、ShareFactoryStudioが必要ですのでPSストアからダウンロードしてください。
【関連】【PS5】シェアファクトリースタジオをダウンロードする方法
ダウンロード済みの方は飛ばしてもらって大丈夫です。
ShareFactoryを起動してビデオをインポートを選ぶ
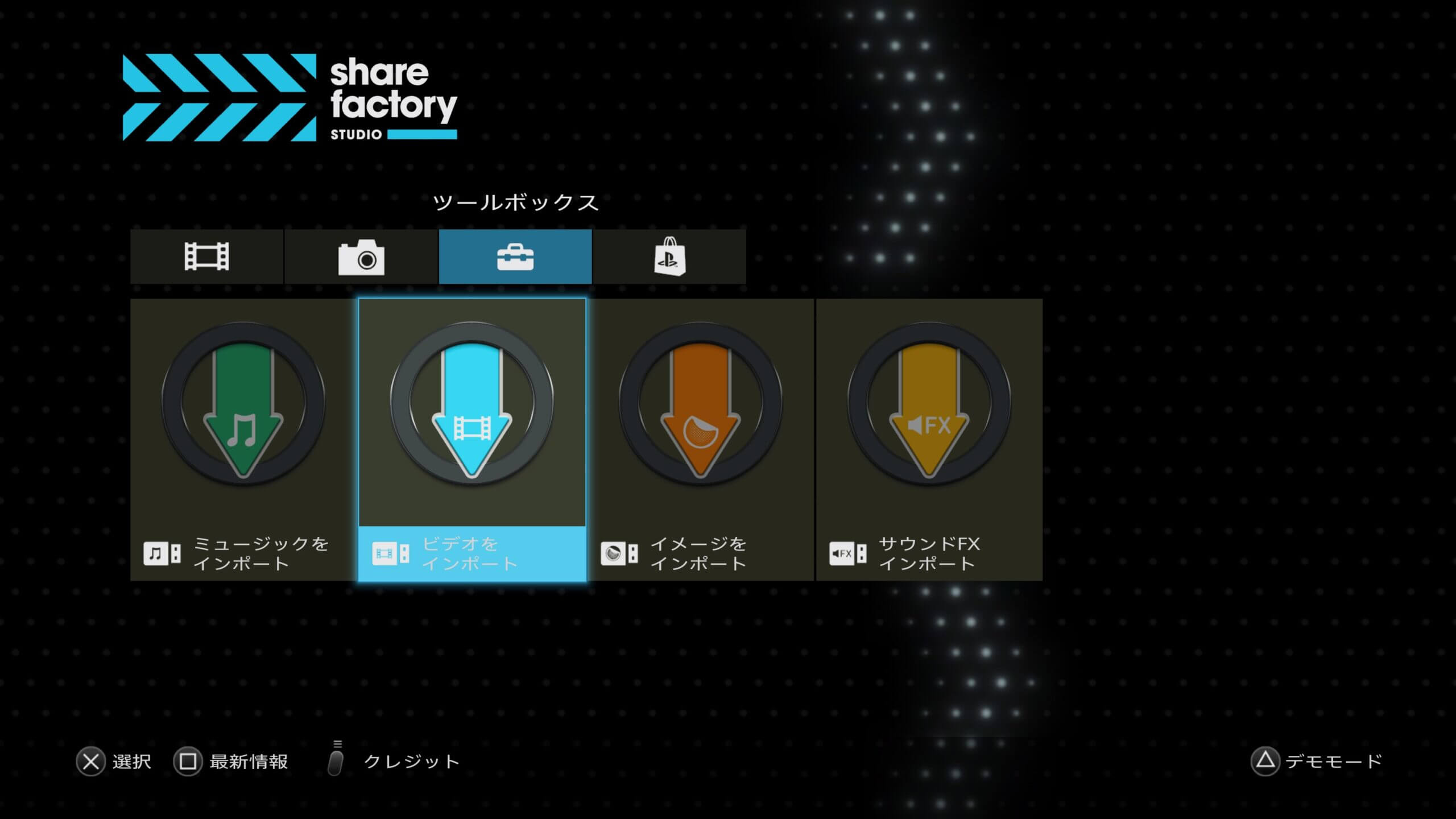
ShareFactoryを起動したら工具箱のアイコンの「ツールボックス」から「ビデオをインポート」を選んでください。
USBからインポートを選ぶ
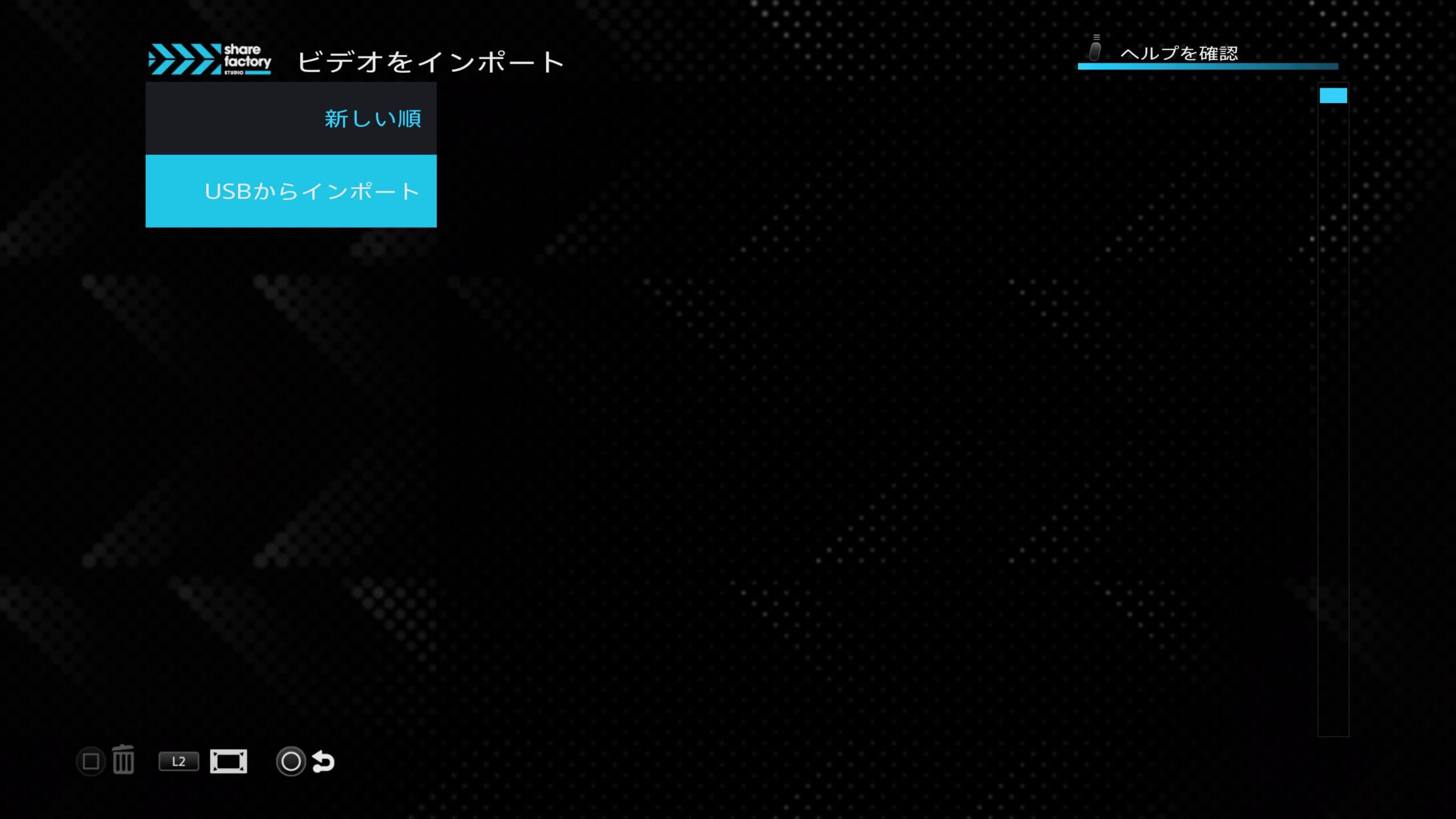
次にUSBからインポートを選んでください。
エラーが発生しましたと表示されることがあるが、無視でOK
すると、ビデオクリップのインポート中にエラーが発生しました、ファイルを開けません、とエラー画面が表示されてしまうことがあります。
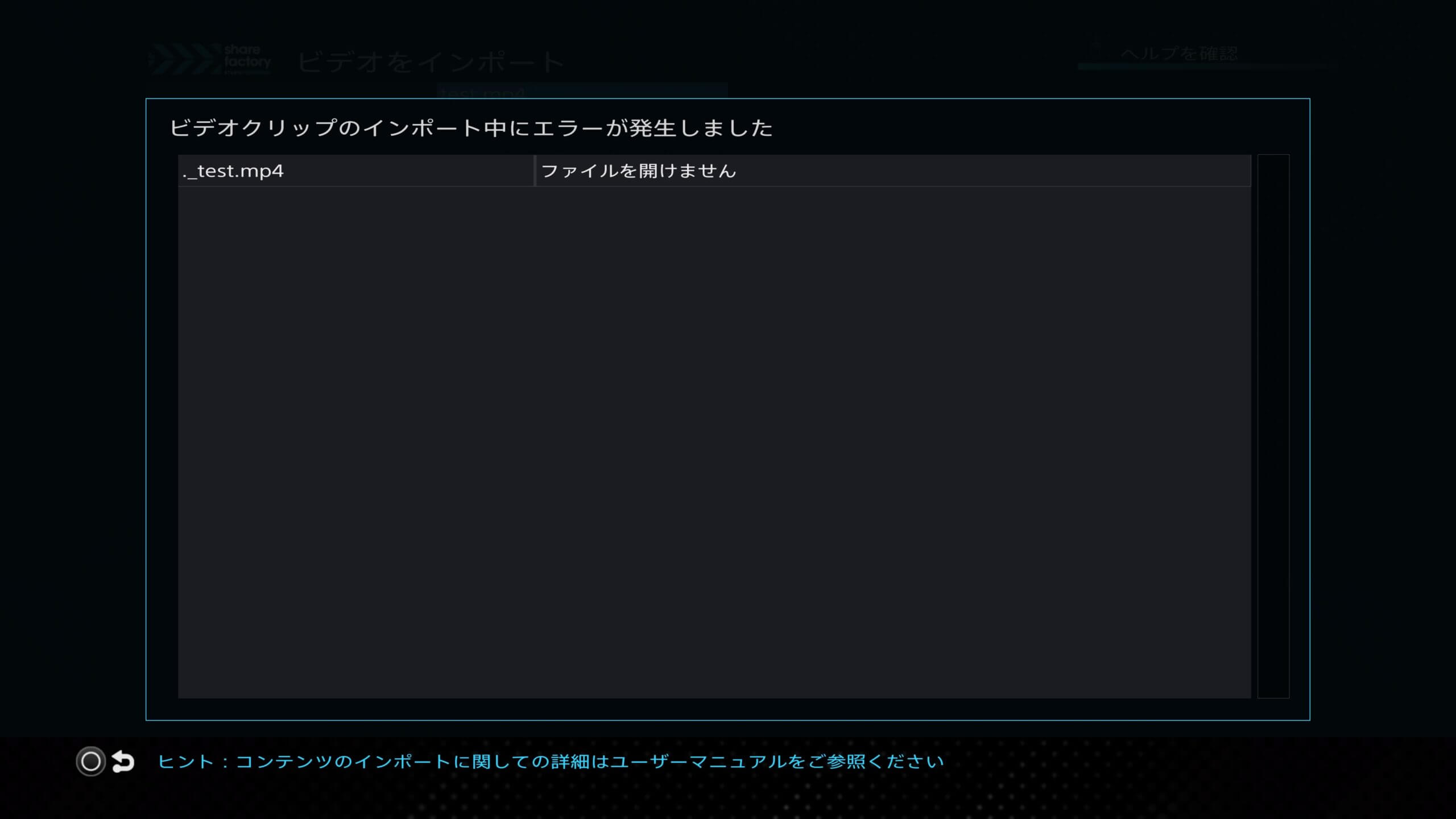
でも、エラーが出てもインポート可能なので、ひとまず丸ボタンを押してエラー画面を閉じましょう。
USBに保存されている動画の一覧が表示されたら動画を選んでインポートする
エラー画面を閉じると、インポートの画面にUSBメモリに移した動画のサムネイルが表示されます。
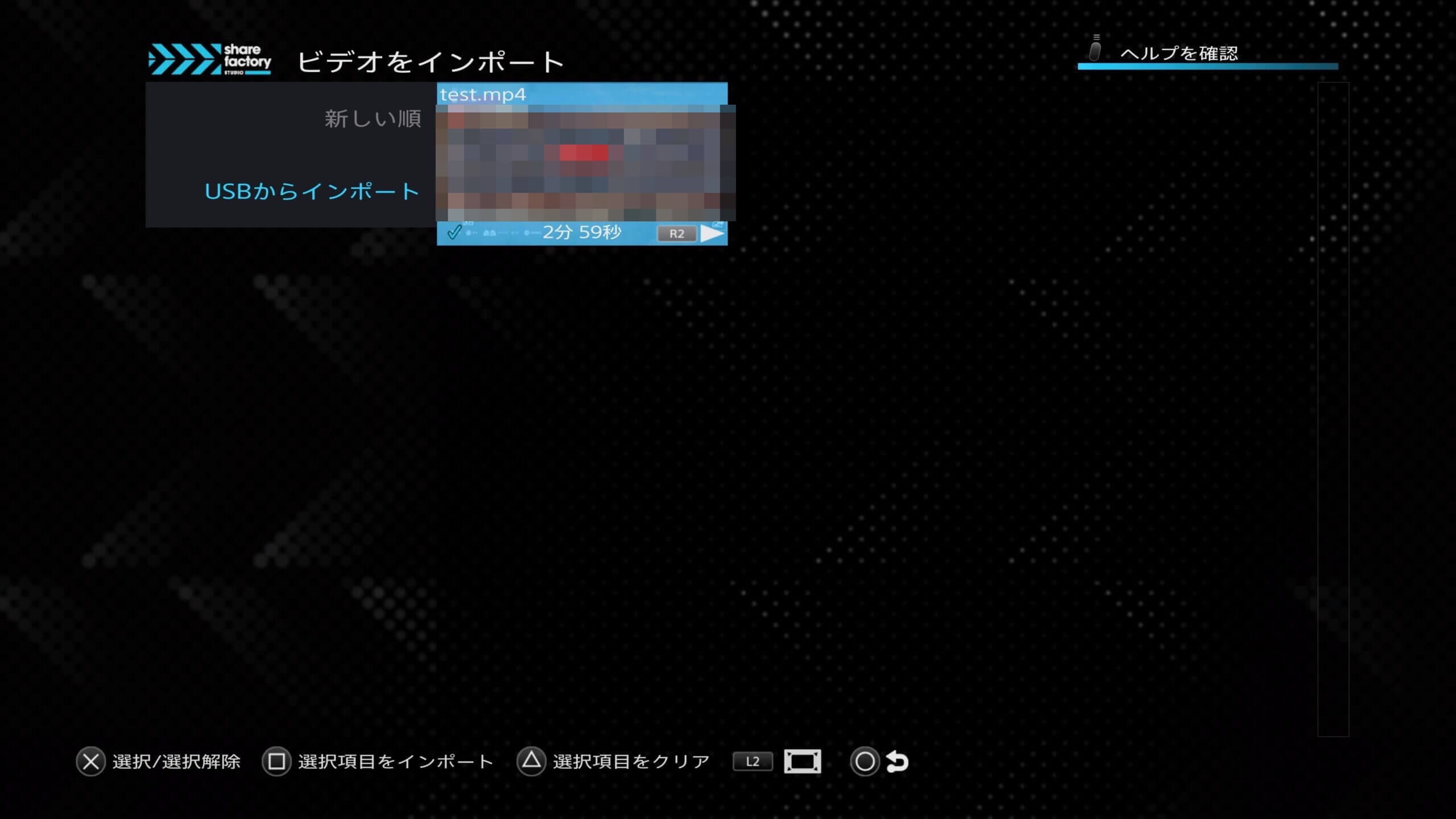
次にPS5に取り込みたい動画をバツボタンで選択して、四角ボタンで選択項目をインポートを選んでください。
インポート中の画面が表示されたら、そのまま待ちましょう。
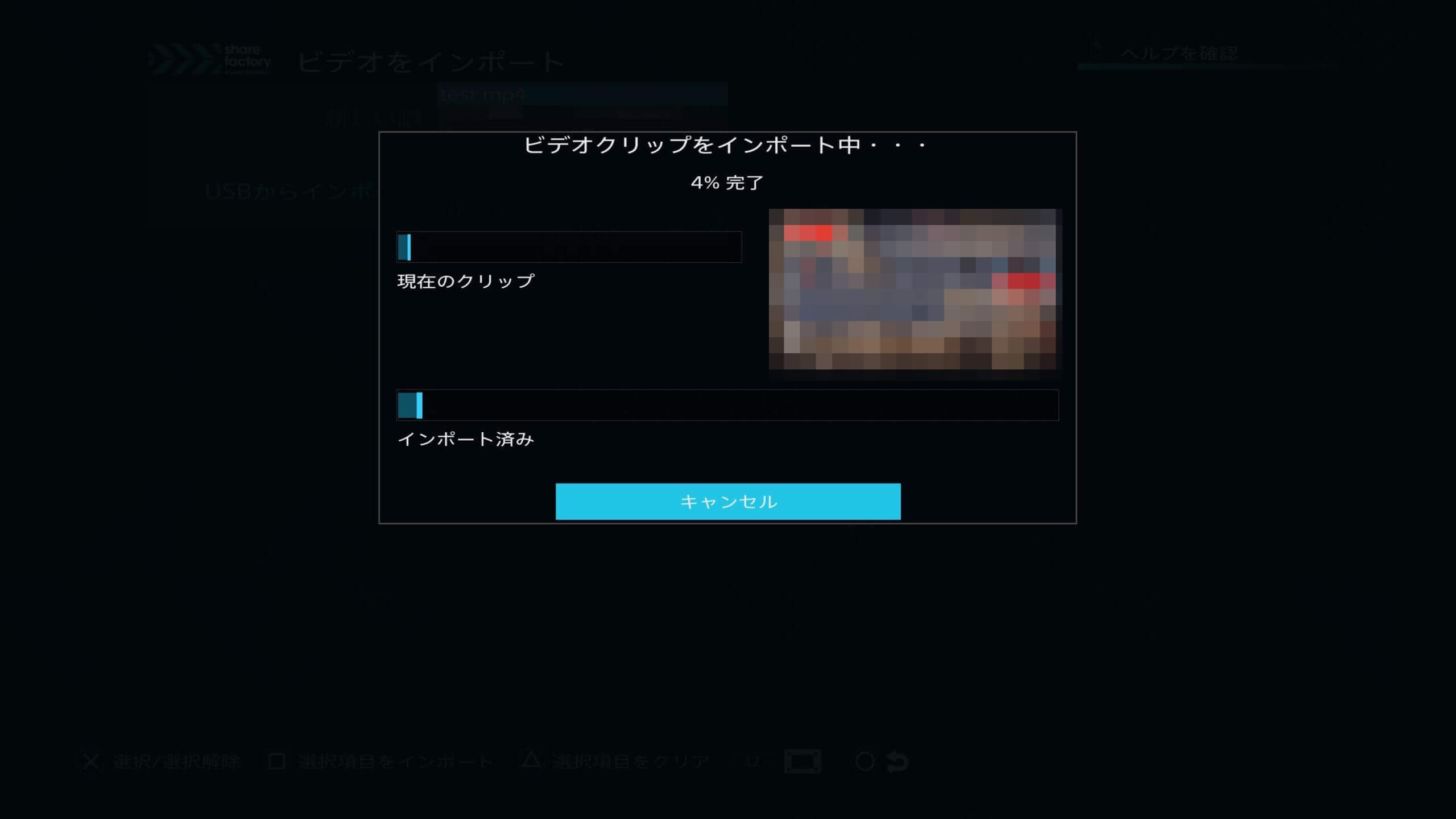
インポートが完了したら、メディアギャラリーに動画がインポートされます。
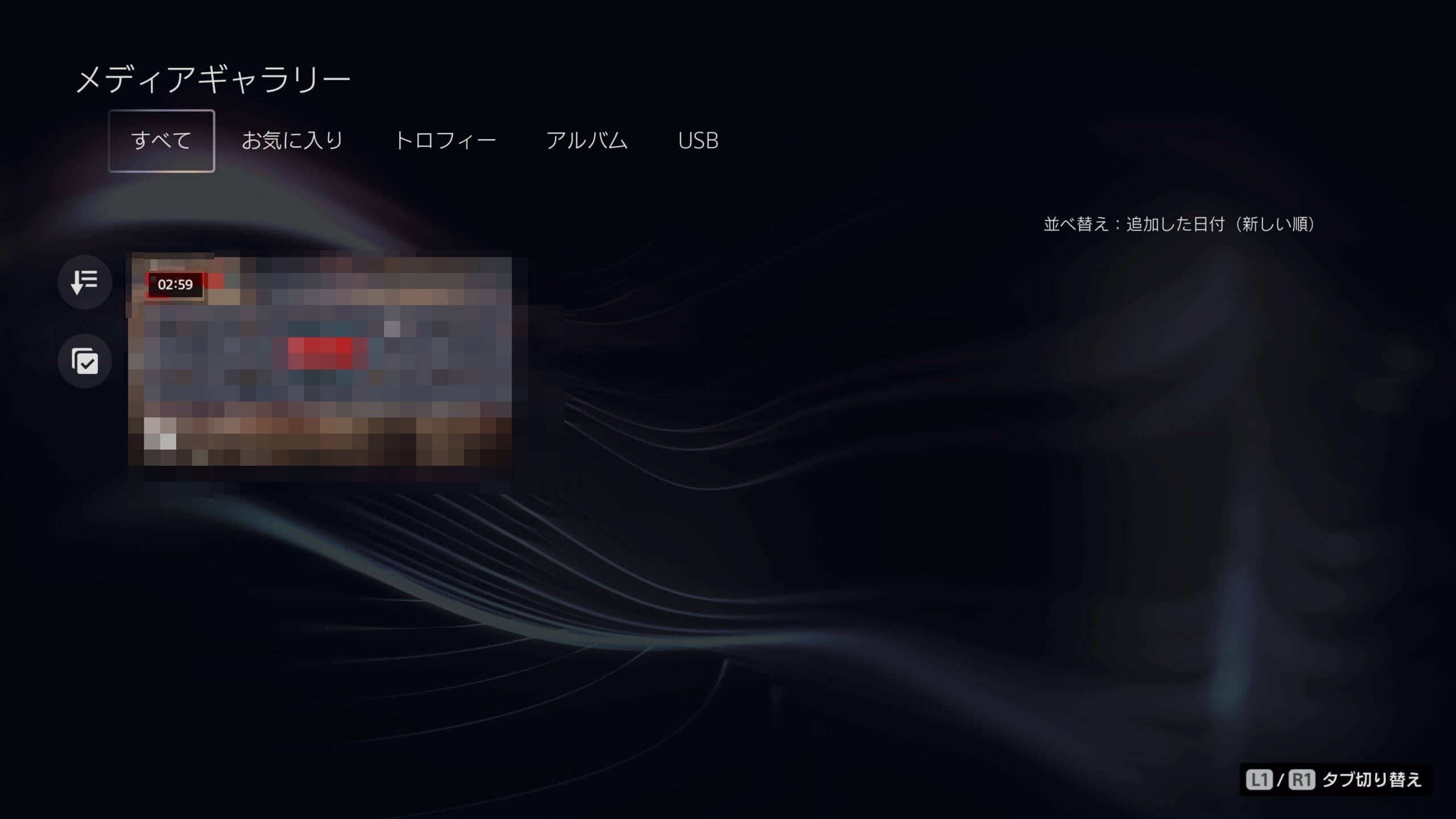
はい。さっきまで空だったメディアギャラリーに動画が保存されました。
メディアギャラリーに動画を入れたいだけの人はこれでShareFactoryを閉じてもOKです。
ShareFactoryで編集を続けたい人はそのままクリップを選択して編集してもいいです。
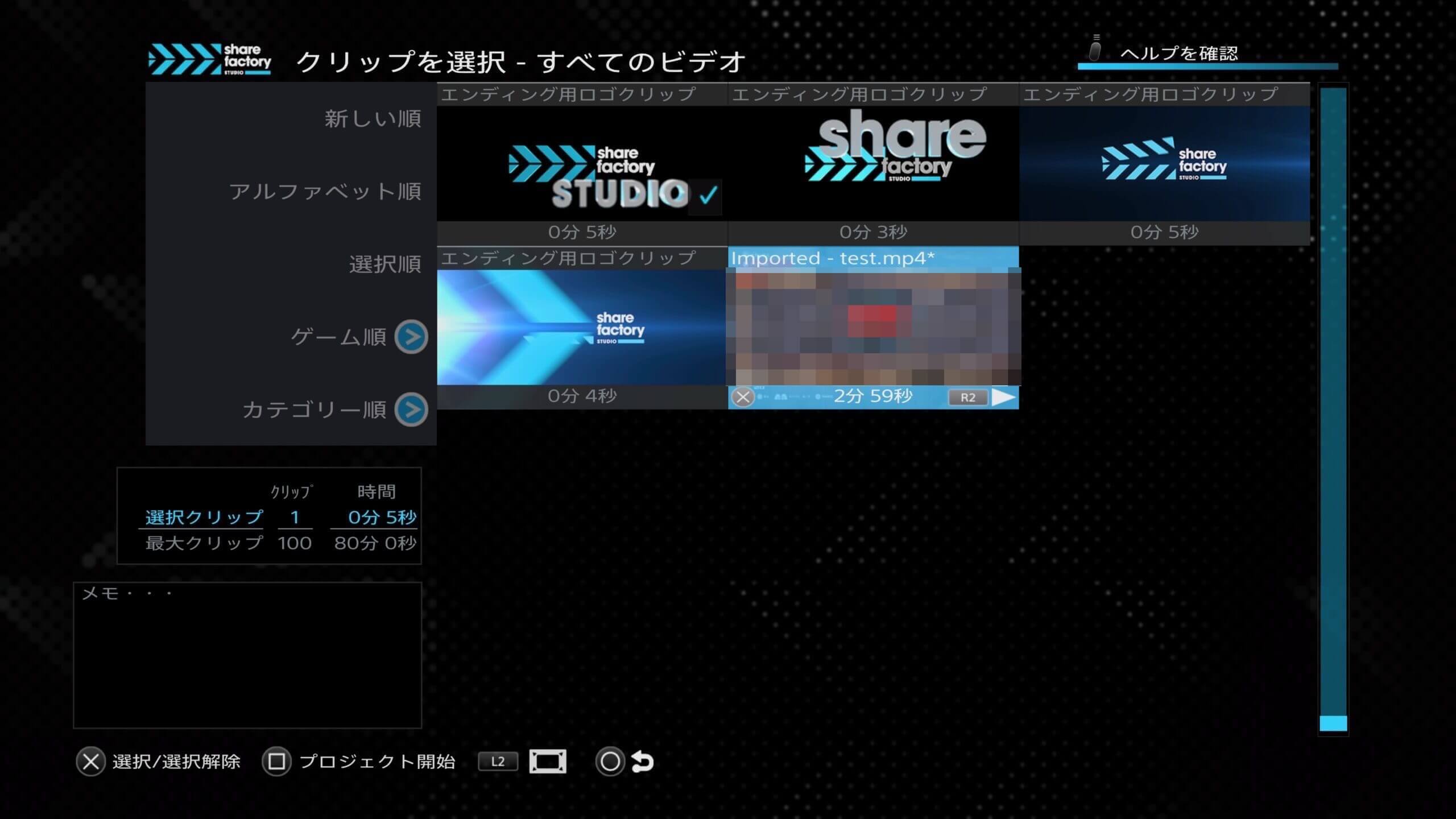
PS4の時と同様にトリミングやカットなどの編集が行なえます。
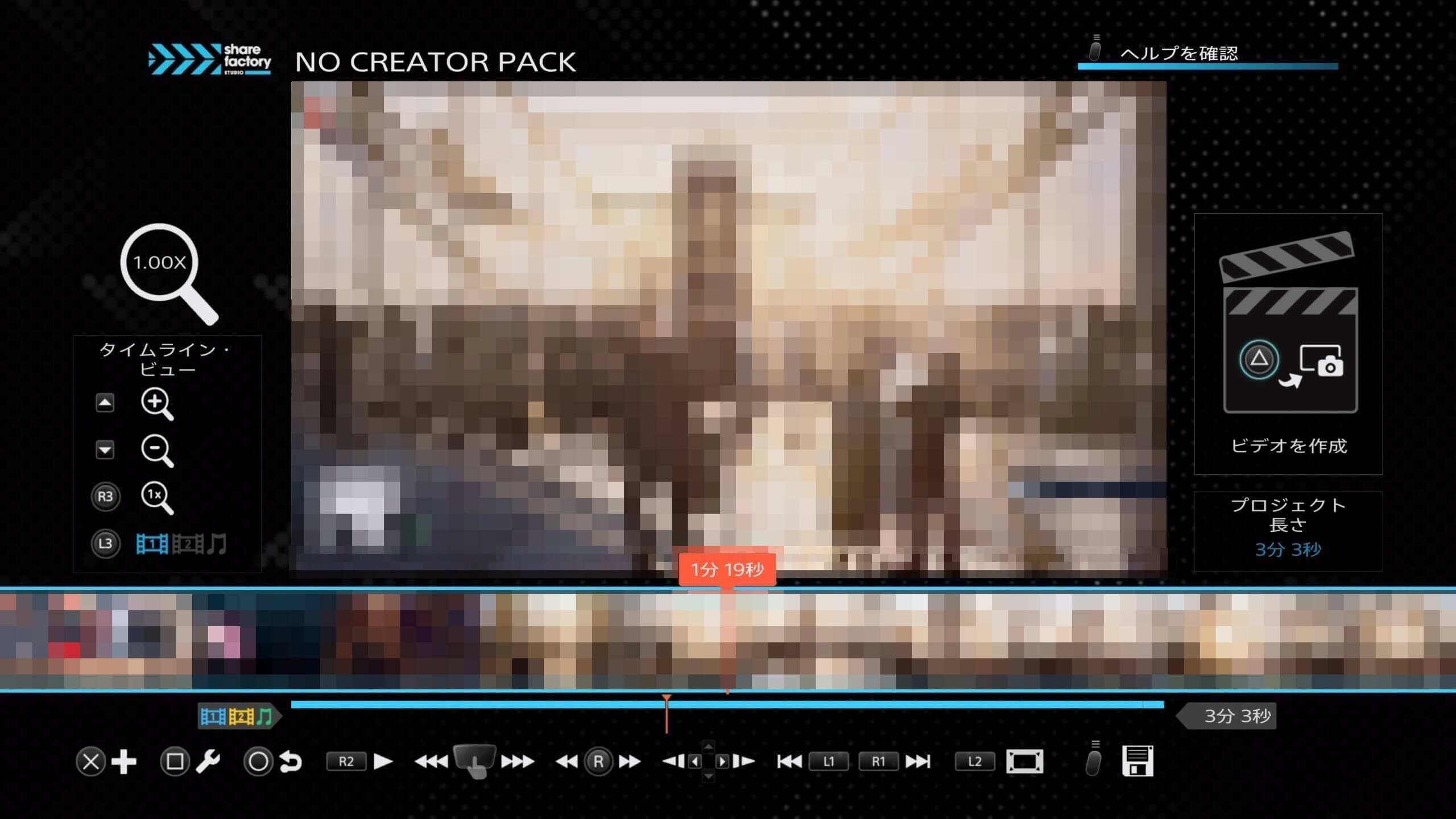
編集した動画はメディアギャラリーにエクスポートすることもできます。
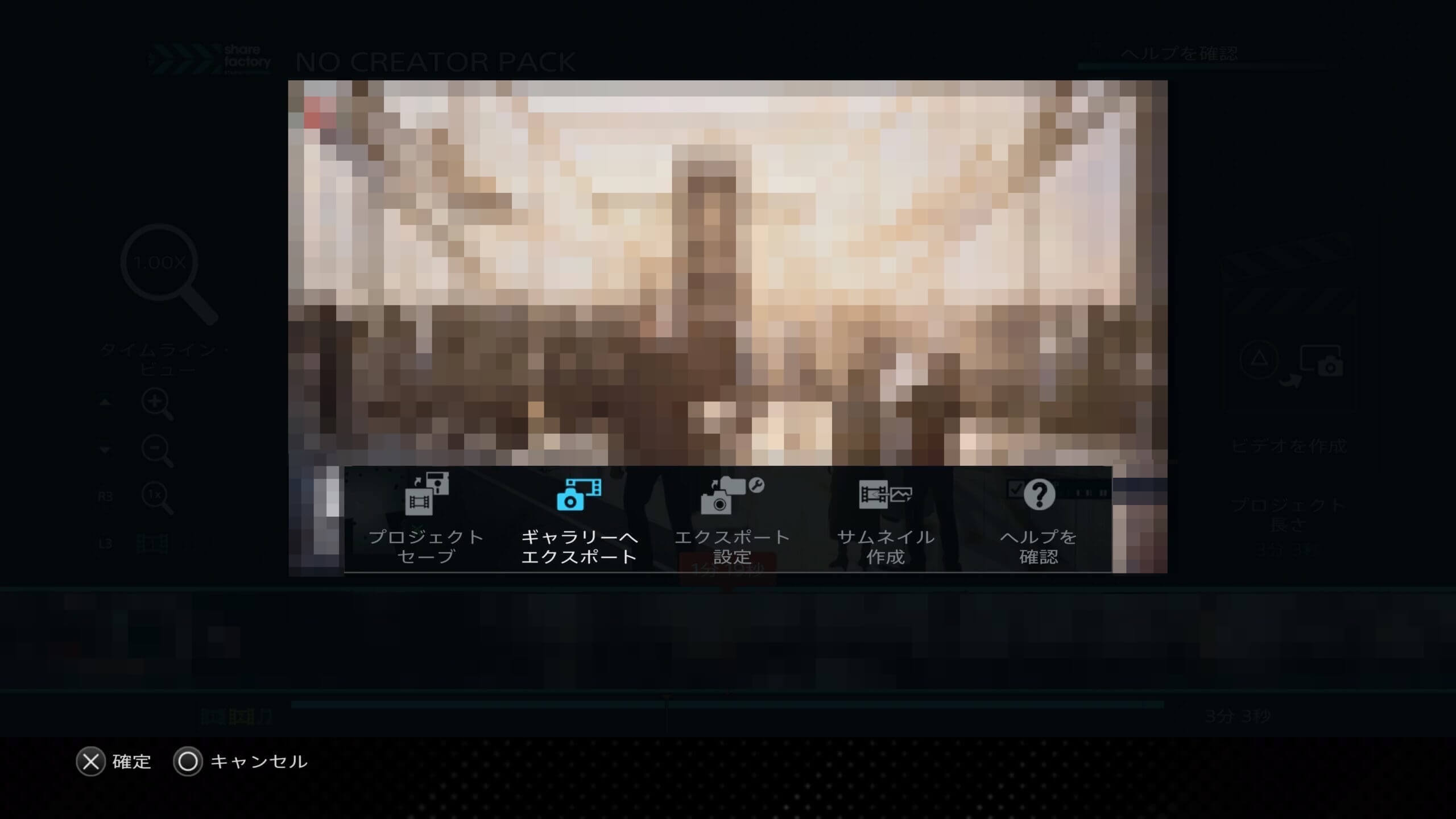
レンダリングが終わればメディアギャラリーに編集後の動画が入ります。
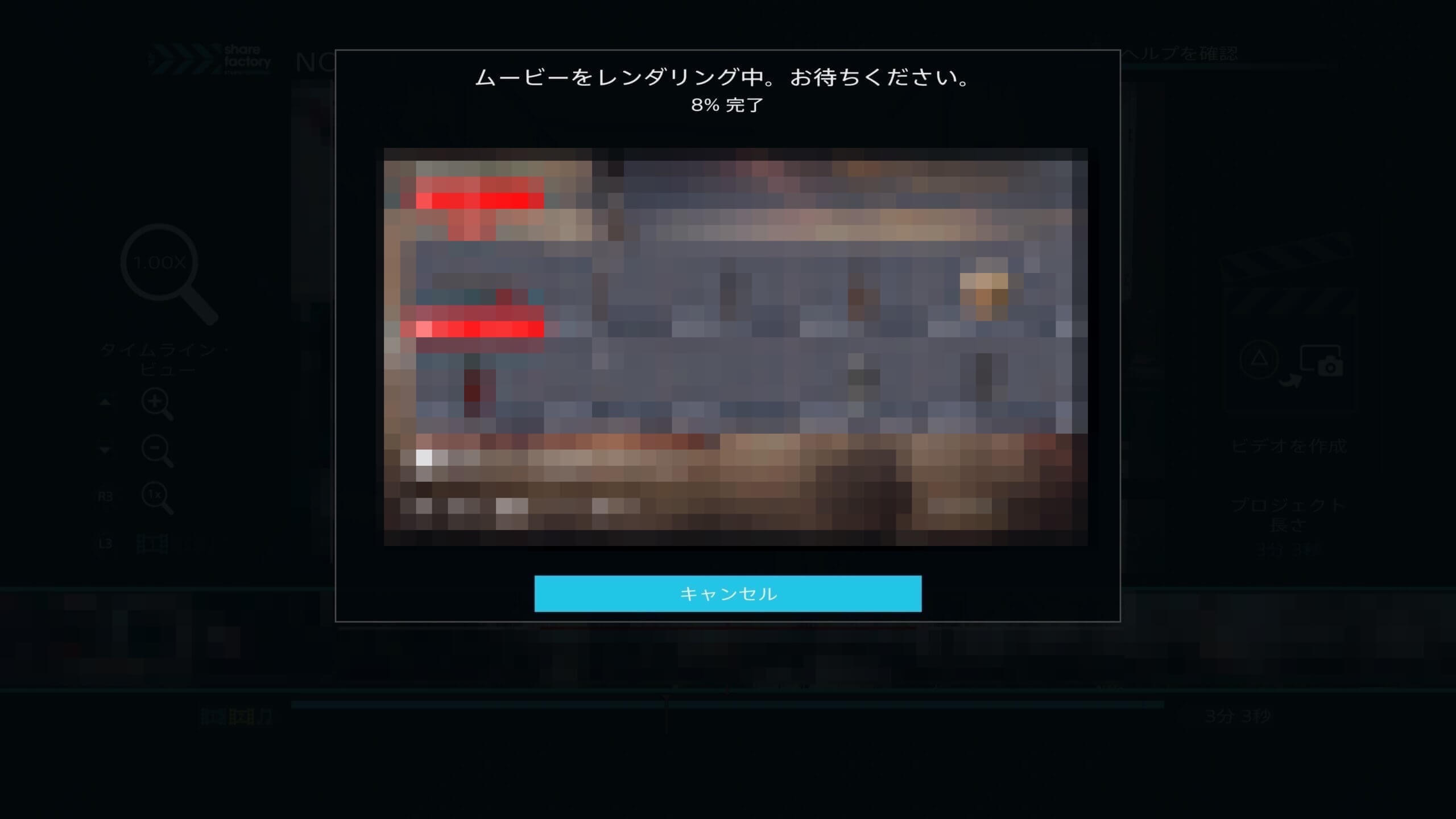
そのままシェアすることも可能です。
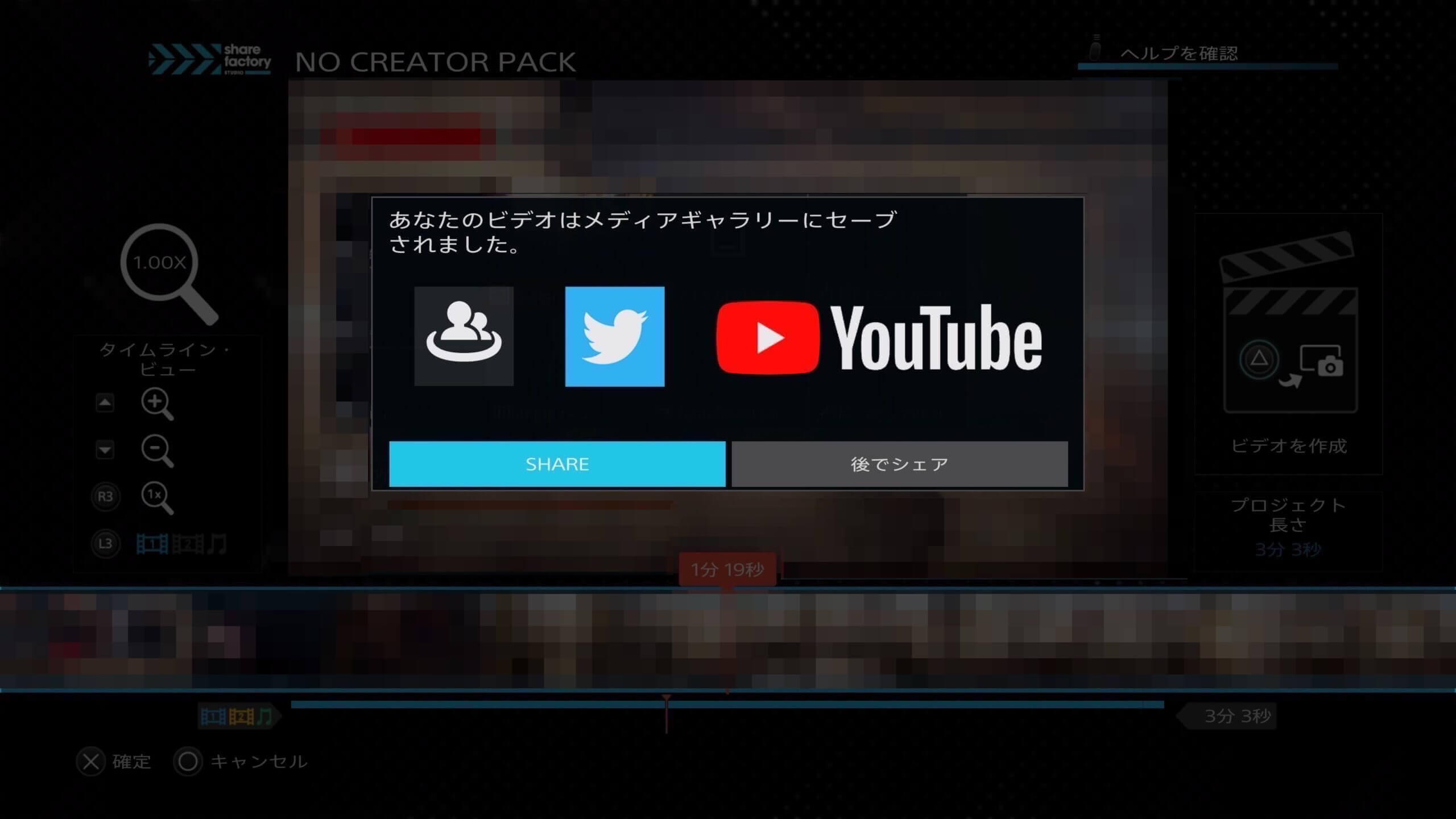
お好みで使い分けてください。
PCからPS5に動画を取り込む時の注意事項
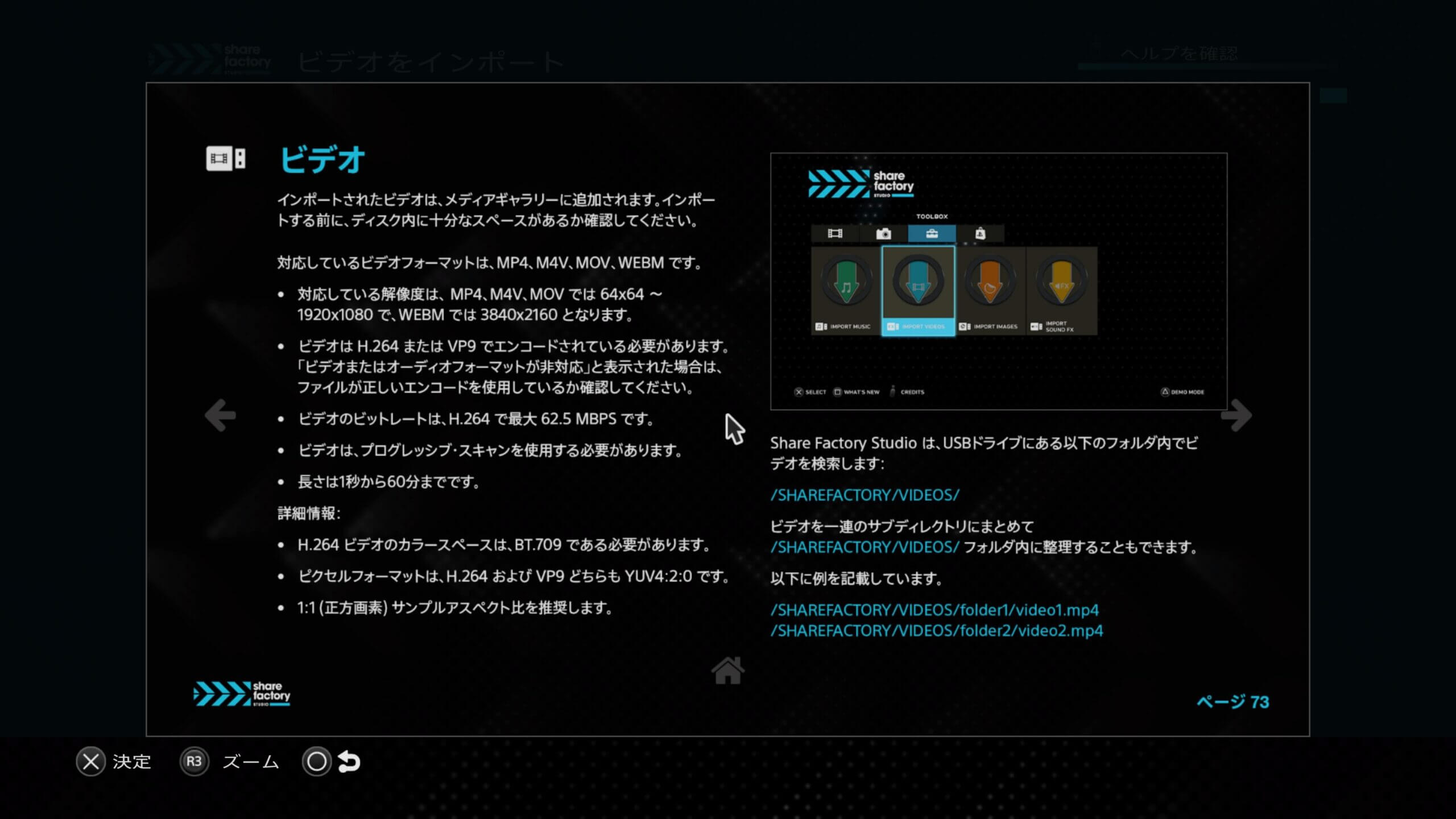
ShareFactory内でも確認できますが、PS5に動画を取り込む時の注意事項を載せておきます。
対応しているビデオフォーマットや解像度などが記載されています。
もし、動画が移せない場合は確認してみてください。
以上です。

