PS5でゲームを起動した瞬間に表示されるゲームのタイトル画像というかコンセプトアートのような画像がありますよね。すぐ暗転して消えてしまうアレです。この最初に表示される画像がゲーム実況やブログのサムネにちょうどいいのでスクショして使いたい人もいるかと思います。
ただ、すぐ暗転してしまいますし起動した瞬間はコントローラーのクリエイトボタンを押してもスクショが撮れません。そこで今回はこのPS5でゲームを起動した瞬間に表示されるゲーム画像のスクショを撮る方法を何通りか紹介します。
ゲームを起動した瞬間ではなく、少し待ってから暗転する直前にクリエイトボタンを押してスクショを撮る
ゲームを起動した瞬間にすぐクリエイトボタンを押すと今はスクリーンショットは撮れませんのアイコンが表示されてしまい保存することができません。
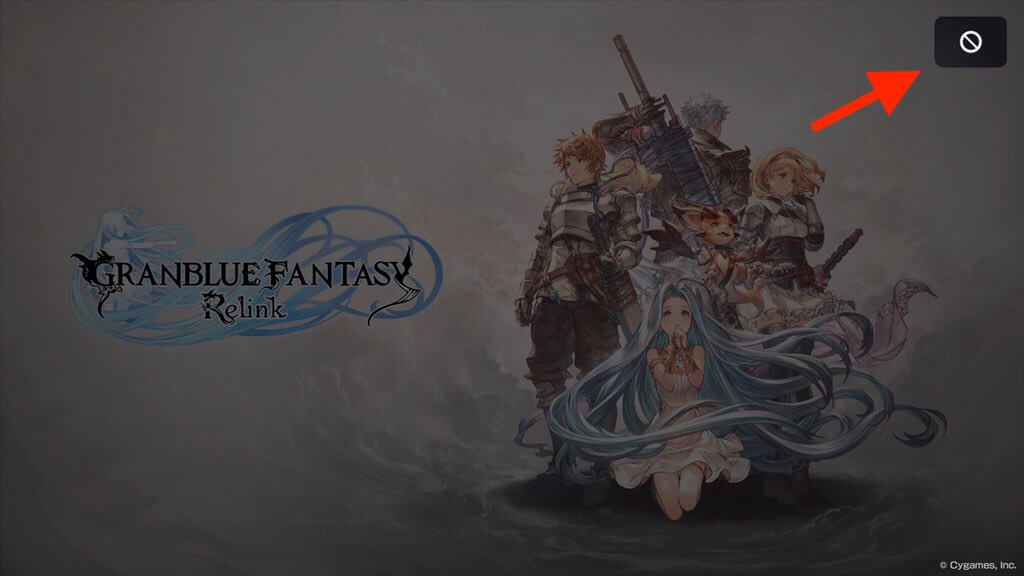
しかもこのアイコンが出てからスクショを撮ってしまうとアイコンまで映り込んでしまいます。ですので慌てては駄目です。画面が暗転する瞬間を見極めてギリギリまで暗転を待ってスクショを撮ると綺麗に保存できることがあります。
でもうまくいかないことも多いので、間に合わずに暗転してしまったりまだボタンを押すのが早すぎてアイコンが映り込んでしまうことも多いです。何度もゲームを再起動する必要が出てきます。しかも、再起動するたびに少しゲームの読み込みが速くなるのでどんどんスクショできるタイミングがシビアになってきます。余裕がなくなってきたら他のゲームを起動して再起動したりしてください。
ただ、この方法は確実性にかけるのであまりオススメはしません。ゲームによっては最初の画像が表示されてる時間が長いゲームもあるのでそれならOKですが。
おとなしくキャプチャーボードを使ってスクショを撮る
一番安定するのはPS5の標準機能を使わずにキャプチャーボードを使って録画からのスクショが一番かと思います。動画を一時停止すれば確実にスクショがとれます。
PS5で録画機能を使ってからのスクショをやろうとすると、この最初の画像までは録画されないことが多い(というか全部?)のでキャプチャーボードを使う必要があります。とは言っても、そこまでしたくない人も多いかと。ゲーム実況をやる人ならそのまま録画すればいいので手間ではないかもしれませんが、ブログやTwitterくらいなら少し手間に感じるかもしれませんね。
PSアプリの画像をスクショする
キャプチャーボードを使わずに一番スクショが安定するのはPlayStationの公式アプリを使う方法です。
アプリを起動したらゲームライブラリーを開いてスクショを保存したいゲームを選びます。
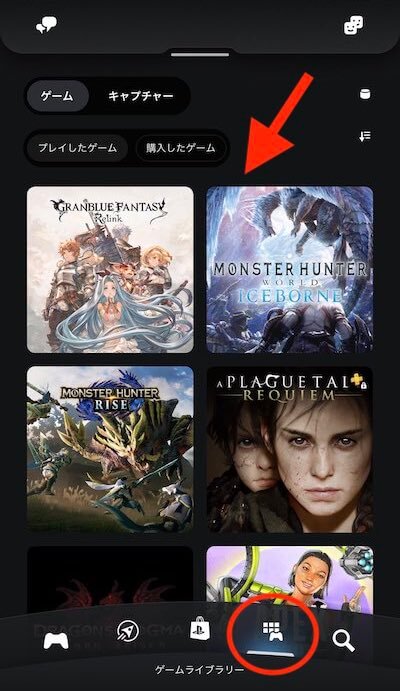
するとゲームの詳細画面が表示されます。ここにPS5でゲームを起動した瞬間に表示される画像と同じ画像が表示されています。(100%全部じゃないですが、ほぼ同じ画像かと思われます。少しロゴの位置が違ったりすることがあります。)
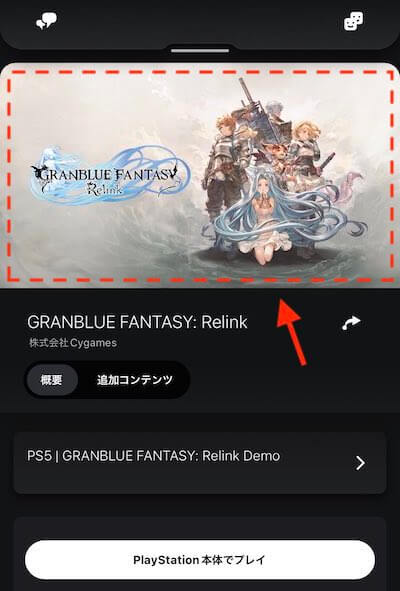
これをスマホのスクショで撮ってトリミングして保存すればOKです。斜め上の角が丸くなっているので、その分だけ小さくなりますが勘弁してください。
実際にトリミングするとこんな感じです。

綺麗に保存できます。これのほうがPS5本体の機能より確実なので、もし最初の画像を使いたいという人がいたらPSアプリを試してみてください。
ただ、スマホのスクショになるのでスクショのタイミングで通知が来て映り込むようなことがないように気をつけましょう。おやすみモードにしてから撮影すると安心です。
【追記】PSアプリは横画面にすれば角が丸くなるのを防げる
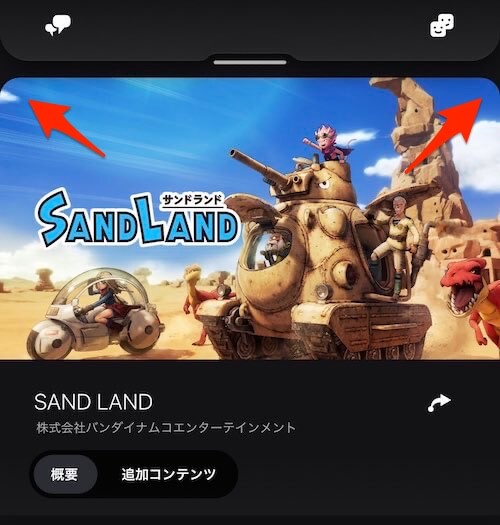
ゲームタイトルによっては縦画面では左上と右上が丸くなってしまいます。ですが、スマホを横に持って画面を回転させれば四隅までしっかり見えます。
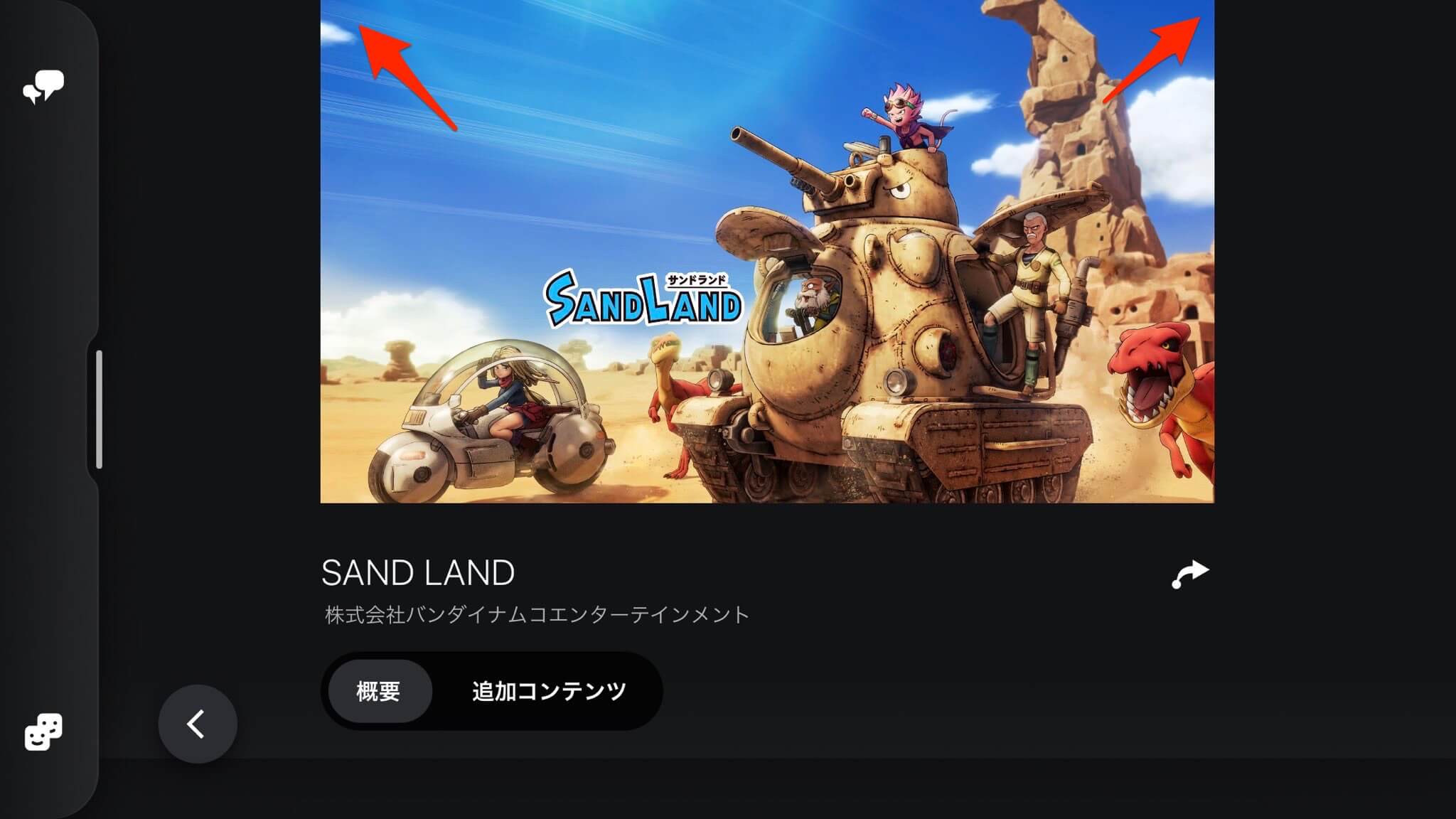
この状態にしてからスクショを保存してトリミングしたほうが全体をスクショできると思います。スマホの画面回転をロックしている場合は解除して行ってください。
ただ、この方法も全てのゲームで検証することはできないので、もしかしたら反映されない場合もあるかもしれません。お許しを。


