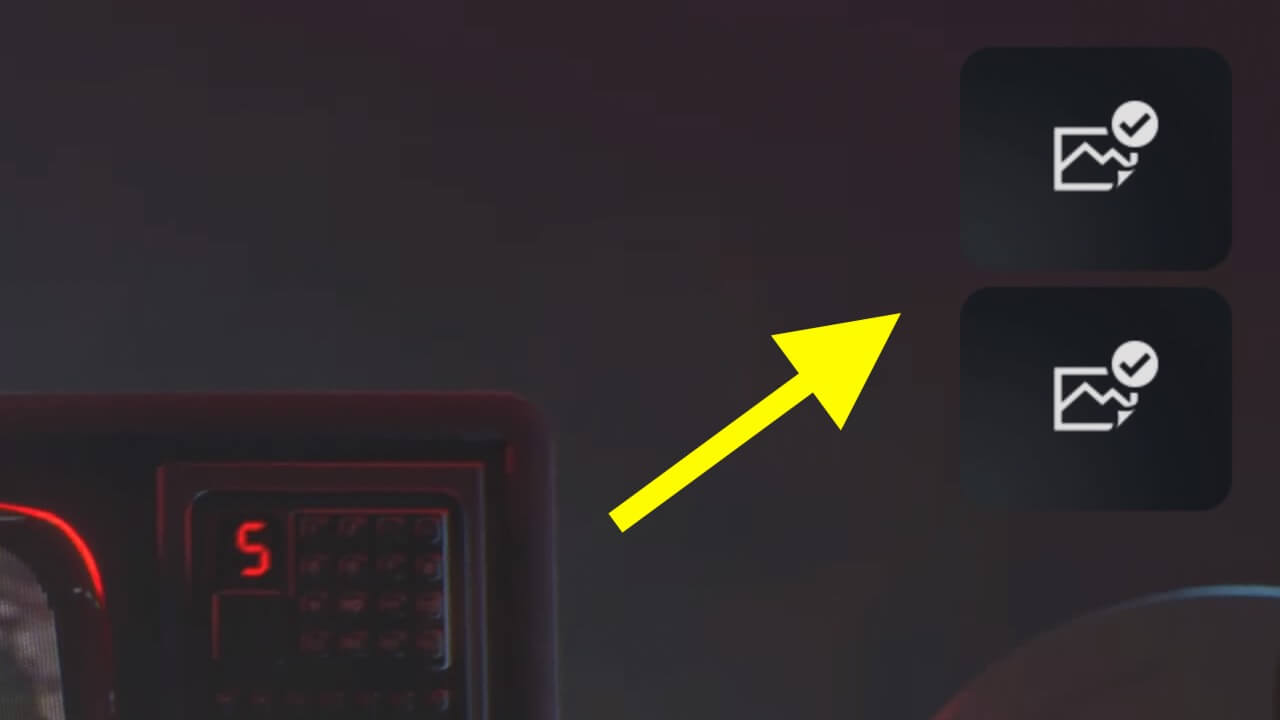PS5で分けて保存したセーブデータを個別に削除する方法を紹介します。操作は注意して行ってください。
ややこしいですが、ひとつのゲームソフトだけで何個もセーブデータを作ってしまった時に個別に削除する方法になります。例えば進み具合に応じて後からでもやり直せるようにセーブデータの保存場所を分けたりしますよね。この小分けしたセーブデータを個別に削除する方法です。
※ゲームによってはこの方法では個別にセーブデータを削除できない場合もあります。削除するセーブデータを選ぶ際は慎重に作業してください。間違えてしまった時のために備えてバックアップをとることをオススメします。また、セーブデータを削除する際に何かトラブルが起きても責任はとれませんので自己責任の上でお願いします。
設定からセーブデータとゲーム/アプリ設定を選ぶ
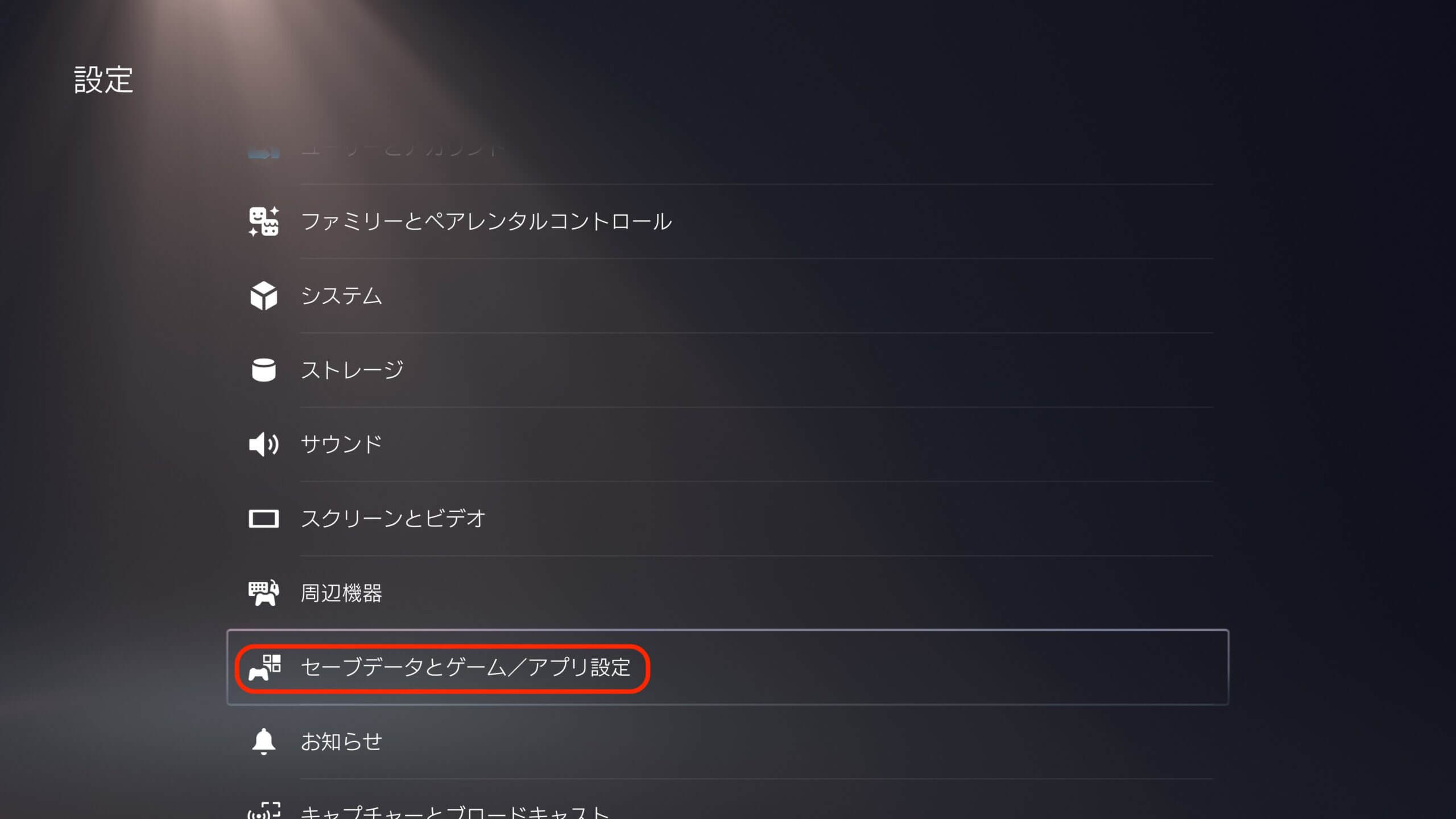
設定のセーブデータとゲーム/アプリ設定を選びます。
セーブデータ(PS5)もしくはセーブデータ(PS4)を選び、本体ストレージを選ぶ
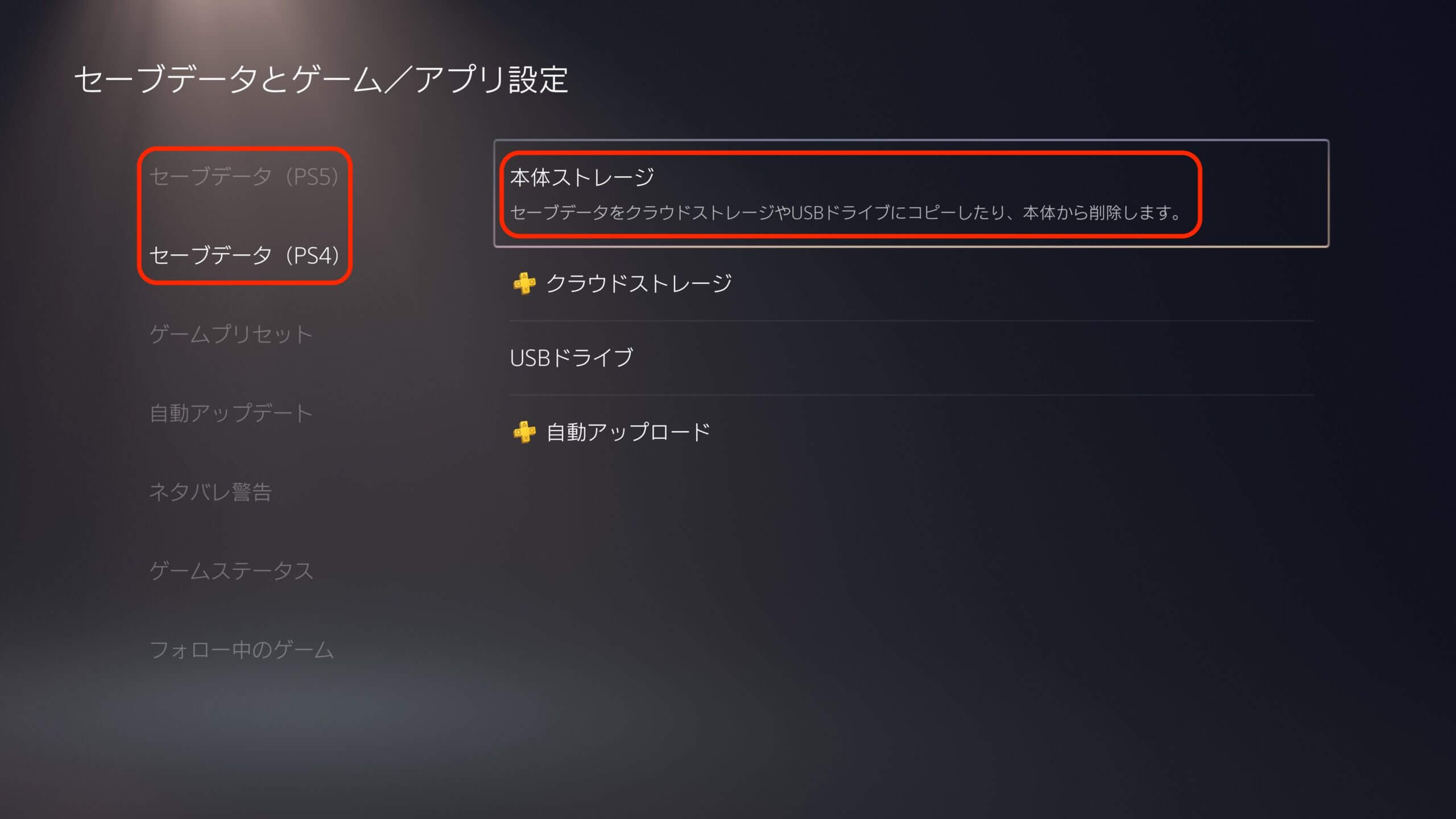
セーブデータ(PS5)もしくはセーブデータ(PS4)を選び、本体ストレージを選びます。
削除の画面で削除したいセーブデータのタイトルの右にある鉛筆マークを選ぶ
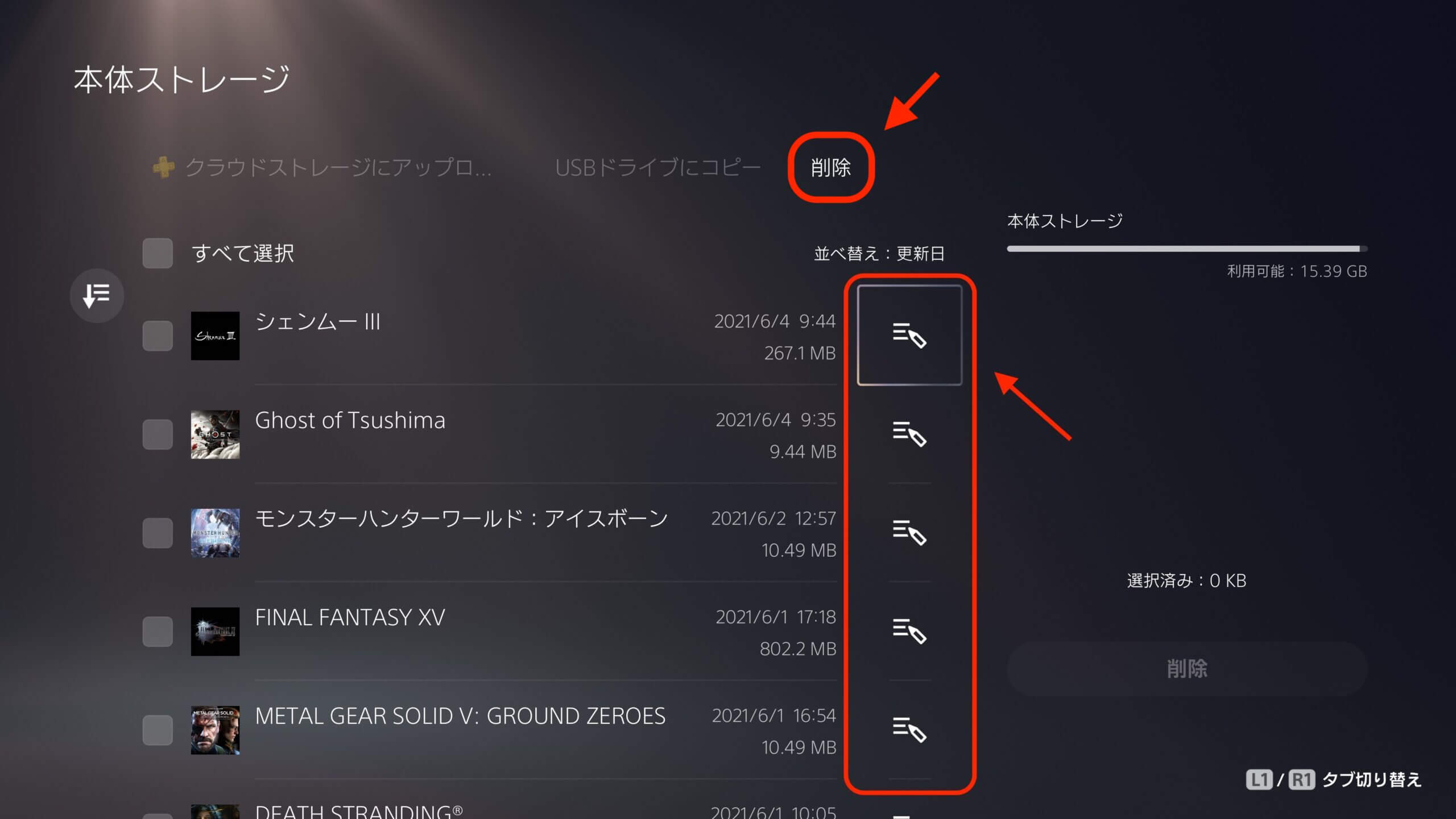
本体ストレージの画面が開いたら削除の画面を開き、個別に削除したいゲームタイトルの右に表示されている鉛筆マークのアイコンを選びます。
削除したいセーブデータにチェックを入れてOKを選ぶ
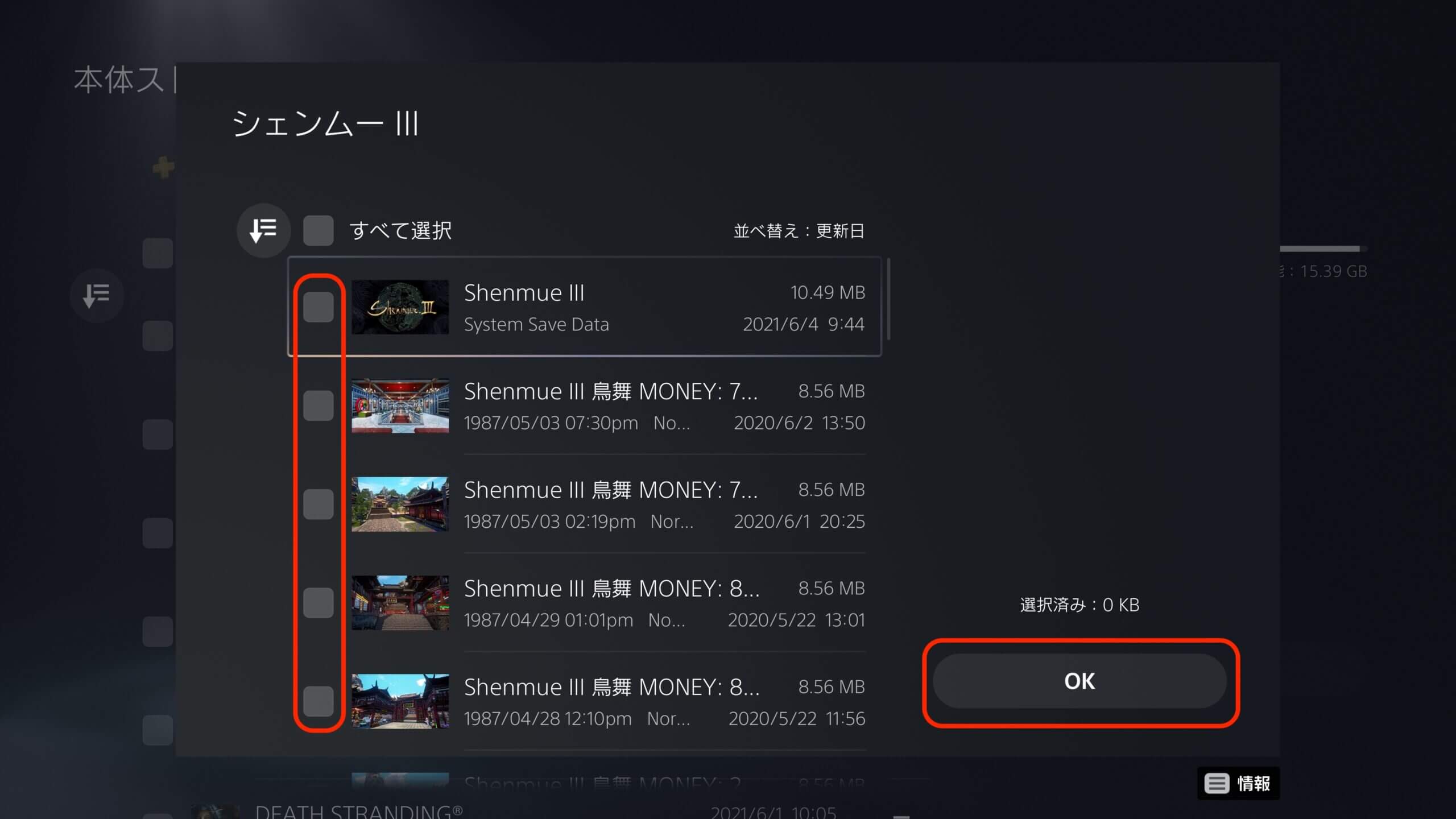
そのゲームソフトの全てのセーブデータが表示されるので、削除したいセーブデータの左にチェックを入れます。チェックを入れ終わったら「OK」を選びます。(この時点ではまだ削除は完了していません。)
ゲームタイトルの左に「−」のチェックが入ってることを確認したら削除を押す
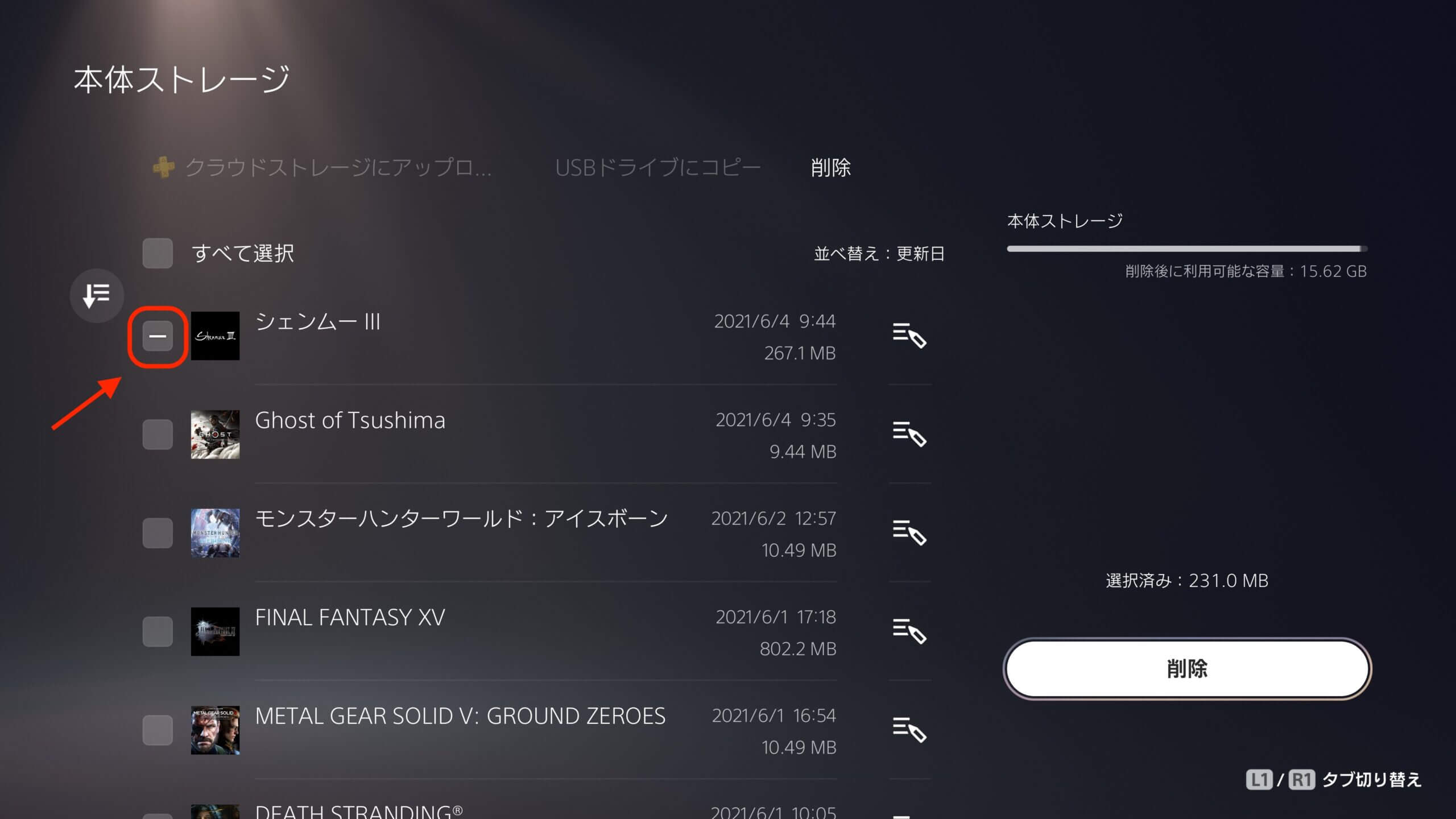
タイトルの一覧画面に戻ったと思います。セーブデータを削除したいタイトルの左のチェックボックスに「−」のアイコンがついているのを確認しましょう。
最後に画面右下の削除を押せば、先ほど選択した一部のセーブデータだけが削除されます。
以上で、分けて保存したセーブデータを削除する手順の説明を終わります。
セーブデータの削除は慎重に行ってください。心配な人はUSBなどにバックアップをとってから行いましょう。
何度も書きますが、セーブデータの削除について何かトラブル等が発生してもこちらでは責任はとれませんので、自己責任の上で行ってください。申し訳ありませんが宜しくお願い致します。
以上です。