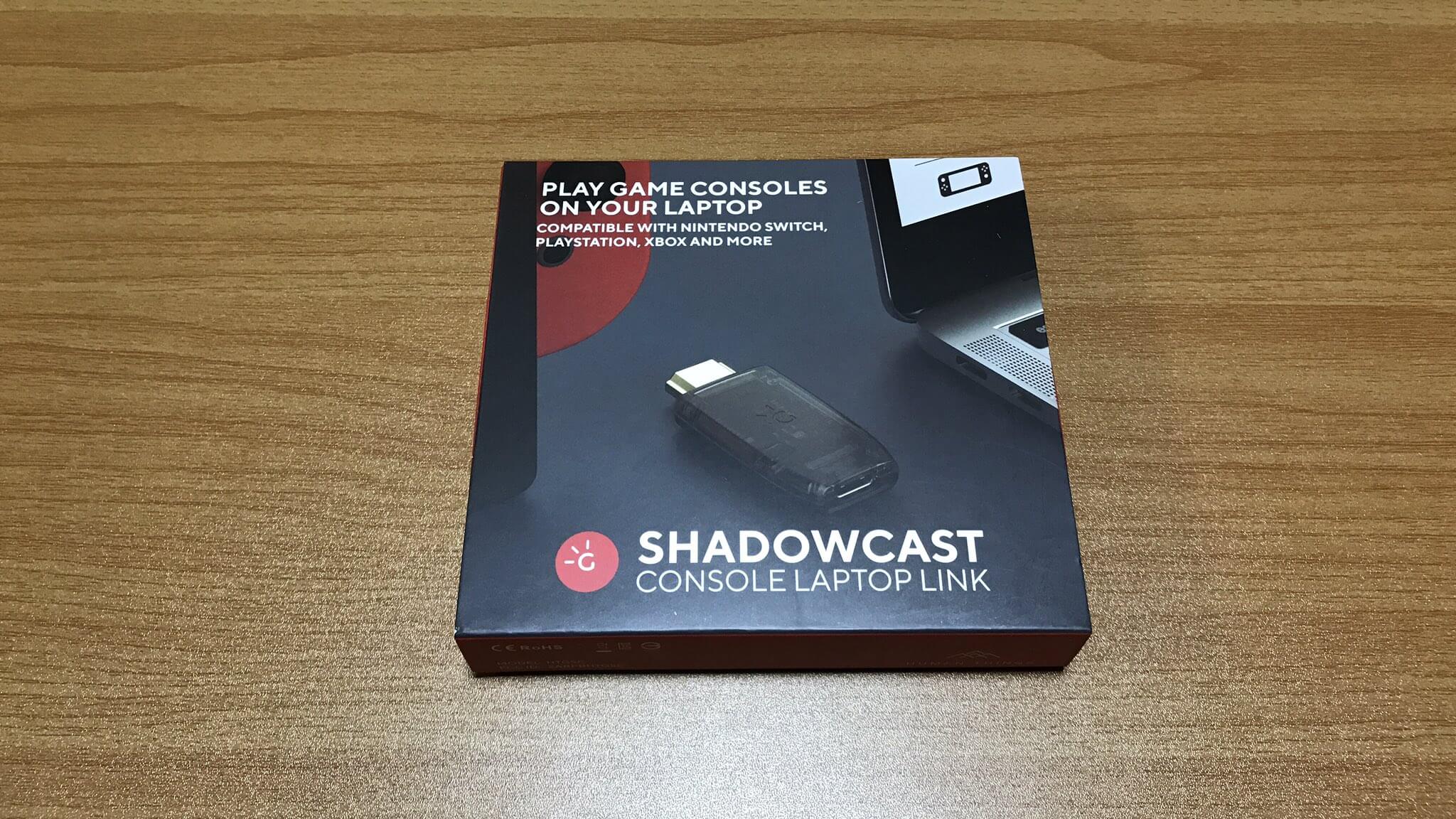PDPというメーカーのニンテンドースイッチ用コントローラー、RockCandyを買ってみました。海外Amazonなら19ドルです。国内Amazonで買おうとすると4,000円くらいで売ってあるようです。PDP公式サイトの通販は日本への発送は現時点では行っていないようでした。
RockCandyは遅延も少なく、プロコン(無線)やGCコンよりも応答速度に優れているということでした。
どうしてもスイッチのゲームは遅延が発生してしまうようですので、せめてコントローラーくらい遅延の少ないものを、と思いまして。それでは少し触ってみた感じをレビューしていきます。
開封の儀

それでは箱を開けていきましょう。ロックキャンディはこんな感じの箱に入っています。本体カラーは赤いスケルトンのSTORMIN CHERRYを選択しました。他にも水色、黄色、紫などのスケルトンもあるようです。
海外メーカーのPDPですが、任天堂公式ライセンス商品のロゴも入っています。
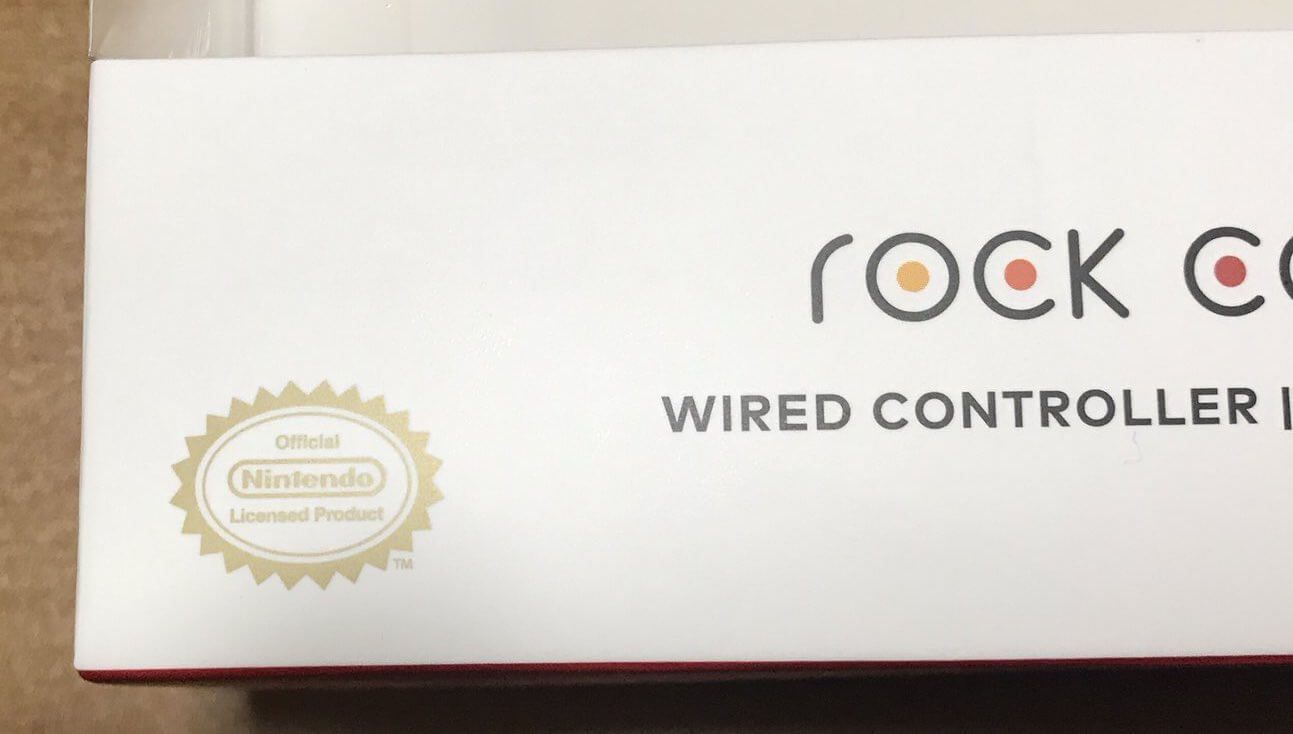
日本で言うところのHORIみたいな感じですね。安心感があります。
内容物の一覧

入っているものはコレです。コントローラー、MicroUSBケーブル、取扱説明書。
取扱説明書は英語やフランス語など載っていますが、日本語は書かれていません。外国語が苦手な方は翻訳サイトを使いましょう。
RockCandyは無線では使えない。有線接続のみ。
RockCandyは無線では使えません。有線接続のみになりますのでUSBケーブルを繋ぎましょう。
USBケーブルを繋いだらこんな感じです。

スイッチの電源を入れて、USBケーブルでドックに接続すれば使用できます。接続されればプラス・マイナスボタンの間のランプが点灯します。
もしコントローラーを認識しない時はスイッチのホーム画面からコントローラーの項目を選んで設定し直してみてください。
各ボタンの見た目や押し心地など

各ボタンやスティックの見た目はこんな感じです。
スティックの表面はサラサラ。方向キーはツルツル。

スティックの表面、素材はサラサラとしたプラスチックですね。例えるならプロコンのLボタンみたいな触り心地。もう少しサラサラかな。ゴムではありませんので手がカサカサしていると滑りやすいかも。
手汗をかくと滑ると言われてる方もいましたが、私の場合は手が乾燥してるときのほうが滑りました。人それぞれかもしれません。(私は手汗をかきやすい方ですが、手を洗った後など乾燥してる時は滑りますね。むしろ少し手汗をかいてるときのほうがしっくりきました。)
スティックを傾けたとき、倒したときの硬さはプロコンより少し硬め。PS4コンとプロコンの間くらいですかね。
方向キー、十字キーもプラスチックですが、こっちはツルツルした表面です。例えるならiPhoneの充電器の表面みたいなツルツル感。押し心地は柔らかいです。
右のスティックも左と同じくプラスチック製のサラサラ。

Amazonではスティックに取り付けるカバーとセットで購入してる人が多いと書いてありましたが、確かにキャップみたいなものがある方がいいかもしれません。
ただ、スティックの丸い部分(指を添えるところ)が純正のプロコンやPS4コントローラー等より小さいです。そのためボルテックスのような普通のFPSフリークだとサイズが合いません。小さいものを使ってください。
XYABボタンの見た目や押し心地

XYABボタンはこんな感じです。表面は方向キーと同じくツルツルしたプラスチック。
押し心地はコツ、コツという感じ。純正プロコンより少し硬め。押したときの音は大きいです。
ボタンの大きさは純正プロコンより小さく、ボタン同士の感覚も狭いです。そのため、2つのボタンを同時押しもやりやすいです。でも特に誤入力の心配は無いかと。あくまでも私の場合ですが。
ホームボタン、スクショボタン、プラスボタン、マイナスボタンの配置が上下逆

なぜか分かりませんが、純正プロコンやジョイコンなどとホームボタン、キャプチャボタン、プラスボタン、マイナスボタンの配置が上下逆です。
上の段にキャプチャボタンとホームボタン、下の段にプラス・マイナスボタンが並んでいます。最初は特に押し間違えることが多いですね。プラスボタンでゲーム内のメニューを開こうとしたのにホーム画面に戻ったり(笑)使い続けていれば慣れると思いますが。
背面ボタンは無し

背面ボタンはありません。
L,R,ZL,ZRの見た目と押し心地

LとR、ZLとZRの見た目はこんな感じです。
もう少しアップにしてみましょう。

表面はスティックと同じくサラサラした触り心地。プロコンのLやRをもう少しサラサラにした感じですかね。
LとRに比べてZLとZRは横幅が短いです。

そのため私が持つと人差し指の先はボタンからはみ出ます。第一関節がちょうどZL、ZRの端にきますね。これに最初は少し違和感を感じるかも。

人差し指でZLとZRを押そうとするとLとRに少しだけ人差し指が干渉しますね。でもこれで誤入力とかは無いです。あと、中指でZLとZRを押すなら干渉しません。
ここらへんは手の大きさ、指の長さで変わってくるので小さいお子さんだとZLとZRもジャストフィットかもしれません。コントローラーが大きくて持ちにくいと言われてる子どもさんには丁度いいコントローラーかも。
USBケーブルの差込口が凹んでるので別のケーブルを使うなら注意が必要

USBケーブルの差込口が凹んでますので付属品じゃないUSBケーブルを使うつもりならサイズを注意しましょう。先が太くて差し込めない可能性があります。
ちなみに画像の白ケーブルがロックキャンディーの付属品、黒がPS4初期型に付いてるUSBケーブルです。
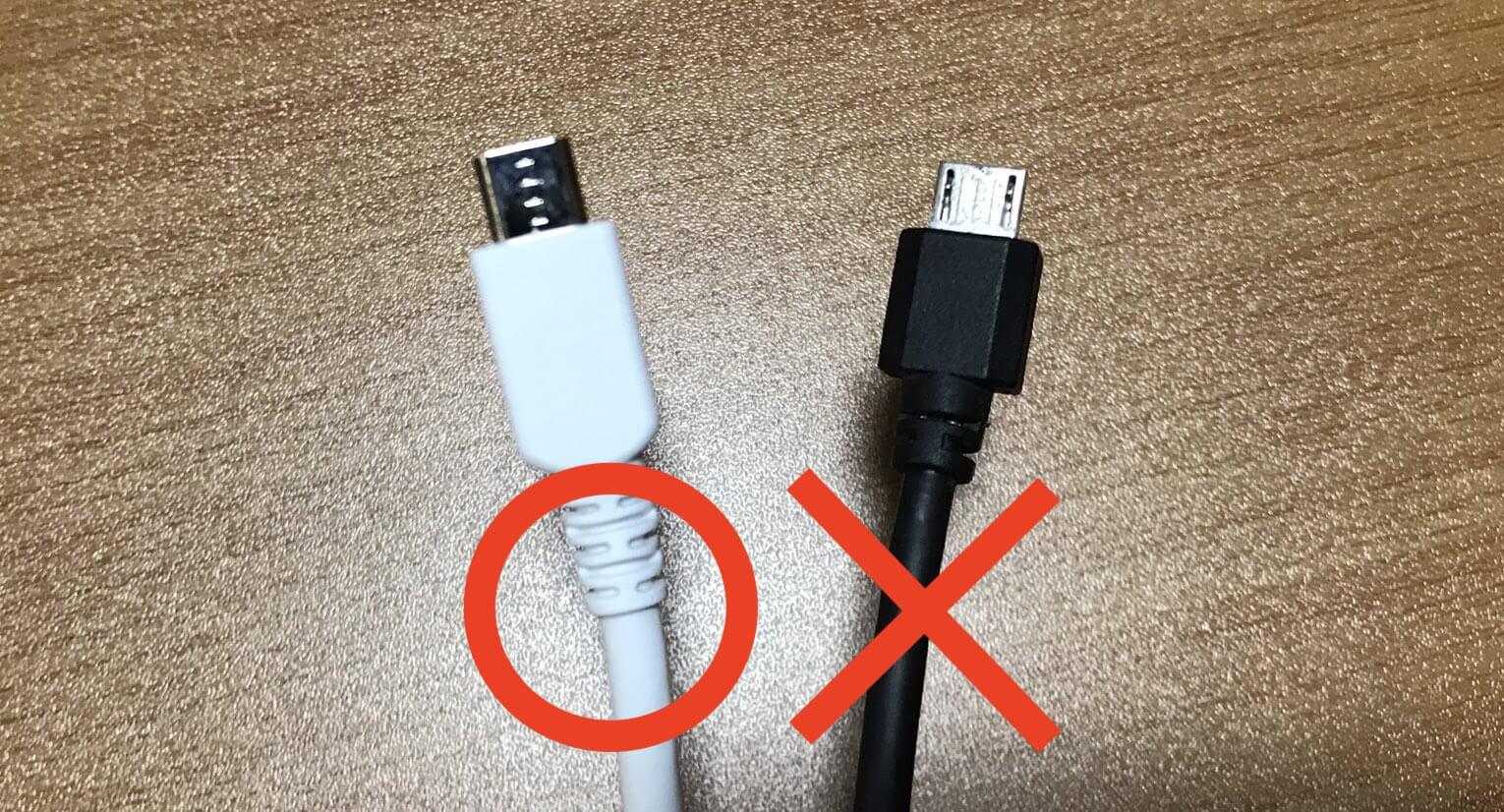
PS4初期型に付いてる付属品USBケーブルは差込口の形が邪魔してロックキャンディには使えませんでした。USBの形状自体は同じなんですけどね。差込口が凹んでるので形によっては入らないんですよ。
まぁ、おとなしく付属のUSBケーブルを使えば良いのですが、ケーブルの長さが2m以上あるので長すぎるんですよね(笑)リビングのテレビに映してソファーに座って遊ぶなら丁度いい長さなんでしょうが、机に置いてモニターで遊ぶ場合などは余ってしまって。ケーブルを別に用意したい人は購入してコントローラーの現物を見て、後からケーブルは買ったほうが良いと思います。
他のコントローラーと並べて大きさを比較
プロコンとロックキャンディの大きさを比較

純正プロコンとRockCandyの大きさを比べてみましょう。こう見るとかなり小さいのが分かると思います。でも、そこまで操作に窮屈さは感じませんでした。ZLとZRは指が余りますが、慣れます。
下のグリップが短くなりますので小指が少し余りますかね。持った「大きさの感覚」を例えるならPS2のコントローラーくらいでしょうか。形状はもちろん違いますのであくまでも大きさの感覚ですが。
せっかくなので縦にもプロコンと並べてみましょう。

こんな感じですね。
ジョイコンと大きさを比較

ジョイコンとも並べてみました。ジョイコンよりはボタンなど大きいですね。
HORIのグリップコントローラーと並べて大きさを比較

せっかくなので最近買ったHORIのグリップコントローラーとも並べてみました。これは携帯モード専用なので実際に使う時はスイッチ本体の左右に取り付けますが。
グリップコントローラーの方が大きいですね。グリップコントローラーはプロコンと同じくらいなので。ついでにグリップコントローラーのレビューも載せておきます。
【レビュー】HORIのグリップコントローラー for Nintendo Switchを買ってみた!
NFCやジャイロ、振動機能は無し
amiiboを読み込んだりするNFC機能やジャイロセンサー、振動機能はありません。
本体サイズは小さいが窮屈には感じない
本体サイズは小さいです。成人男性の私だと手のひらの真ん中くらいから指先までで持つ感じ。(説明下手か)
ですが、特に窮屈さは感じません。むしろ結構好みかもしれません。
持った「大きさの感覚」はPS2コンくらい
形状は違いますのであくまでも大きさの感覚ですが、PS2のコントローラーくらいの大きさですね。あれがもう少し持ちやすくなった感じ。
PS4だとグリップが長くなってるのでちょっと違います。
手の小さい方、子どもでもしっかり持てる大きさ
純正プロコンだと大きいと感じる方もいると思いますが、ロックキャンディは手が小さい方でも持ちやすいのではないかと思います。
女性や小さいお子さんも扱いやすい大きさだと思います。実際に子どもたちが使ってる動画もYouTubeにありますので良かったら探して見てみてください。
エルゴノミクス、人間工学に基づいたデザインだから手首に負担が少ない
エルゴノミクス、いわゆる人間工学デザインのコントローラーらしいので手の負担が少なく、ラクに持てます。
特に手首がラクですね。純正プロコンを持つ時は少し手首を曲げますが、ロックキャンディは手首は曲げずに真っ直ぐの状態で持てるのでラクです。
プロコンも脇を閉めれば手首を曲げなくてもいいですが、ロックキャンディなら脇を閉めずに開いたままでも手首に負担がかかりません。
ホームボタンやプラマイボタンの上下逆は慣れる
なぜかホームボタンとスクショボタン、プラスマイナスボタンの位置が上下逆ですが、しばらくすると慣れます。最初は押し間違えてホーム画面に戻ってしまうことも多いですが。ただし慣れると今度はプロコンを使った時に間違えてしまうことも(笑)
それにしてもどうして上下逆にしたんですかね。コントローラーのサイズが小さくなると配置を逆にしないとダメだったとか?ですかね。ホームボタンとスクショボタンの内部は少し場所をとってしまうとか?分かりませんが…。
本体が軽いので疲れにくい
振動機能やバッテリーなどが無いので本体が軽いです。めちゃくちゃ軽い。
ロックキャンディを使ったあとでプロコンを持つとズッシリきます。バイクに跨った後で自転車に乗るような気分。(例えが下手)
そのため長い時間持っていても疲れにくいです。これがワイヤレス、無線で使えたら最高だったのですが有線のみです。残念。まぁ、バッテリーがないから軽いわけですが(笑)
手汗をかいてる時よりサラサラしてるときのほうが私は滑りやすかった
表面がツルツルしてる素材なので手汗をかくと滑りやすいというレビューをきいていたのですが、私の場合は逆でした。
私も手汗はかきやすい方ですが、手汗をかいてるときのほうがむしろしっかり持てます。サラサラしてるときのほうが滑りやすいですね。手汗を酷くて心配という人は気にしなくて大丈夫だと思います。特にスティックは乾いてるほうが私は滑りました。
スティックにはキャップがあったほうがいいかも
スティックは表面の素材がプロコンと違うので少し滑りやすいです。
スティックに取り付けるキャップ、カバーのようなものを買ったほうが良いかもしれません。フリークみたいな。
ただ、注意ですが大きさがプロコンと違うのでプロコン対応のフリークなどはサイズが合いません。スカスカになってしまいます。小さいものを探して買いましょう。
各ボタン、パーツは小さいが誤入力は無し
XYABボタンやスティック、ZLZRなどの各ボタンはサイズがプロコンより小さいです。そして間隔も狭いですね。
でも、だからといった誤入力しやすいということはありませんでした。ここらへんは手の大きさ、指の太さによっても変わってくるので人それぞれかもしれませんが。
誤入力の心配はありませんでしたが、2つ同時押しなどは間隔が狭いので押しやすいですね。誤入力がないくらいで同時押しもしやすい丁度いい間隔でした。
応答速度の速さ、遅延の少なさはプロコンと比べてどうか
このコントローラーを買った理由に応答速度の速さがありました。どのコントローラーも少しは遅延が発生しますが、ロックキャンディは純正のプロコン(無線)やGCコンよりも優れてるらしいです。純正のGCコンより遅延が少ないというのは驚きまして。
現時点でロックキャンディより遅延がないのは同じPDPというメーカーのGCコン型コントローラー「Wired Fight Pad Pro」だけみたいですね。私はGCコンは苦手なのでロックキャンディにしたんですが。
それでは肝心の遅延はどうなのか。正直に言いますが、無線のプロコンとロックキャンディの違いは分かりませんでした。数字的にはわずかな差らしいので。もしかしたら体感できるかも?と思っていましたが、無理でした。速い気がするというくらいのプラシーボ効果です。
とは言っても数字的には速いので安心できていいかなと。
でも、さすがに有線接続のプロコンと比べると遅延の違いを感じられました。プロコンって無線より有線のほうが遅延があるらしいです。最近知りました(笑) ちゃんとスイッチの設定も有線に変更してプロコンを有線で接続、実際に操作してみると遅延を感じられます。
この有線接続のプロコンよりはロックキャンディの方が遅延がないと感じることができました。無線プロコンではなく、有線でやる必要があるならロックキャンディにした方が有線で無線プロコンと同じくらいの遅延(少し速い)でプレイできます。
有線で遊びたい、でもプロコンの有線は遅延が気になる、という方はロックキャンディがオススメだと思います。別にプロコンは無線でいいし、という方はプロコンでいいかも…(笑) 正直わからないので。
ホームボタンを押してスイッチ本体のスリープ解除は不可
ホームボタンを押してスイッチ本体のスリープ解除はできません。任天堂のライセンス商品ですが無理みたいです。
スイッチ本体の電源を押してください。
スリープ解除後や電源オン時に認識しないことも
畳み掛けるように良くない部分を書いてしまって申し訳ないのですが、スリープ解除後にコントローラーを認識しないことがあります。
コントローラーのプラマイボタンの間のランプが点灯していれば認識してるらしいのですが、どのボタンを押しても反応しないことがあります。
その場合はUSBケーブルをドックから抜くか、コントローラーから抜いて挿しなおすと復活します。もしくはプロコンかジョイコンがあれば、そっちで本体のホーム画面から「コントローラー」を選び、設定しなおすか、です。
不良品?もあるみたいだが私の場合は…
ネットでレビューを見ていると方向キーの左を押したのに上が反応したとか、スティックが勝手に動く、という不具合も報告されています。
不良品の場合もあるのかもしれませんが、私の場合は今のところはそういった誤作動みたいな不具合は起きていません。
気になる点があるとすればスリープ解除後、電源オン時に操作できないことがある、右スティックを動かした時にコツコツとスティックがズレるような感覚があるといったところでしょうか。
コントローラー側はランプが点灯して認識したことになっているのですが、実際には動かせなかったりします。あとはスティックのドリフトは無いのですが、操作時にコツコツと動くような感じ(スティックのカバーがズレてる?ような)があります。
まぁ、認識の方は挿しなおせば問題ないですし、ゲーム中に途切れてしまうことはありませんので大丈夫です。スティックを操作時にコツコツとズレるような違和感は実際の操作に影響が出ることはありません。ただ、少し気になりますが。
こういった不具合がある可能性も考慮して検討されたほうがいいかと思います。
こちらもおすすめ