KICKSTARTERのクラウドファンディングで支援していたゲーム周辺機器メーカー、Human Things Genkiのキャプチャーボード「ShadowCast」が届きましたのでレビューしていきたいと思います。
開封の儀
まずは届いた商品を開封していきましょう。海外からの荷物でしたのでFedExで送られてきました。
中にはキャプチャーボードSHADOWCASTとオマケ?のステッカーが入っていました。
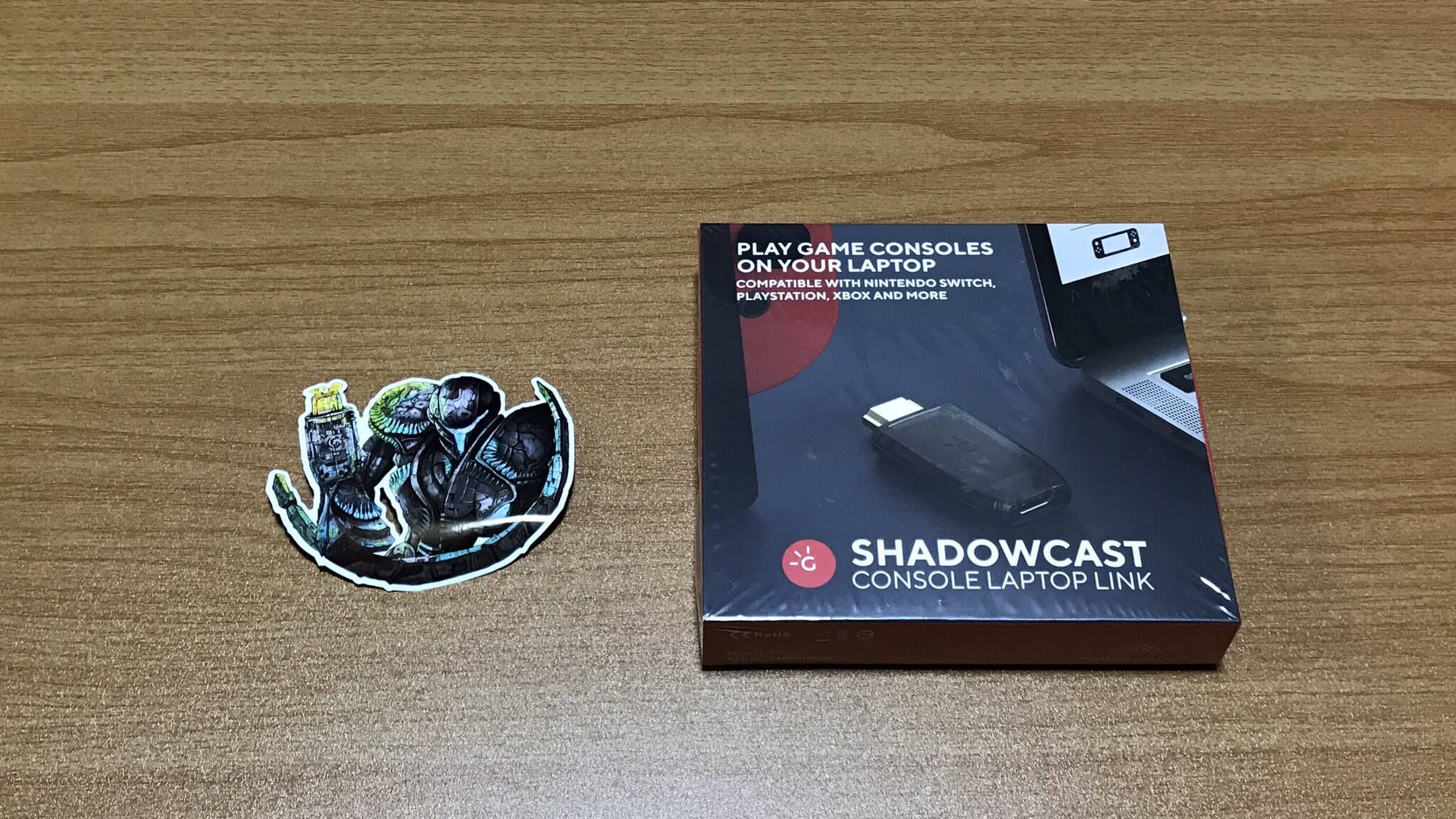
何のステッカーでしょうか?

メトロイドのサムスの腕がSHADOWCASTになっているように見えますが違うのかな?(笑) せっかくなのでMacBookに貼ろうかと思います。
さて、シャドウキャストの方はこんな箱に入っています。
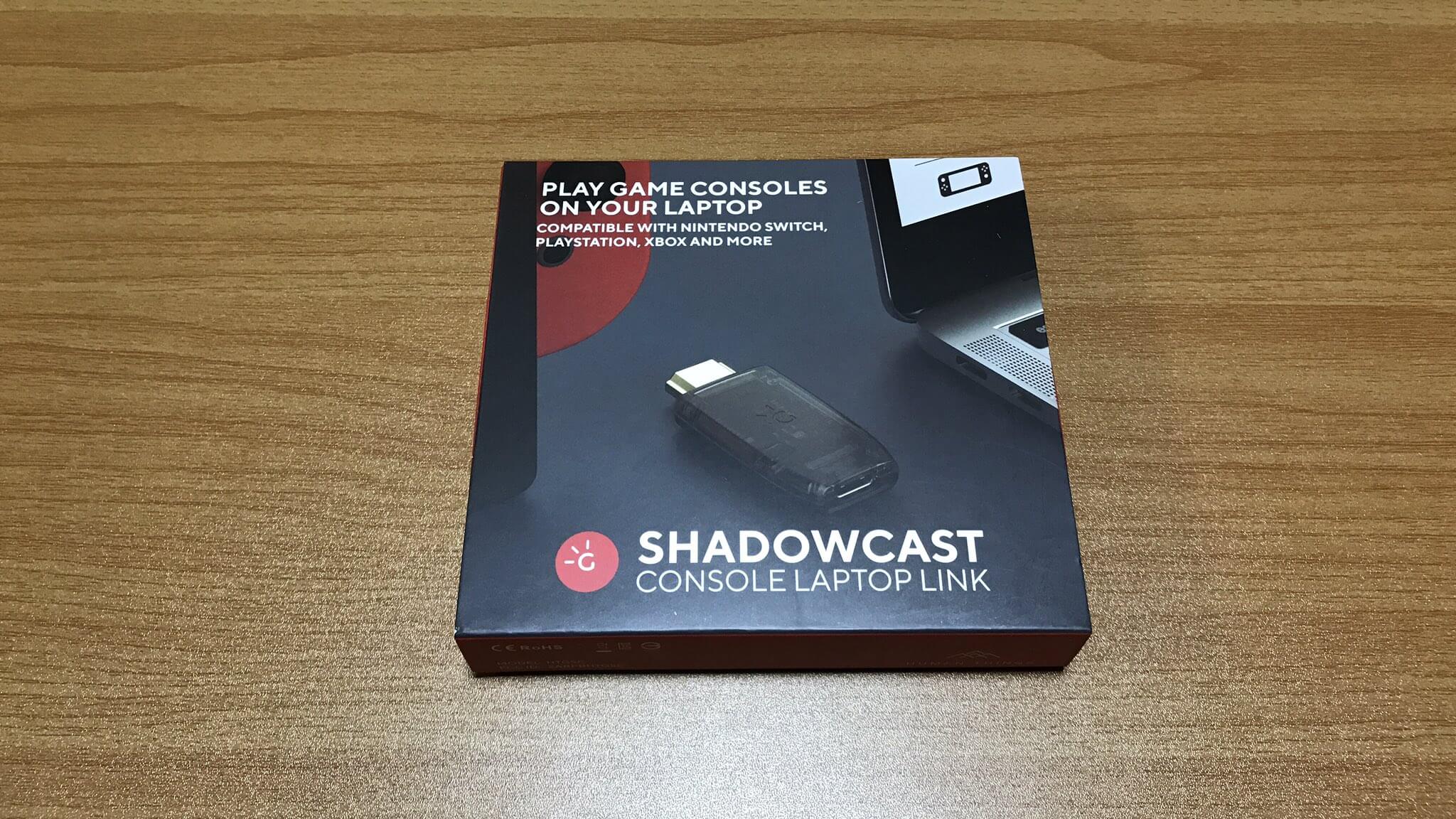
パッケージを開けると真っ赤な箱にGENKIブランドのロゴが。

シンプルイズベスト。うちのブログはゲームイズベスト。笑
それでは開けてみましょう。
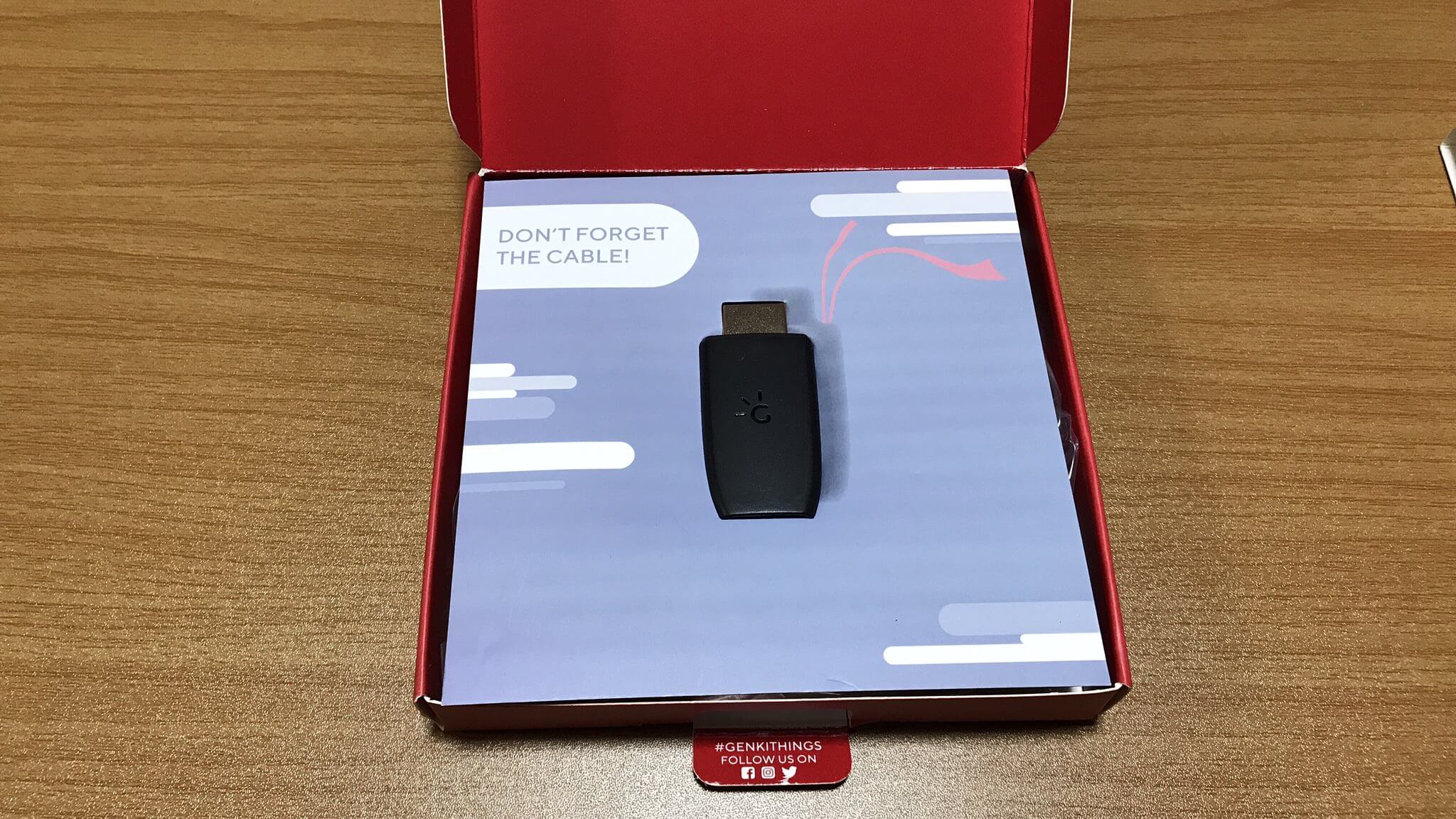
このUSBメモリーみたいなのがSHADOWCASTです。USBメモリくらいの大きさと知っていたのですが、それでも実物を目の当たりにすると小ささに驚きます。
本体以外には取扱説明書とUSBケーブル(タイプC)、それからGENKIブランドのロゴステッカーが入っています。USBケーブルタイプCはSHADOWCASTとPCを接続するのに使います。
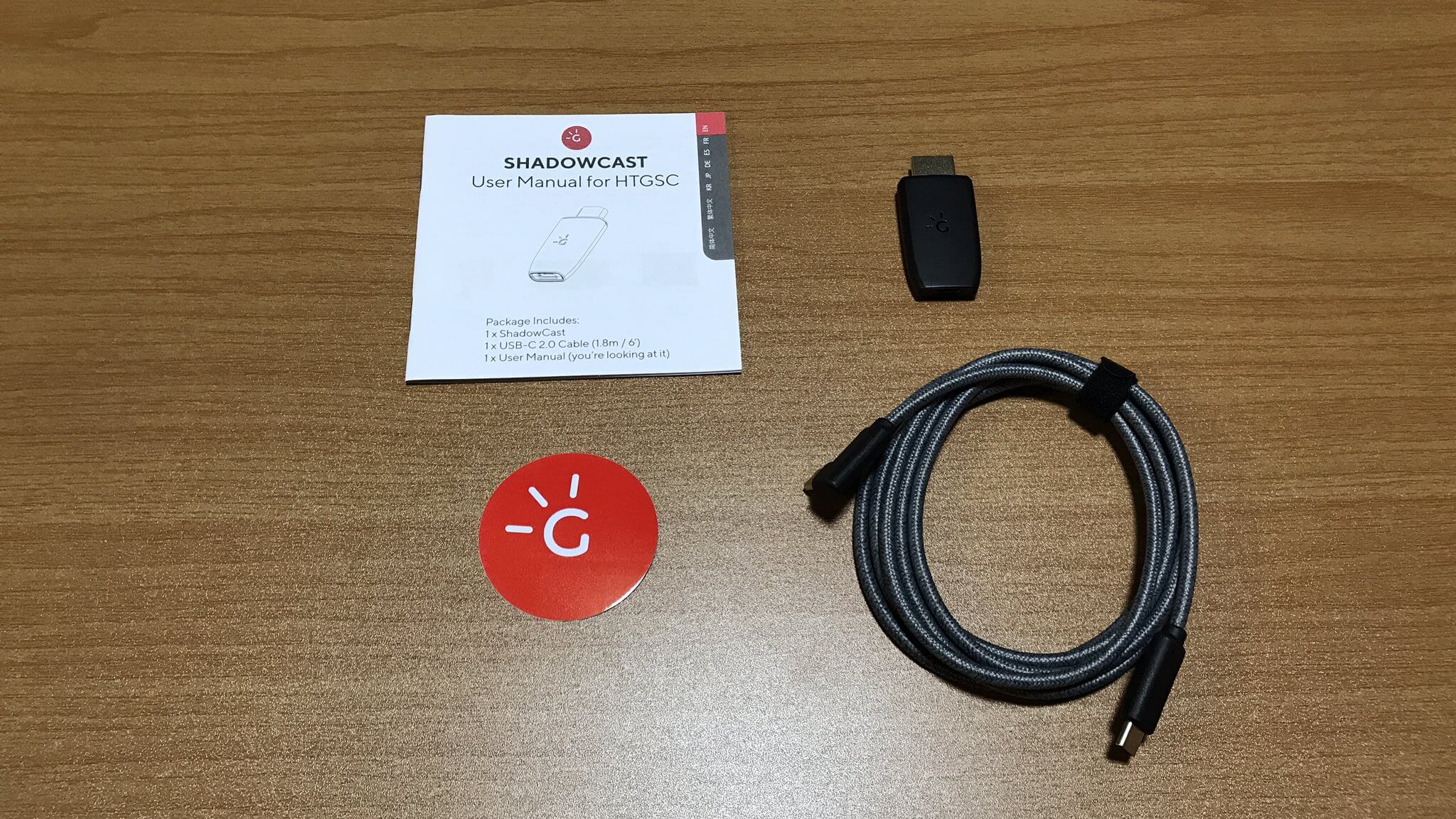
取扱説明書は日本語表記もあるのでご安心を。
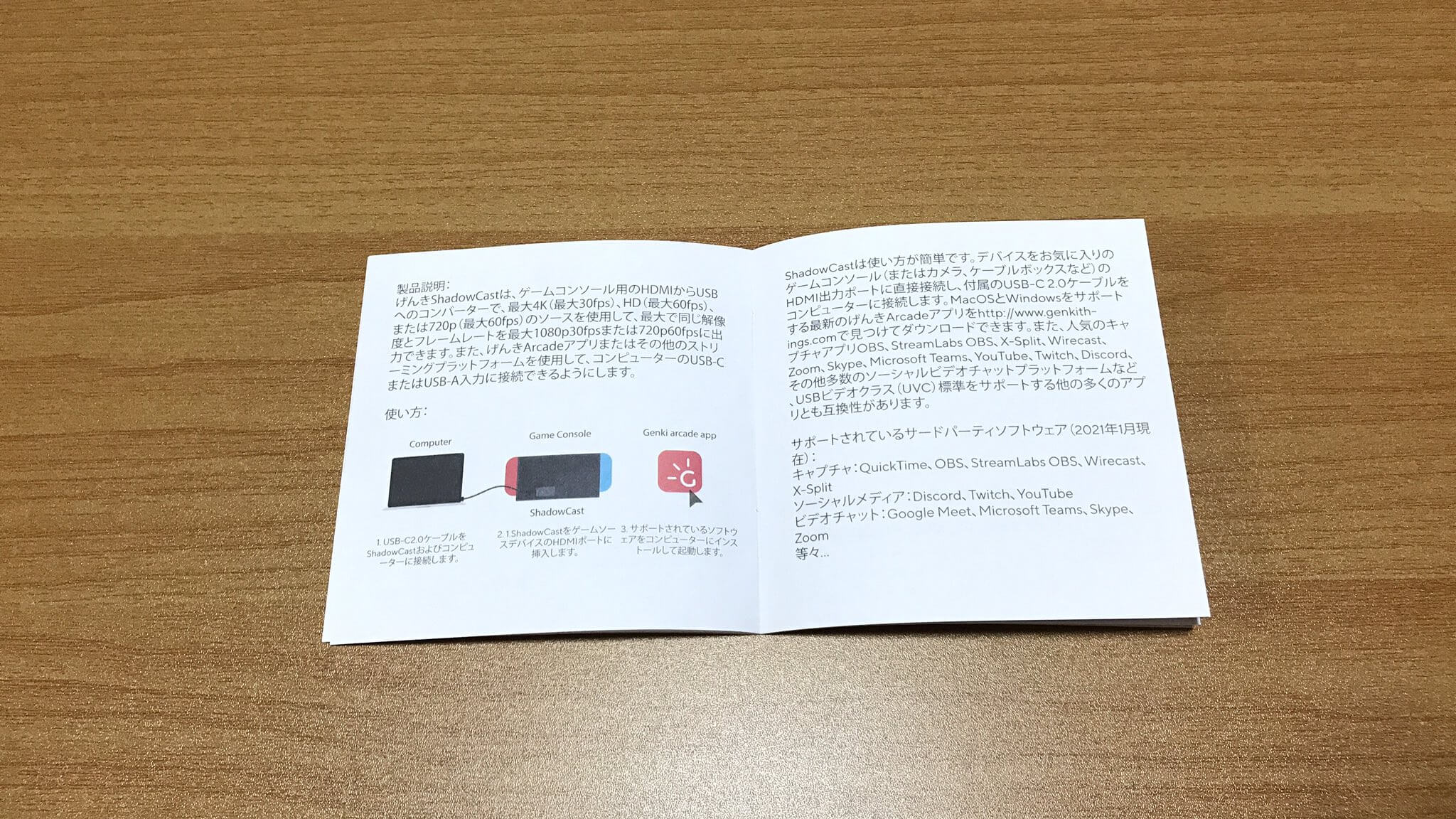
ただ、公式アプリGenkiArcadeをダウンロードできるサイトのURLが「genkith-ings.com」と記載されていましたが、「genkithings.com」の間違いじゃないかな?日本語訳をした際に間違って変換されたのかも?
GenkiArcadeをダウンロードできる公式サイトのリンクも載せておきますね。
SHADOWCASTの大きさ

何度も言いますが、SHADOWCAST かなり小さいです。
せっかくなのでニンテンドースイッチのプロコンとジョイコンで大きさを比較してみましょう。

こんなに小さい。置き場に困らないのも有り難いです。どうしても大きいキャプチャーボードだと置き場を決めるのに苦労するので。
SHADOWCASTの接続方法
それでは実際にゲーム機へSHADOWCASTを接続していきましょう。
接続に使うのは付属のUSBケーブルです。
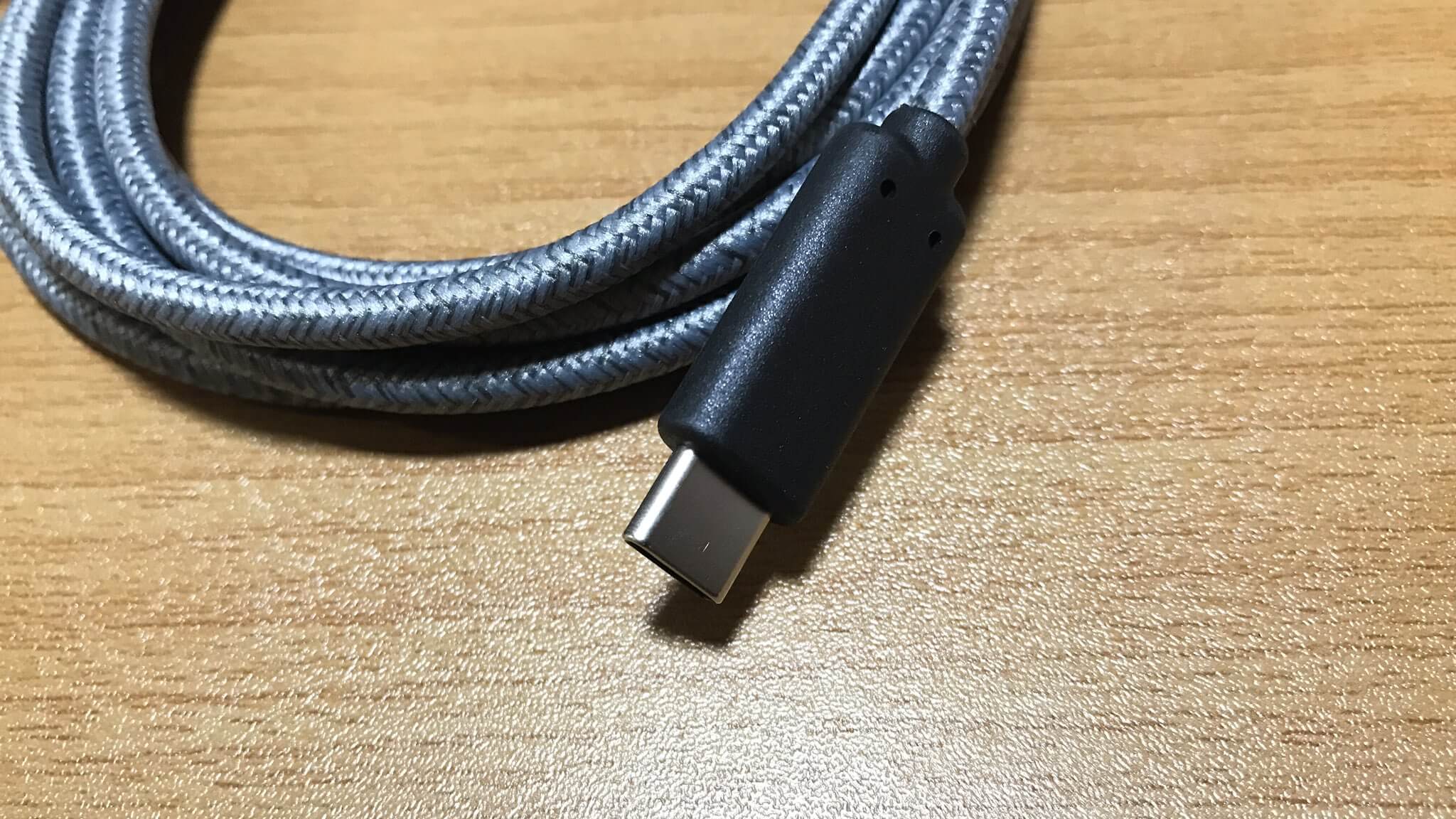
今回はニンテンドースイッチを例に接続していきますね。
まず、ドックの裏蓋を開けてHDMI OUTにSHADOWCASTを接続します。

スイッチ以外のゲーム機でもHDMIケーブルを挿し込むHDMIポート、接続端子に挿せばOKです。
そしてSHADOWCASTに付属のUSBケーブルを差し込みます。

こういう感じですね。
あとはUSBケーブルの反対側をPCのUSBポートに接続すれば準備完了です。
PCにタイプCのUSBケーブルを接続できない・タイプCのUSBポートが無い場合は?
SHADOWCASTに付属してくるUSBケーブルは端子が両方ともタイプCです。

そのためPCにタイプCのUSBポートが無ければ接続できません。
はい、私が使ってる古いMacBook ProにはUSBタイプCを接続できるポートがありませんでした。
そこでスイッチのプロコンについてるUSBケーブルを使うことにしました。これは片方がタイプC、もう片方はタイプAです。

プロコン付属のUSBケーブルで問題なく代用できました。
タイプC側(プロコンに挿してる方)をSHADOWCASTに挿して、タイプAをPCに挿しました。もし、タイプCを使えないPCを持ってる方はお試しください。
もちろんプロコン付属のUSBケーブルじゃなくても大丈夫です。ダイソーのような100均で売ってあるUSBケーブルでもOKです。
ただし、注意点として充電だけでなく、「転送」も可能なケーブルを選んでください。たまに充電しか使えないUSBケーブルもあるので。

これは使えましたよ。さすがにSwitchのプロコンUSBケーブルを使い続けるわけにはいかないので買ってきました(笑)
PS4にSHADOWCASTを接続しようとしたら角が当たって挿し込めないときの対処法
せっかくなのでもうひとつトラブル対処法も載せておきます。SHADOWCASTをPS4(初期型だけかな?)に接続しようとしたらPS4側の端子、ポートの周りにSHADOWCASTの端が当たってしまい、接続することができません。
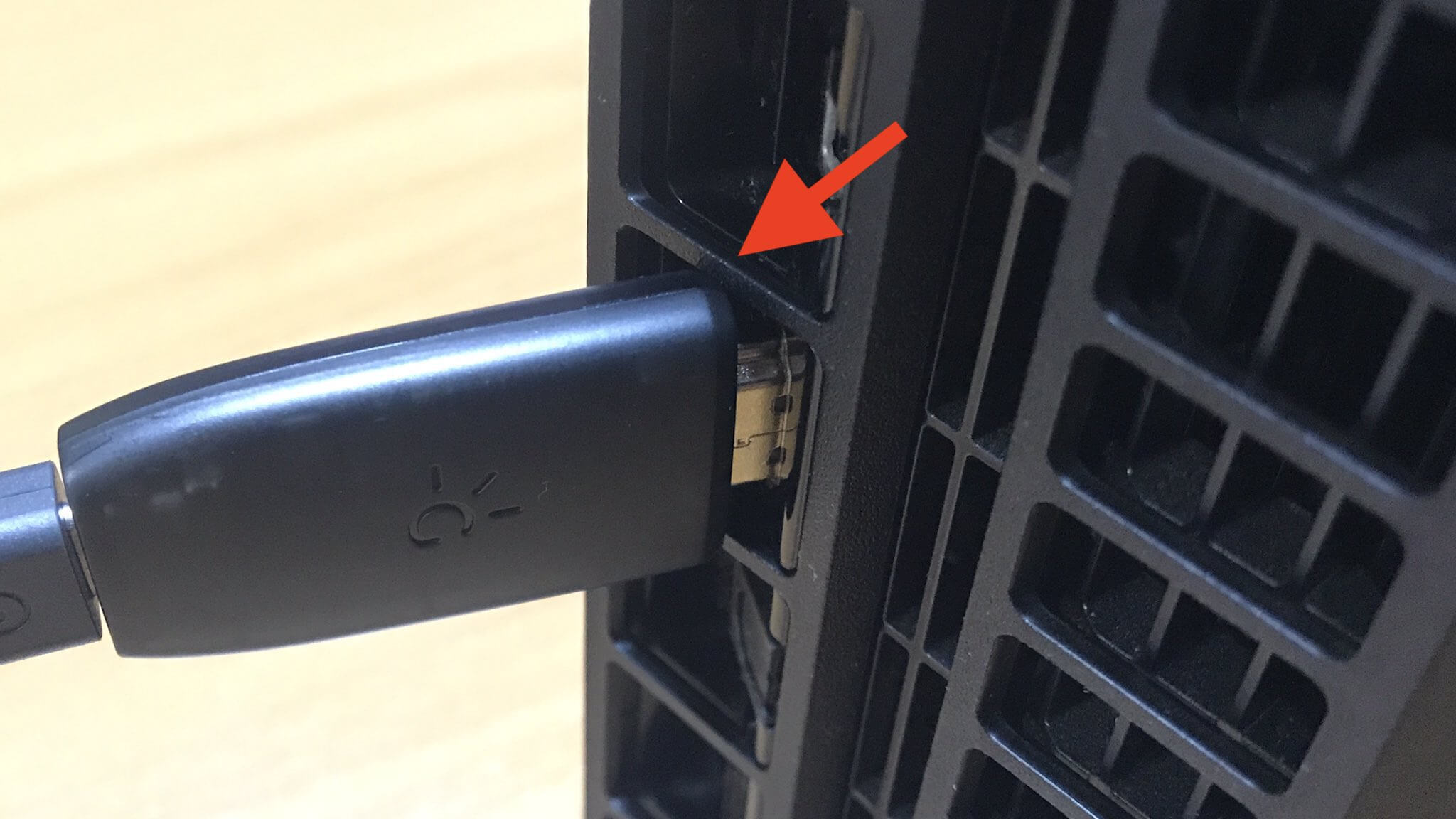
そんな時はHDMIケーブルを延長できるアダプターを使いましょう。

電気屋に行けば数百円で売ってあります。
本来はHDMIケーブルを繋いで延長するためのアダプターですが、これを使ってPS4とSHADOWCASTを接続します。
PS4にHDMIケーブルを接続、そのケーブルにアダプターを装着して、そこにSHADOWCASTを繋ぎましょう。

これでSHADOWCASTがゲーム機の接続端子に干渉してしまう場合も接続可能です。
他にも例えばスイッチのドック内に熱がこもるのが心配という方は、この方法を使ってドックの外にSHADOWCASTを出して接続することも可能ですね。あと、ドックに直接SHADOWCASTを繋ぐと取り外しにくいのであえてアダプターを使ってドック外に出すのもいいと思います。
PC上にゲーム画面を出して録画してみよう
それではSHADOWCASTを使ってPCの画面上にゲームの映像を映してみましょう。
SHADOWCASTでは下記のキャプチャソフトが使用できるようです。
- Genki Arcade(公式アプリ)
- QuickTime
- OBS
- StreamLabs OBS
- Wirecast
- X-Split
今回は公式アプリの「Genki Arcade」を使います。
Genki Arcadeのダウンロードは下記、公式サイトから。
公式録画アプリ Genki Arcadeで録画してみよう
それではGenki Arcadeでゲーム画面を録画してみましょう。
私はMac版をインストール。カメラやマイクへのアクセスも求められますので許可しておきましょう。これをしておかないと画面が映りません。
アプリ画面に表示される歯車、カメラ、マイク、二重丸のアイコンについて
ゲーム機とPCをSHADOWCASTで繋いでアプリを起動するだけで、すぐゲーム画面と操作パネルが映ります。
左上の操作パネルには4つのアイコンが表示されます。(今回は説明のためにゲーム画面は消してますが通常はゲーム画面も後ろに表示されます。)
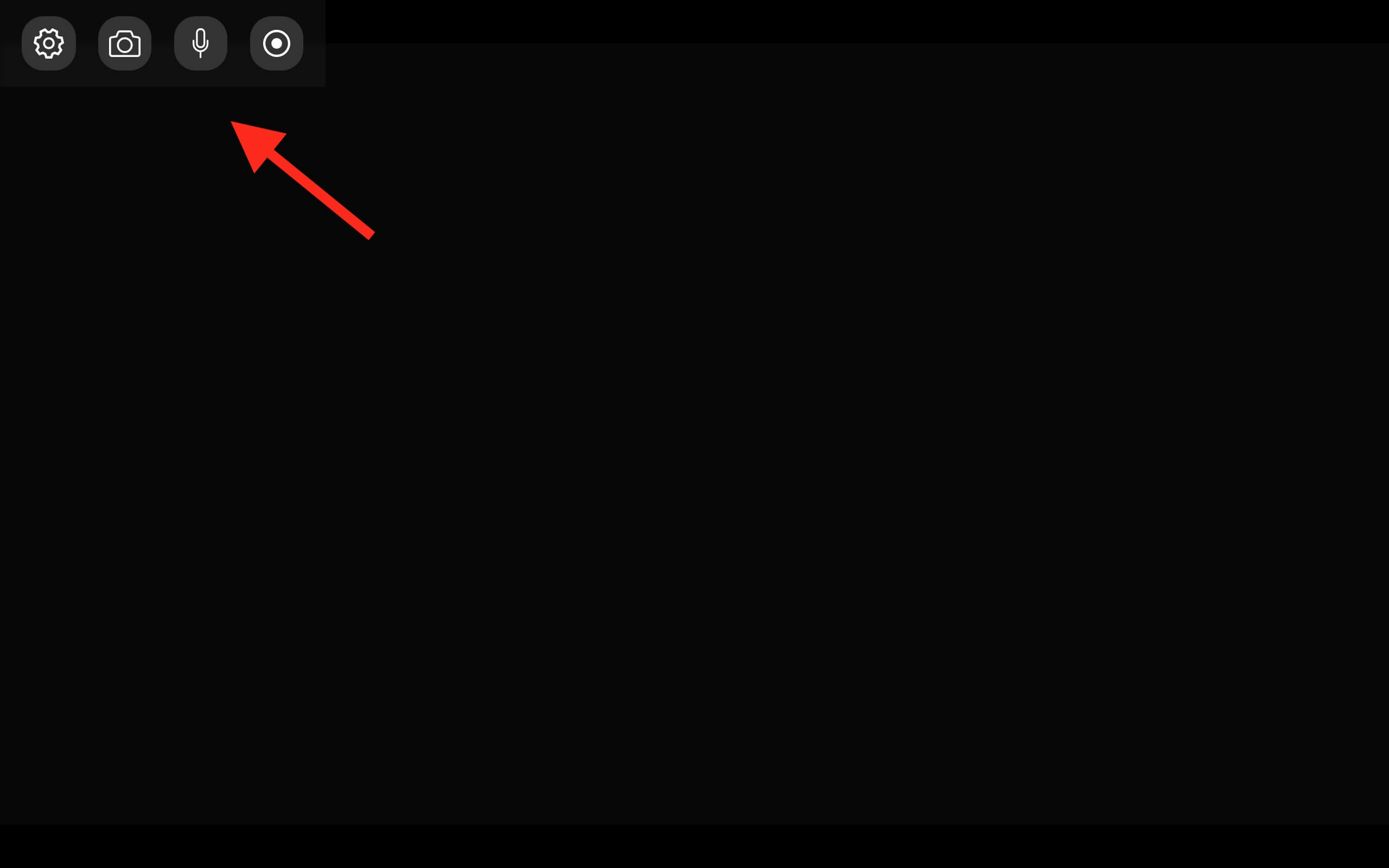
アイコンの説明をしておきます。歯車のアイコンはモード設定、マイク入力、動画の保存先、ゲーム音量の設定。カメラアイコンはスクリーンショットボタン。マイクアイコンはマイクのON-OFFボタン。二重丸のアイコンは録画開始ボタンです。
このようにパッと見で分かる簡単な操作パネルになっています。初めてゲーム動画を作る人にも分かりやすいソフトだと思います。OBSとかは初心者には少しだけ難しいですからね。
もし、ゲーム画面が映らない、音が聞こえないという場合はケーブル類の接続を確認、あとはPCのプライバシー設定でマイクやカメラのアクセスが許可されているか確認してみてください。
1080p30fpsや720p60fpsで録画可能。コナミコマンドを入力すれば解像度やフレームレートの詳細設定が解除される。
通常、歯車のアイコンを選んでも「Favor Performance」か「Favor Resolution」の2つのモードしか選べません。
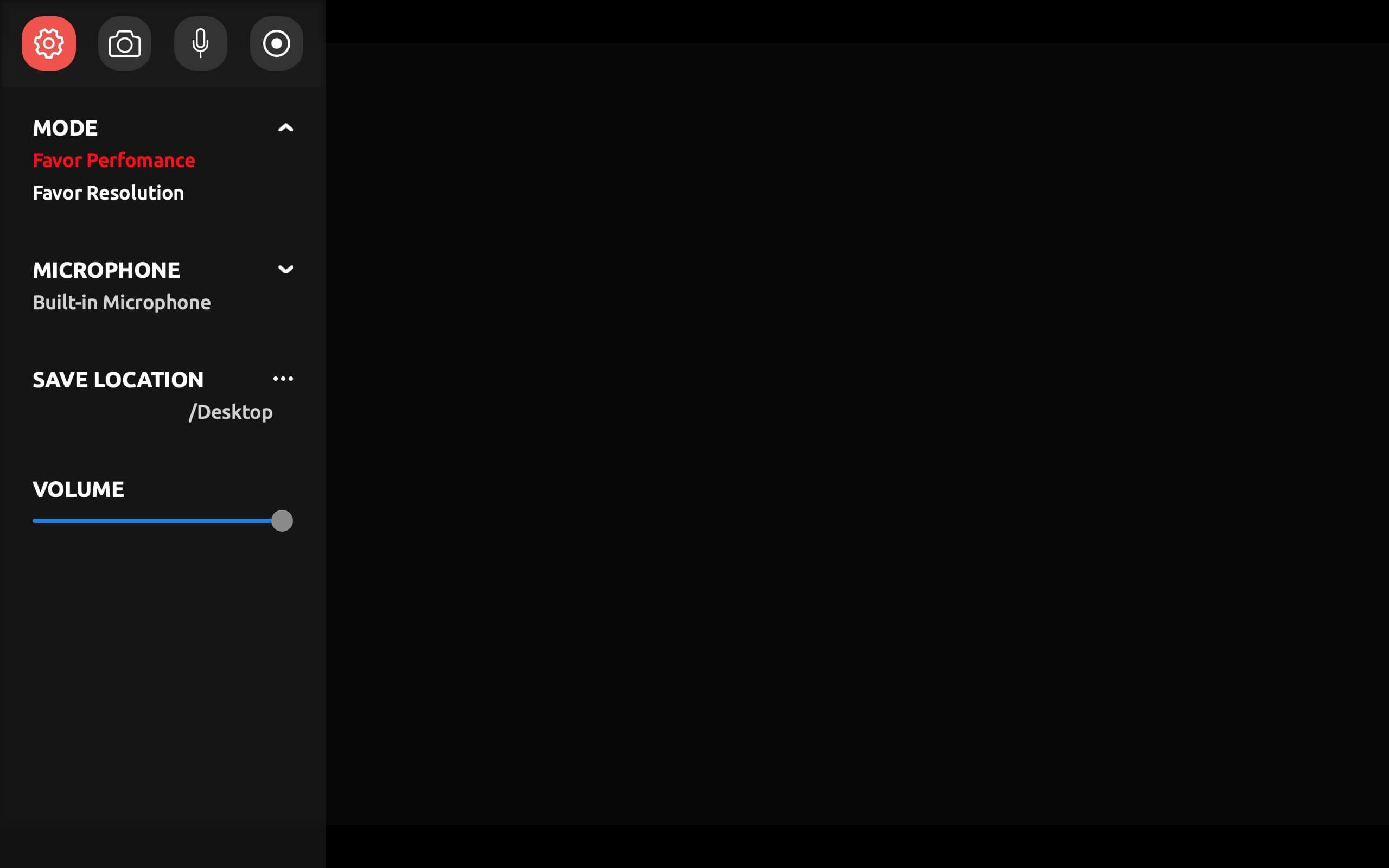
ですが、この画面でコナミコマンド(↑↑↓↓←→←→BA)を入力することで、解像度やフレームレートの詳細設定が可能になります。(まさかのコナミコマンドが詳細設定の解除条件とは…!!笑)
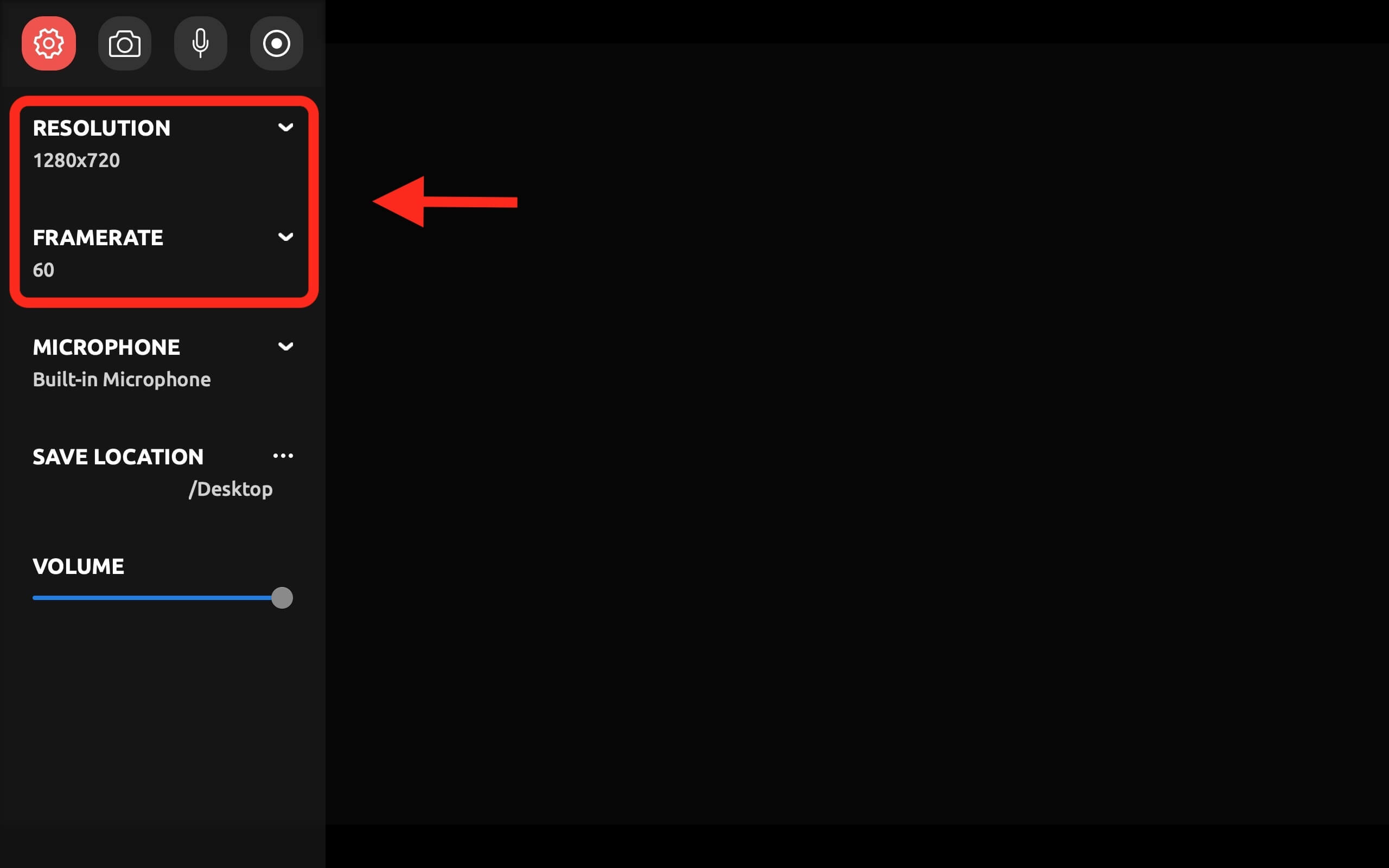
RESOLUTIONが解像度、FRAMERATEがフレームレートになります。
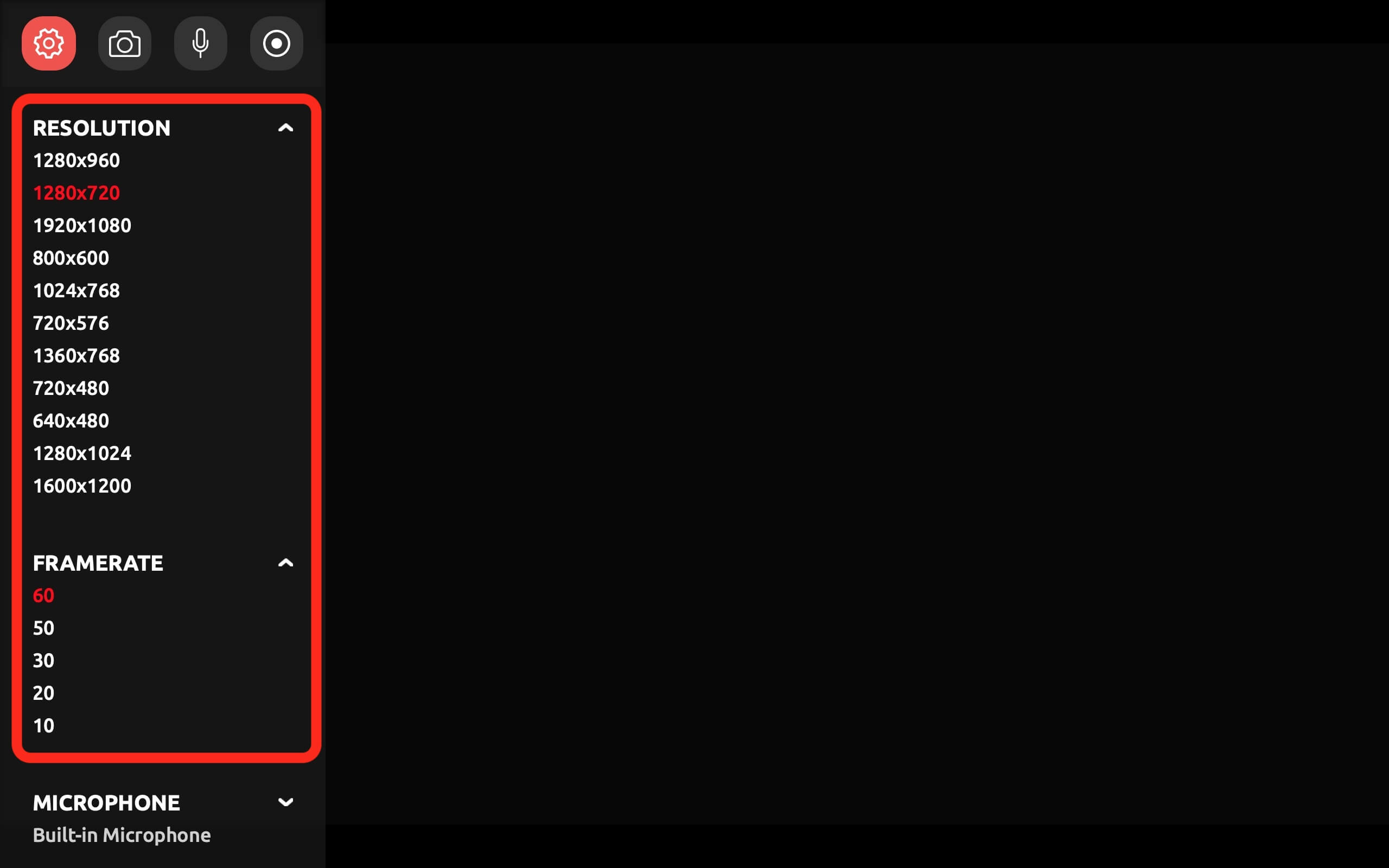
ただし、注意点がありまして基本的にGenki Arcadeを使用して録画する場合、1080pだと30fpsが上限のようです。720pなら60fpsで録画可能。
1080pの60fpsで画面上に出力することはできるようです。でも録画ボタンを押しても録画はできません。1080pなら30fpsに下げましょう。録画はできないのでコナミコマンドを使わないと選べないようになっているのではないでしょうか。
【追記訂正】1080pの60fpsで録画ボタンを押すと数秒だけ録画できました。それ以降は録画を継続していても保存されないようです。
【後日さらに追記】公式アプリがリリースされた直後は1080p60fpsでは数秒間だけ録画できていました。ただ、アップデートがきてからは全く録画されなくなりました。
SHADOWCASTで録画した動画を見てみよう
それでは実際にSHADOWCASTを使用して録画した映像を見てみましょう。
今回はPS4とスイッチのゲームを何本か録画してみました。YouTubeの動画を埋め込んでありますので再生してみてください。
誰にでも分かりやすい簡単操作で綺麗に録画できるGenki ArcadeとShadowCast
上の録画テスト動画はご覧いただけましたか? 非常に簡単な操作ですが、充分に綺麗な動画が録画できていると思います。
難しい設定は必要ありません。ゲーム機をSHADOWCASTでPCと繋いでGENKI ARCADEアプリを起動。モードを選んで保存先を確認、あとは録画開始ボタンを押すだけです。解像度やフレームレートを変えたいならコナミコマンドを入れればOK。
全くゲームの動画を録画したことがない人にも優しいと思います。OBSとかを使って録画しようとすると解説してるサイトを探して数値を真似して入力したり、ビットレートなど普段は聞かないような単語ばかりで慣れるまで大変です。
SHADOWCASTとGenkiアーケードアプリはゲーム動画作成をこれから始めようと思ってる方にはぜひオススメしたいキャプチャーボードですね。
遅延が少ないからPCの画面を見ながらゲームをプレイできる
SHADOWCASTのクラウドファンディングが始まった頃に話題になっていたのが、PCに映るゲーム画面の遅延が少ないというところです。
よくあるキャプチャーボードは遅延が数秒発生します。そのためPCの画面を見ながらゲームをプレイするのは困難です。
でも、SHADOWCASTはPCの録画画面を見ながらゲームをプレイできました。アドベンチャーゲームやシミュレーションゲーム、RPGなどは問題なくプレイできますね。あつ森やポケモンのようなゲームなら気にならないでしょう。
ボタンを押すタイミングがシビアな激しいアクションゲーム、細かいスティック操作、エイムを求められるFPSやTPSだと少し気になるかもしれません。例えばフォートナイトやAPEX、他にも格闘ゲームなど。
アクションゲームでも対戦などではないもの、例えばグランド・セフト・オートやレッド・デッド・リデンプションのようなオフラインゲームなら普通にプレイできました。このあたりはオートエイムもあるので細かい操作を求められないので大丈夫です。
ようは細かいスティック操作や、タイミングよくボタンを押す操作があるかどうかで判断してもらえればいいかと。
ですが、ちょっと気になった点がありまして。ネットでSHADOWCASTの評判を見ていたらスマブラでも問題なく遊べたという方もいたんですよ。人それぞれ感覚は違いますが、もしかしたらPCのスペックによってはもっと遅延なく遊べる可能性もあるかもしれません。
私の低スペックPCだとFPSやTPS、格ゲーなどは無理でも高スペックのPCならもっと遅延なく遊べるのかも? 本来なら高スペックPCでも検証してみるべきなのですが、コロナで不景気なもので申し訳ないです…。
一応、私のPCのスペックは載せておきます。ほとんどの人はこれよりスペックが高いと思うので大丈夫だと思います。ゲーミングPCとか使ってる方は余裕で超えてるはずです。
【MacBook Pro】
- プロセッサ 2.7 GHz デュアルコアIntel Core i5
- メモリ 8 GB 1867 MHz DDR3
- グラフィックス Intel Iris Graphics 6100 1536 MB
PC画面を見ながらプレイできるので録画が止まっていることに気づかないトラブルも心配なし
どうしても他のキャプチャーボードでパススルー機能を使い、モニターに出力してプレイしていると、録画が止まっていることに気づかないまま進めてることがあったりします。PCの録画画面もチラチラ見ればいいのですが、集中していると気づけないこともあります。
でも、SHADOWCASTでPC画面を見ながらプレイして録画すれば、仮に止まってしまったとしてもすぐに気付けると思います。録画トラブルの心配も減りますね。
Mac対応で、しかも安いところが有り難い
Windowsと比べてMac対応のキャプチャーボードって種類が少ないんですよ。
Mac対応キャプチャーボードで有名なものは「Elgato Game Capture HD60 S」というものがありますが、なんせ高い(笑)
2万円くらいするんですよ。Windows対応だと安いものも多いのですが。
他にも海外の製品でしれっとMac対応のものもありますが、画質が良くないものが多いです。そんな中、5,000円くらいで買えてMac対応、しかも画質も綺麗で専用アプリで誰でも簡単に録画可能。
Macユーザーで安いキャプボを探してる方がいたらオススメしたいです。
HDCPは解除されるのでPS3の録画も可能(分配器は不要)
PS4のHDCPがオンの状態でも録画できたので、もしかしたらPS3の録画もできるのでは…!?と思い、PS3ソフト「侍道3」と「GTA4」で確認してみました。
予想通りPS3の録画もShadowCastで可能でした。分配器などは不要です。PS3のHDMI出力に直接SHADOWCASTを挿し込んで、USBケーブルでPCと接続するだけでOKです。
あとはGenkiArcadeアプリを起動すればPS3の画面が映りますよ。画質テストでPS3も録画したので動画を貼っておきますね。
PS3でもGENKI ArcadeでPC画面を見ながらプレイできました。
公式アプリ「GenkiArcade」では1080p60fpsでの録画はできないけど出力はできるっぽいから、OBSなら1080p60fpsもできるんじゃないかと気になった(追記あり)
最初の方にも書きましたけど、公式アプリGenkiArcadeでコナミコマンドを入力すれば1080p60fpsで出力はできますが、録画することはできません。
でも、出力できるならOBSを使えば1080p60fps録画も大丈夫なのでは?と気になったので確認してみました。
ところが、うちのPCのスペック不足なのかOBSで1080p60fpsにするとラグが出てしまい、PCの画面を見ながらプレイして録画することが困難です。SHADOWCASTにはパススルー機能も無いのでPCの画面を見てプレイするしかありません。
そこで分配器、スプリッターを買ってゲーム機のHDMI出力をPC(OBS)とモニターに同時出力して、プレイはモニター、録画はPC(OBS)でやってみようかと思ってます。
ひとまず1入力2出力ができるよう分配器を注文してみました。
分配器の入力にスイッチやPS4のゲーム機からHDMIケーブルで繋いで、出力の2つにSHADOWCAST(PC)とモニターを繋げばいいかと。
まだ実験段階ですし、どうなるか分かりませんが、また追記します。
ただ、GenkiArcadeで出力だけとはいえ1080p60fpsで出せるようなので、他の録画アプリを使えば1080p60fps録画もいける気がするんですけどね。そんな単純な話じゃないのかな?
GenkiArcadeとOBSを同時に立ち上げて、OBSでGenkiArcadeのウィンドウをキャプチャすればいいのでは?とも思ったのですが、うちのPCでは無理でした(笑)
追記:分配器でPC(OBS+ShadowCast)とモニターに出力して1080p60fps録画はできないか確認してみた
注文していたHDMIを2つに同時出力できる分配器が届いたので確認してみました。
こんな接続状態になります。

ゲーム機に接続してあるHDMIケーブルを分配器の入力に接続。分配器の出力をShadowCast(PC)とモニターに繋ぎます。(下に伸びてるUSBは分配器の電源なので気にしないでください)
この状態ならモニターとPCそれぞれにHDMIが出力されるのでモニターの方はラグがありません。
それではOBSの設定を1080p60fpsに設定して録画できるか確認してみましょう。
OBSを1080p60fpsに設定しても録画を開始すると30fpsに下がってしまった(※)
OBSを1080p60fpsに設定したのですが、録画開始ボタンを押すとフレームレートが30fps以下まで下がってしまいます。録画を開始せずに画面上に出力するだけならGenki Arcadeと同じく1080p60fpsでいけるのですが…。
やはりOBSでも公式アプリと同じく、あくまでも出力は1080p60fpsでいけるけど、録画するとなると1080pならフレームレートは30fps以下になるのかもしれません。
ちなみに解像度を720pに下げると60fpsで録画可能です。ここもGenki Arcadeと同じですね。やはりShadowCastを使うなら1080p30fpsか720p60fpsと思っておきましょう。
(そういえば余談ですが、QuickTimeで録画すると720p60fpsか、1080p30fpsしかできませんでした。)
※もしかしたら私のPCのスペックが低いからOBSで1080p60fpsができない可能性も考えられます。高スペックのPCなら大丈夫なのかも?ちょっと分かりませんが、あくまでも私の環境では無理だったと書かせておいてください。ちょっと今すぐは新しいPCを用意して検証というのはできないので…。
Genki ShadowCast まとめ
まだ届いたばかりで検証中の部分も多いですが、とても良いものが手に入りました。
本体サイズや価格など良いところはたくさんありますが、個人的には遅延の少なさと録画の簡単さが素晴らしいと思います。
ノートPCの画面を見ながらスイッチやPS4のゲームが遊べるというのがとても有り難いんですよ。どうしてもパススルーだとモニターを別に用意しないといけませんし、私の狭い机の上がますます狭くなってしまう。笑
それにパススルーだと録画が止まっていても気づかないこともあります。でも、PC画面でプレイすればそんなトラブルが起きても安心です。
録画設定が簡単なところも助かります。もう何回もゲーム動画は作ったことがあるのですが、録画アプリの設定にはずっと悩まされていたので(笑) あーでもないこーでもないといじってばかりで。設定例をネット検索しても、うちのPCスペックが足りなくてカクついたり。(買い換えたら?って話ですが笑) でも、GenkiArcadeならシンプル操作で低スペPCでも綺麗に録れるところが有り難い。
まだしばらくは今のPCに現役で頑張ってもらえそうです。笑




