ゲーム周辺機器メーカー、HORIの「グリップコントローラー for Nintendo Switch」を買ったのでレビューついでに使い方の説明や、できることの紹介などしていこうと思います。
これから買おうと思ってる方の参考になれば幸いです。
入っているもの、内容物について
まずは中身、内容物の確認をしていきましょう。

外箱のパッケージと取扱説明書、グリップコントローラーの3つが入っています。私はグリップコントローラーのクリアブラックを選びました。
クリアと言っても曇っていてそこまで透明ではありません。純正プロコン中央のクリア部分よりも曇っています。言われてみればクリアブラックか、というくらいです。
スイッチ本体への取り付けはジョイコンと同じようにスライドさせて取り付ける

グリップコントローラーの側面がジョイコンと同じような形状になっていますので、スライドさせて取り付けられます。
取り外す際もジョイコンと同じく後ろの小さいボタンを押しながらスライドさせて取り外します。
裏面には背面ボタンが左右に1つずつある

グリップコントローラーの裏面には背面ボタンが用意されています。ボタンはそれぞれ1つずつ割り当てることができます。なんか、右にも左にも押せそうに見えますが、押せる方向はFR、FLと書いてない方向だけです。
背面ボタンの割当は左右のボタンをそれぞれ割り当てられる
背面ボタンに割り当てられるのは左のコントローラーならL、ZL、方向キーのどれか一方向だけになります。右側のボタンは左の背面には割り当てられません。
右のコントローラーならR、ZR、X、Y、A、Bだけになります。同じく左側のボタンは右の背面には割り当てられませんのでご注意を。
背面ボタンの割当と連射機能はASSIGNボタンとTURBOボタンを使う

表のASSIGNボタンを使って背面ボタンの設定、TURBOボタンを使って連射機能の設定が可能です。
背面ボタンの設定方法
背面ボタンを設定するにはスイッチに接続されて電源が入ってる状態で、左右のASSIGNボタンを押しながら背面に割り当てたいボタンを押します。これだけでOKです。
例えば左の背面に方向キーの上を設定したいなら左のASSIGNボタンを押しながら方向キーの上を押す。右の背面にXボタンを割り当てたいなら右のASSIGNボタンを押しながらXボタンを押します。簡単に割り当て可能ですので、ゲーム中にやっぱり変えたいと思ってもパッと設定できます。
ちなみにグリップコントローラーの背面ボタンはサイバーガジェット製やゲームテック製のようにマクロを設定することはできません。ボタンを左右に1つずつ割り当てる機能になります。でも、通常のボタンと同じく長押しや短押しもできるようです。マクロになるとその辺りができないのかな?たしか。
背面ボタンを使わないこともできます。背面ボタンを設定した後ならASSIGNボタンを押しながら背面ボタンを押せばオフになります。
連射ボタンの設定方法
連射ボタンの設定にはTURBOボタンを使います。TURBOボタンを押しながら連射したいボタンを押すことで、次からそのボタンを長押しするだけで勝手に連打し続けてくれるようになります。離せば連打が止まります。
例えばTURBOボタンを押しながらAボタンを押します。すると、次からAボタンを長押しすればAボタンを長押ししてる間だけ連打し続けてくれます。(TURBOボタンは設定の時だけ押せばいいですよ。設定してしまえば次からは連打したいボタンだけ長押しでOK)
また、TURBOボタンを押しながら連打したいボタンを押して、それからもう一度TURBOボタンを押しながら連打したいボタンを押すとボタンを押さなくても勝手に連打し続けてくれます。長押しの必要はありません。連打を解除したくなったらもう一度TURBOボタンと連打しているボタンを押しましょう。
まとめると、
TURBOボタン+連打したいボタンを1回押すと長押しで連打可能に、そこからさらにもう1回押すと手放しで連打可能に、さらにもう1回押すと連打設定が無しになります。
ジョイコンとグリップコントローラーの大きさを並べて比較

グリップコントローラーとジョイコンを並べて比較してみましょう。かなり大きいことが分かると思います。
厚みもこれだけ違います。

ジョイコンよりもしっかり持つことができます。スティックの大きさもそうですが、高さも上がってるのでスティック操作もやりやすいです。
スイッチに取り付けた状態でジョイコンも並べてみましょう。

本体がかなり横長になるのが分かると思います。
次にグリップコントローラーとジョイコン、どっちも本体に取り付けた状態の画像を並べてみました。

スイッチ本体、画面のサイズはできるだけ同じくらいになるように撮影、貼り付けしました。かなりサイズアップしています。
でも、グリップコントローラー自体は軽いので想像よりも持っていて疲れません。
プロコンとグリップコントローラーの大きさを比較

グリップコントローラーを外して純正プロコンと並べてみました。プロコンとほぼ同じ大きさです。ASSIGNボタン、TURBOボタンがあるので下のほうが少し大きいですが。
厚みはプロコンのほうが厚いのか、というよりグリップ部分がプロコンのほうが盛り上がってるんですね。

携帯モードで使うことになりますし、本体とのバランスもあってこの形なのかもしれません。
グリップコントローラーとスイッチ本体の厚みが少し気になるかも

ジョイコンだとスイッチ本体からはみ出さず、同じ厚みなので見た目が綺麗ですが、グリップコントローラーは分厚いのでスイッチと厚みが合ってません。
少しはみ出てる感じはします。本体色が黒以外だと気になるかもしれません。
+、-、ホーム、キャプチャ、ASSIGN、TURBOボタンはゴム製

プラスマイナス、スクショボタン、ホームボタン、連射のTURBOボタン、背面ボタンのASSIGNボタンは素材がゴム製です。例えるならテレビのリモコンのような感じでしょうか。

少しだけホコリが突きやすい印象がありますが、頻繁に押すボタンでもないので押し心地は気になりません。カチッと押すのではなく、ボムッて感じです(笑)
XYABボタンは純正プロコンに近い

右のXYABボタンは純正プロコンに近い感触で押せます。サイズは少し小さめです。手の小さい人でも2つ同時押しがしやすいかもしれません。
方向キーに関しては純正よりもグリップコントローラーは中央がくぼんでます。角もとれて少しだけ丸みを帯びてますね。
スティックについてはプロコンとは素材が違います。HORIのコントローラーによくある感じです。HORIパッドFPSとか。傾けたときの硬さは純正のほうが少しだけ柔らかいかな。
R/ZR、L/ZLは純正と押し心地が結構違う

RとZR、LとZLは見た目も純正プロコンとは少し違いますが、押し心地が違いますね。
グリップコントローラーのLとRは強めに押さないといけません。そしてZRとZLは下の方を押さないと押せません。純正プロコンは上の方でも押せましたが、グリップコントローラーで上の方を押してしまうとボタンが引っ込まないので押せないんですよ。下の方をきちんと押す必要があります。
プロコンで遊んだ後にグリップコントローラーで遊ぶとZLZRは押しきれないことがたまにあります。慣れだと思いますが。
スティックはプロコンより柔めで長い
スティックは純正プロコンより柔らかいと思います。柔らかいというのは傾けるときの硬さですね。ゲームのカメラ感度は同じでプロコンを操作してからグリップコントローラーを操作するとカメラが動きすぎてしまうので感度を下げて遊んでいます。
スティックの高さは高めですね。高いと言うより長いと言ったほうがいいのかもしれませんが。スティックは少し高いほうが調整しやすくなると思うので良いと思います。スティックが高い(長い)からプロコンより柔らかく感じただけかもしれません。
あとは使い込んだ時にプロコンのように粉が出てくるのかどうか気になりますが、ちょっと買ったばかりなのでそこは分かりません。スティックの表面はプロコンと少し違いツルツルしてるので粉を吹きにくいかもしれません。
スティックを動かしてないのに勝手に動いたことがあったが…
購入してすぐに左スティックが勝手に動くことがありました。操作してないのにキャラが左下に歩くんですよ。
まさかジョイコンやプロコンと同じドリフトなのか?と不安になったのですが、取扱説明書に2、3回スティックを大きく回してみてくださいと書かれていたので、回してみたら誤作動がなおりました。それからは出ていません。
まぁ、スティック関係ってゲームキューブとかの頃から勝手に動く時は左右にクルクル回せばなおる場合が多かったので、これも同じかと思います。
(ジョイコンやプロコンのドリフトは回してもなおりませんが…笑)
プロコンほどは握り込めないがジョイコンより全然持ちやすい
プロコンよりは若干薄いので握りやすさではプロコンのほうに軍配が上がりますが、それでもジョイコンとは天と地の差があります。はるかにグリップコントローラーの方が持ちやすいです。安定感が違いますね。
プロコンの持ちやすさを100点とするなら70点くらいですかね。ジョイコンは20点くらいかな?笑 ごめんなさい。
NFC(amiibo読み込み)やジャイロセンサーなどは使えないが、、、
amiiboカードを読み込んだりするNFC機能やジャイロセンサーなどの機能は使えません。
でも、必要であれば片方だけジョイコンに差し替えれば使えます。
右側だけジョイコンに変えればamiiboも読み込める

amiiboカードを読み込みたい時だけ右側をジョイコンに変えましょう。そうすれば右のスティックでamiiboを読み込めます。あつ森の住民呼び出しは可能でした。
バラバラでもちゃんと操作できます。
片方だけジョイコンに変えればジャイロも使える

ジャイロセンサーも片方だけジョイコンに変えれば使えます。amiiboは右側しか使えませんが、ジャイロなら左のジョイコンでも右のジョイコンでも使えます。
モンハンライズ、ポケモンピカブイで使えました。
ジャイロは左右どちらでもいいので、細かい操作を求められる方をグリップコントローラーにして簡単な方をジョイコンにするといいかもしれません。
例えば左はキャラクターの移動だけなら左をジョイコン、右で複雑な操作をグリップコントローラーでやるとか。
ポケモンレッツゴーピカブイを遊ぶと携帯モード扱い。モンスター捕獲時のジャイロは片方だけジョイコンに変えれば使える。
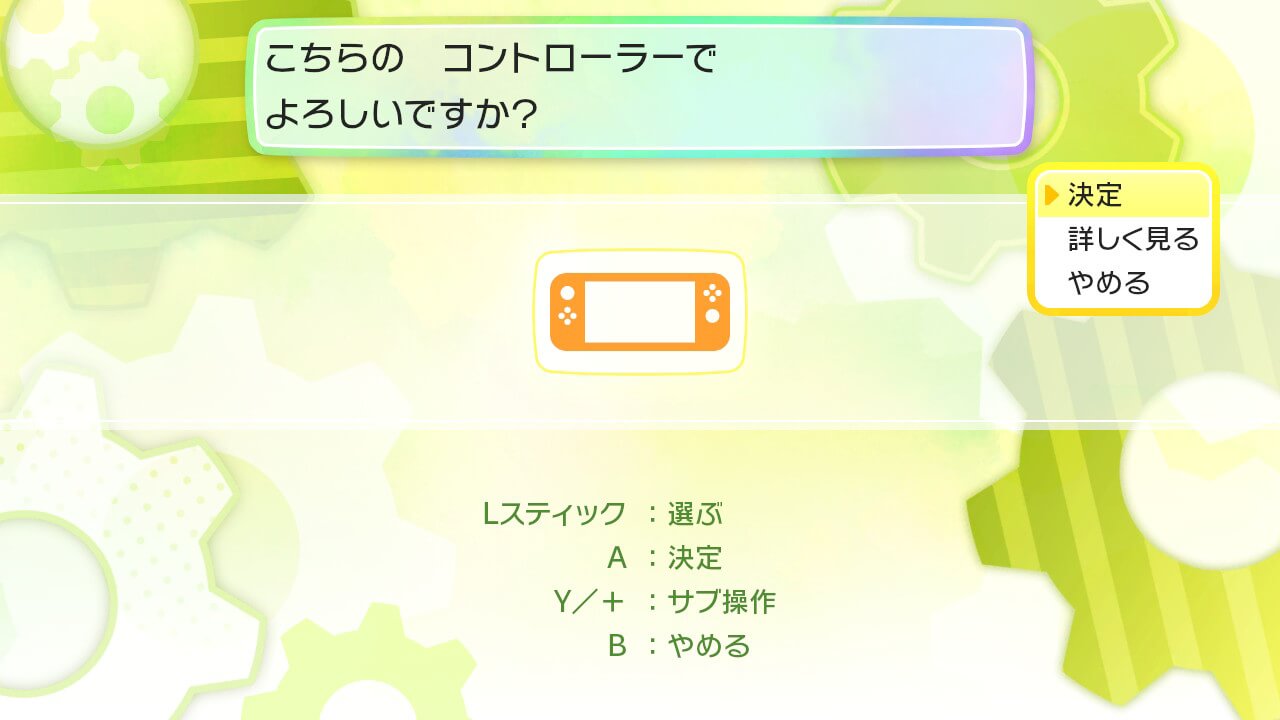
プロコンが使えないポケットモンスターレッツゴーピカチュウイーブイをグリップコントローラーで遊ぶと、最初の操作方法の選択では携帯モードになります。
ポケモンを捕まえるときにモンスターボールを投げる際はそのままではジャイロが使えません。左右に動くポケモンもいますので、片方だけジョイコンに変えるなどして対応しましょう。
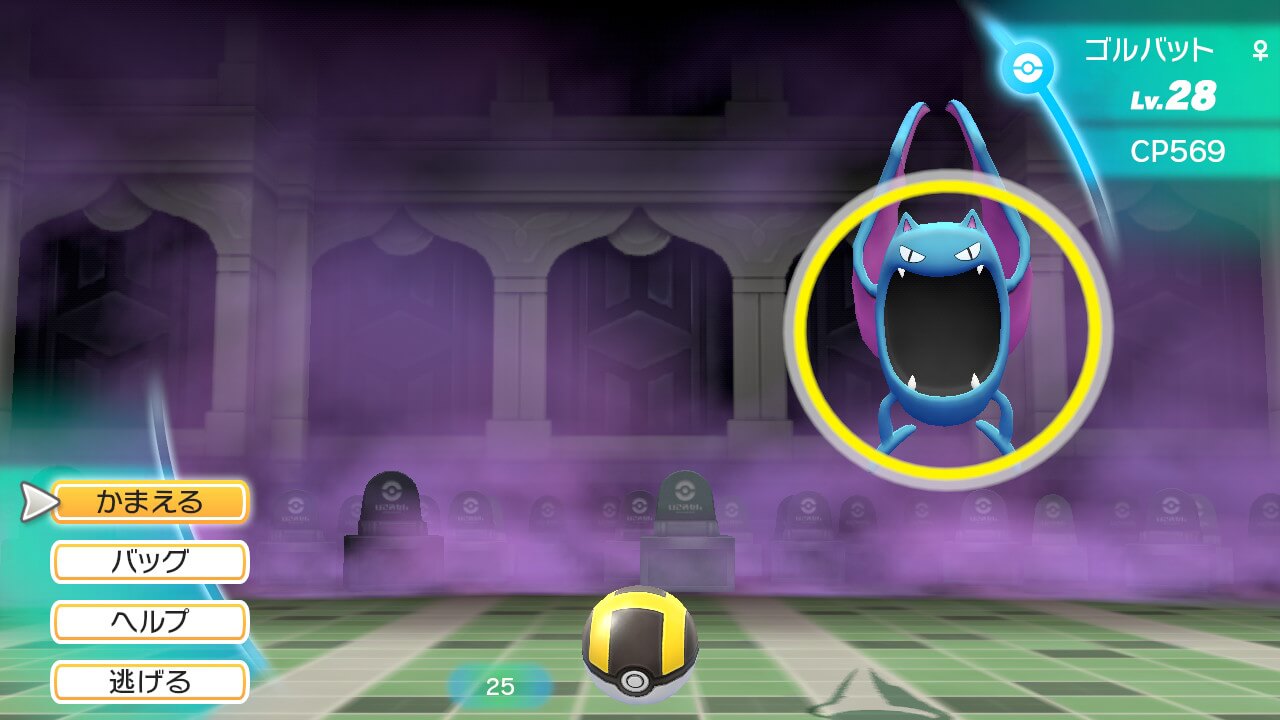
動かないポケモンにボールを投げるだけならジャイロ無しでもいいので、そのときはグリップコントローラーのままでいいと思います。もしくは捕獲はしないで遊ぶだけの時など。
ホームボタンでのスイッチ本体のスリープ解除は不可
ホームボタンを押してスイッチ本体のスリープ解除はできません。本体の電源ボタンを押す必要があります。
ただ、スリープにした直後にすぐホームボタンを押せばスリープを解除できます。間違えてスリープにしたときなどはグリップコントローラーのホームボタンで大丈夫です。(あまりこういう機会はないかもしれませんが)
任天堂のライセンス商品なのでスリープ解除できるのかと思っていたのですが、基本的にはできないようですね。
振動は無し
グリップコントローラーは振動しません。
個人的には振動なしでいいので気になりませんでした。
純正プロコンと比較しての使い心地は?
携帯モードとTVモードで感覚の違いはあるが、プロコンに近い感覚で携帯モードを遊べる
純正のプロコンと比べるとグリップコントローラーはかなりプロコンに近い感覚で携帯モードを遊べると思います。
もちろん携帯モードとTVモードではコントローラーの左右が離れていたり、コントローラーの間に画面があるなどの違いがありますので、全く同じとは言えませんが、ボタンの押しやすさ、スティック操作のやりやすさはプロコンの感覚に近いです。
ZLとZRの押し心地は少し違う
ただ、ZLとZRだけは少しだけ押し方に違いが感じられます。グリップコントローラーは下の方を押さないとボタンを押せないので、プロコンと同じ感覚でボタンの上の方を押してしまうと押せません。
プロコンのZLとZRって少し上の方(LとR寄り)を押しても大丈夫ですが、グリップコントローラーだと反応しないというか、押すことができません。しっかりコントローラーを深く持って下の方を押す必要があります。
XYABボタンは小さいから2つ同時押しがしやすい
プロコンに比べて少しだけXYABボタンが小さいと思います。少しだけですけどね。
そのためかXとAとか2つ同時押しがしやすいです。
背面ボタンの使い勝手は?
背面ボタンは押しやすいです。中指で押すなら引く感じで押す、薬指なら引き上げる感じになりますかね。
モンハンライズで使ってますが、Xボタンを背面に割り当てて背面ボタンで攻撃しながら右スティックでカメラ操作ができるので便利です。
左右それぞれのボタンしか割り当てられないので右のボタンを左に配置とかはできないのですが、それでも充分かなと。左の背面には方向キーを1方向、設定してます。
PS4配置のコントローラーなら左手をモンハン持ちで方向キーを操作しながらスティック操作もできるのですが、プロコンの配置だとそれができません。でも左に背面ボタンがあると十字キーを設定できるので助かります。
さすがに1方向だけですが、モンハンならあらかじめアクションスライダーから使いたいアクションを選んでおいて、使うときに背面ボタンを押せばいいのでいいかなと。
ただ、力を入れてコントローラーを握り込んでしまうと中指や薬指で背面ボタンを誤って押してしまうこともあります。ボタンサイズが少し大きめですからね。慣れないうちは誤入力してしまうかも。もし、片方の背面ボタンしか使わない、両方とも使わなくていい、という方はオフにしてもいいと思います。背面ボタンを設定してもASSIGNボタンを押しながら背面ボタンをもう一度押せば解除できるので。
コントローラー装着時の重さは想像より重たくない
グリップコントローラーをスイッチ本体に取り付けた重さは想像より重たくなかったです。(このあたりは個人の感覚によって違うとは思いますが)
もちろんスイッチ本体を含みますので、プロコン単体よりは重たいですが、ジョイコンよりしっかり持てるので大丈夫です。ただ、横に長いです。結構(笑)
グリップコントローラーを取り外し、無線でのテーブルモードやTVモードはできないよ
ジョイコンだと本体から取り外して無線でテーブルモードやTVモードで使えますが、グリップコントローラーはできません。
スイッチ本体に取り付けられた状態、携帯モードでしか使えません。
スイッチ本体に取り付けたままドックに入る
グリップコントローラーがスイッチ本体についたままでもドックに入れることはできます。その都度外す必要はありません。
ただ、持ち運び用のケースがあまりないのかな?結構、サイズが大きくなりますからね。外に持っていくなら大きいケースを買うか、ジョイコンにしておくか、一旦はずして別に持っていくかですね。
私は家のソファーやベッドで遊びたい時に使うつもりです。これならドックに置いといて使う時に取り出すだけですし。ガッツリやるときは椅子に座ってモニターでプロコンですかね。
連射機能が想像以上に便利
連射機能があるコントローラーを初めて買ったのですが、これが想像以上に便利で驚いています。
連射機能は、あつ森で使っているのですがボタンを押しっぱ、もしくは押さなくても連射してくれるので木の伐採、雑草や地面に落ちた木材の回収、などにとても便利です。
連射機能を使えば拾いたいアイテムがある場所をスティック操作で歩くだけですし。背面ボタンにダッシュボタンを割り当てればさらに快適です。色んな使い道を考えてみてください。
ただし、悪用は厳禁です。よくオンラインゲームで放置して経験値稼ぎをする人がいるようですが、連射をホールドして放置したりするらしいですね。たまにマッチングしたプレイヤーで動かずにひたすら武器を持ち替えていたりする人がいますよね。完全に放置だと無操作でキックされるから連射してるのだと思われます。こういった行為はマナー違反、他のプレイヤーの迷惑になると思うので止めましょう。
あくまでもオフライン、自分の中で楽しむだけの時に使ったほうがいいと思います。
悩んだけど買ってよかった!
今回はHORI製のグリップコントローラーの紹介でした。
結構、買う前は悩んだんですよ。携帯モードでここまで必要かな?とか。
でも買って正解でしたね。プロコンで腰を据えてやるのもいいですが、スイッチの良さの手軽さを活かしながら操作性も良くなるので。
もし、携帯モードで何かゲームを遊ぶ予定で考えてるならオススメです。ジョイコンより遥かに操作しやすいので。





