PCやキャプチャーボードを使わずにPS4だけでゲーム配信、生放送をする手順を紹介します。
ネット環境とPS4とゲームソフトがあれば誰でも生放送をすることが可能です。あとはマイクがあれば生放送でゲーム実況をすることもできますよ。
それでは、いってみましょう!
マイクの準備をしよう。ヘッドセットでもスタンドマイクでも良いよ。
まずはマイクを準備しましょう。スタンドマイクでもヘッドセットでも良いです。もしくはPS4付属のイヤホンマイクでも構いません。ただ、音質は良くないですが。
とりあえずここではPS4付属のイヤホンマイクを使って実況をやることにしましょう。イヤホンマイクを用意したらPS4コントローラーのイヤホンジャックに差し込んでください。
付属のマイクではなく、別売りのUSBマイクを使うのであればPS4本体にUSB端子を差し込みましょう。これで生放送の下準備は完了です。
次にPS4本体の設定です。
ブロードキャストにマイクの音声が入るように設定
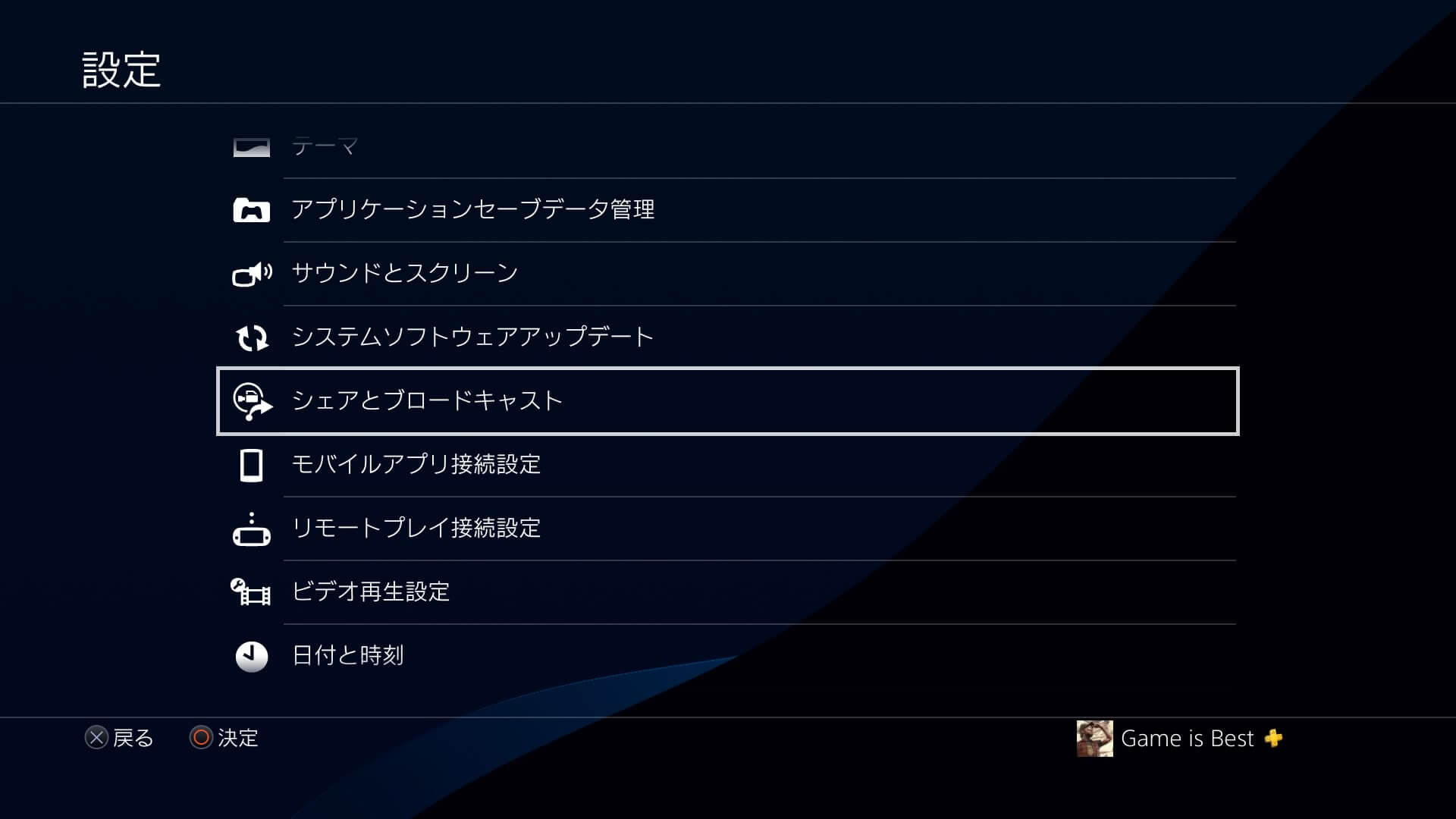
まず、設定を開いたら「シェアとブロードキャスト」を選択してください。
その中にある「シェアする音声の設定」を選択します。
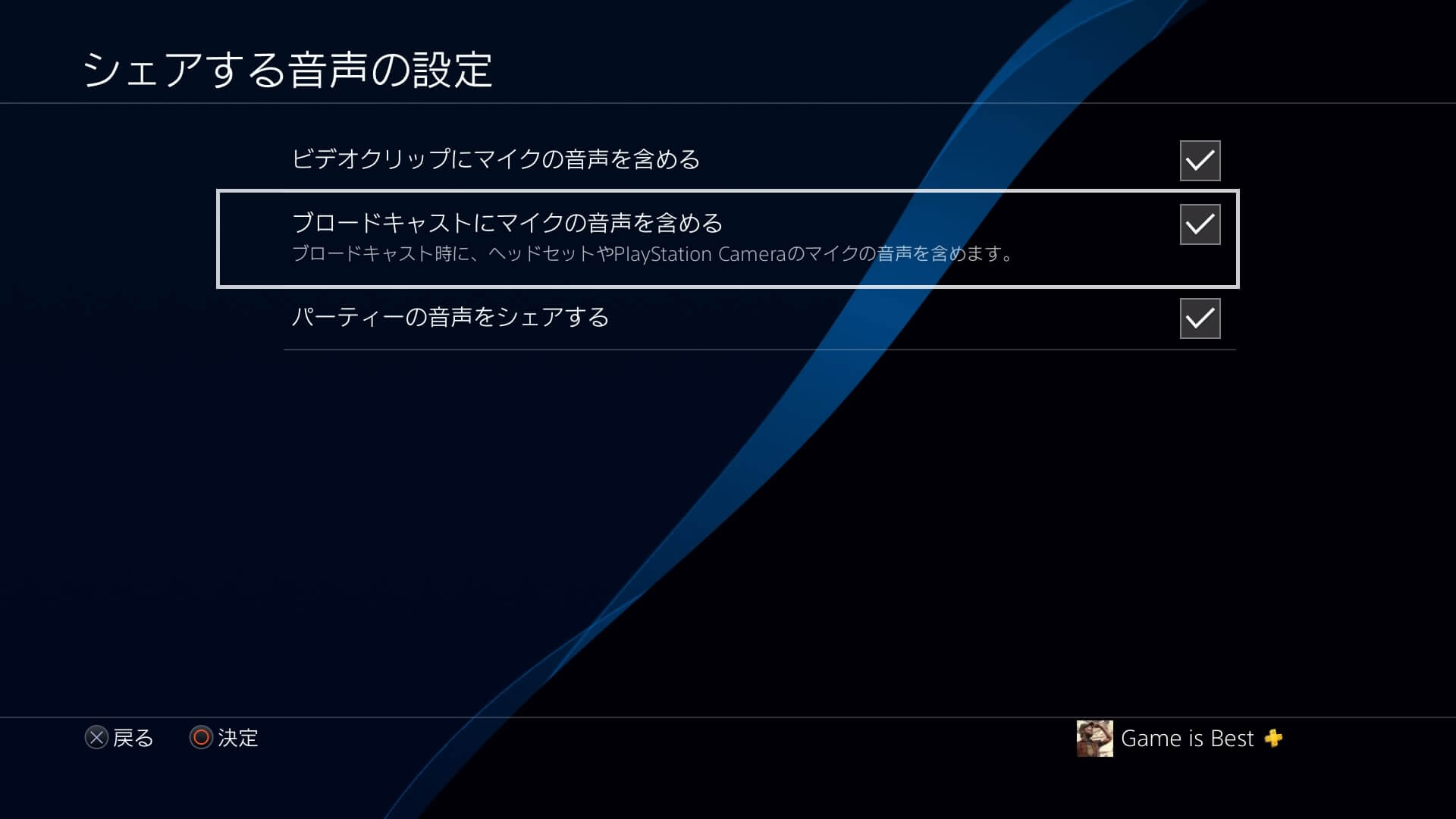
シェアする音声の設定にある「ブロードキャストにマイクの音声を含める」にチェックを入れます。
これでさっき繋いだイヤホンマイクで喋って声が配信にのります。
マイクレベルを調整して声を拾うようにしよう
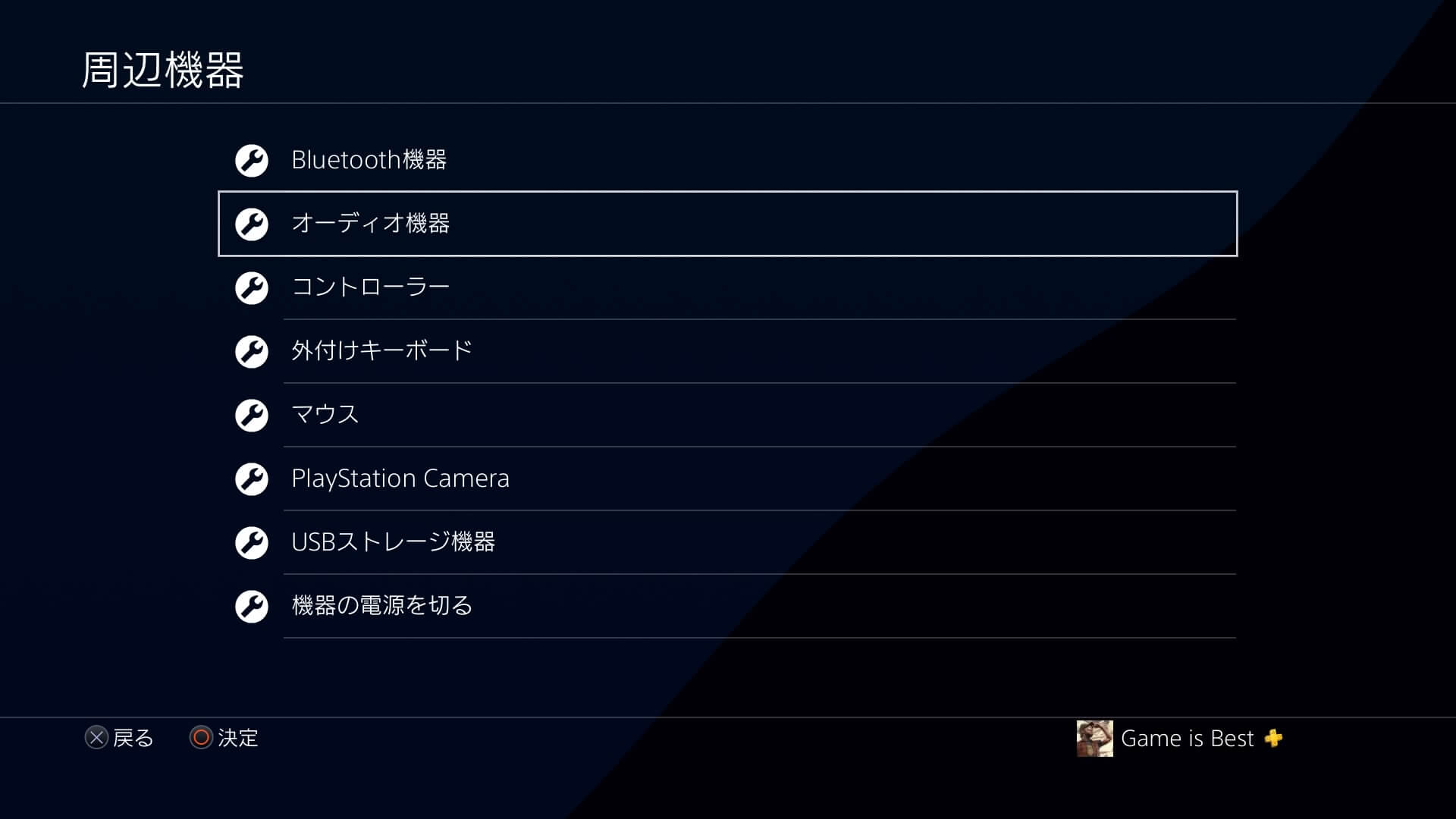
次に設定の周辺機器を選択して、オーディオ機器を選んでください。
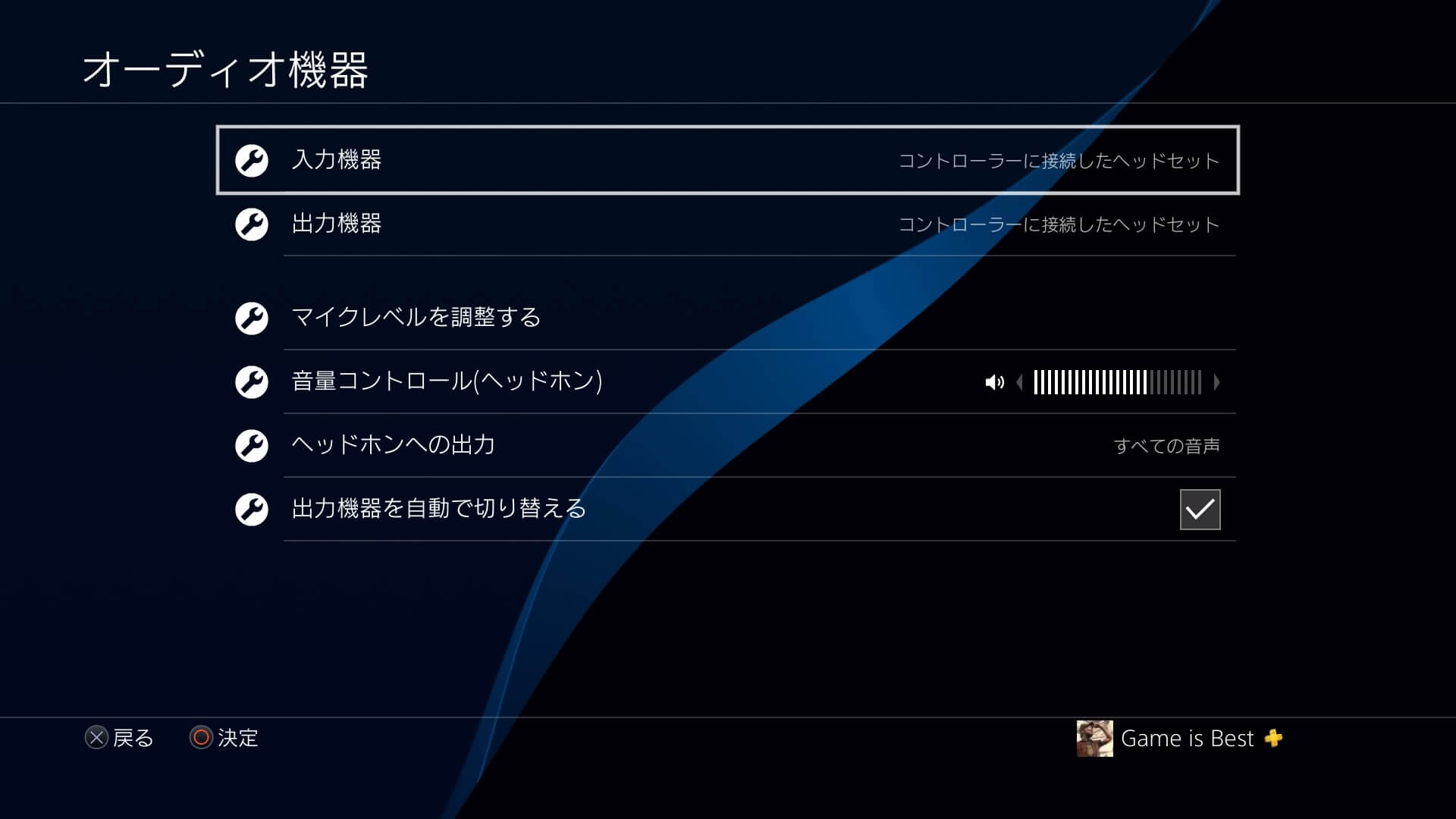
オーディオ機器の設定項目を確認しましょう。イヤホンマイクをPS4コントローラーに繋いでいれば入力機器にコントローラーに接続したヘッドセットと表示されます。
次にマイクレベルを調整していきましょう。
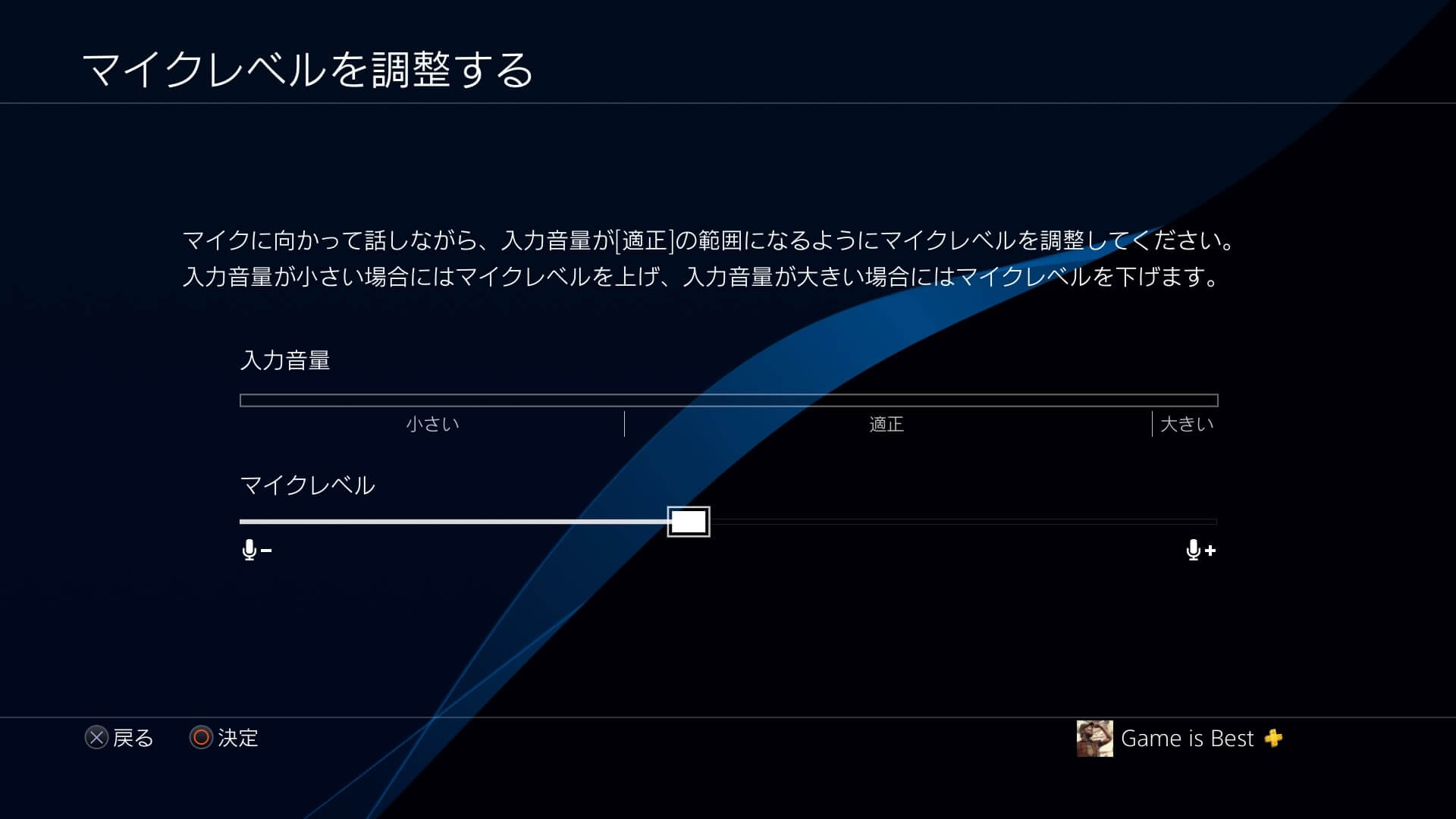
マイクをオンにして喋ってみて入力音量が適正の範囲内になるようマイクレベルを操作して調整してください。
あまりマイクレベルを上げすぎると雑音まで拾うので注意です。
画面上にコメントを表示するか設定
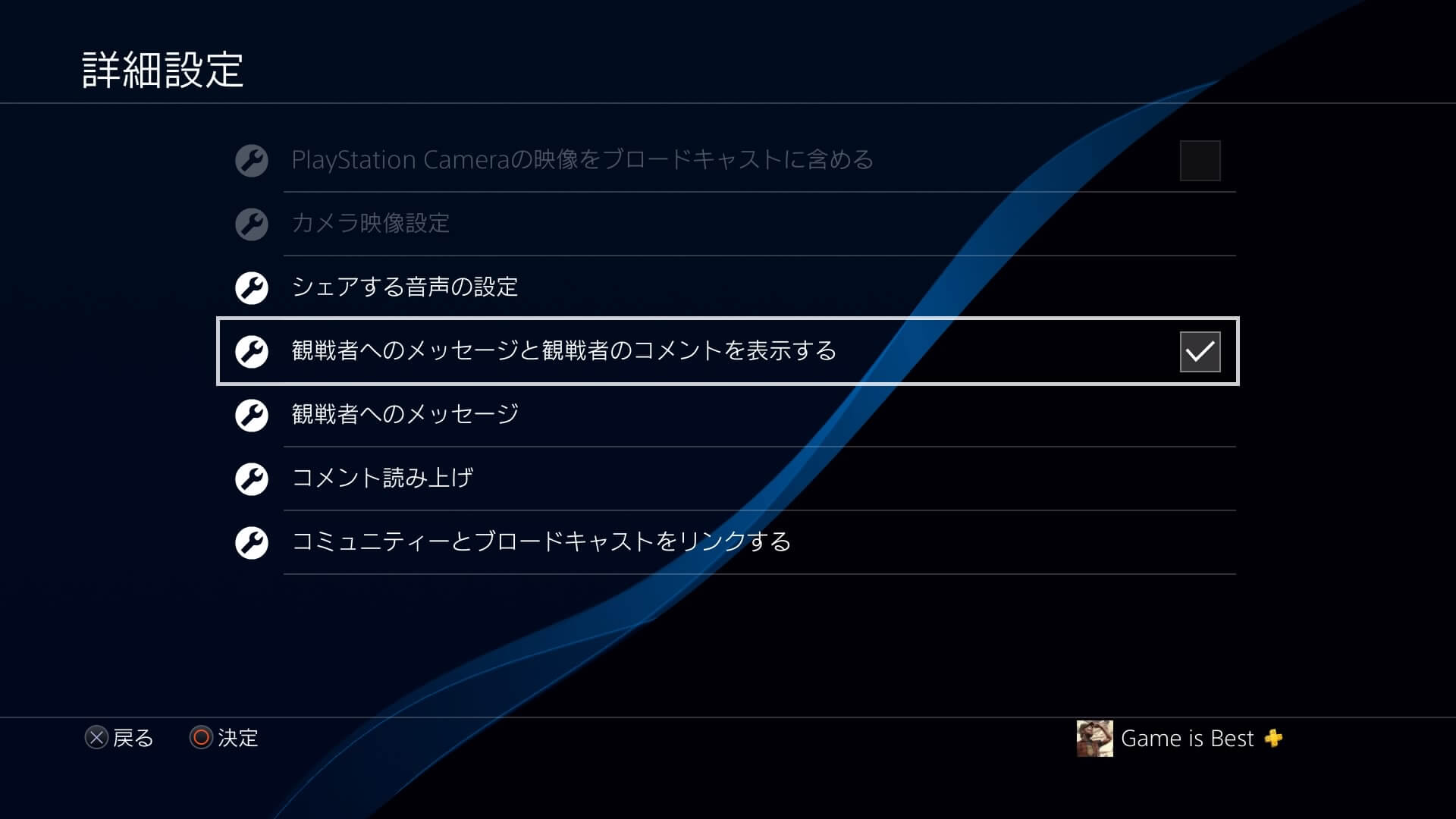
次に「観戦者へのメッセージと観戦者のコメントを表示する」の項目ですが、これはお好みで決めてください。チェックを入れればゲーム画面上に自分のメッセージや視聴者のコメントを表示できます。
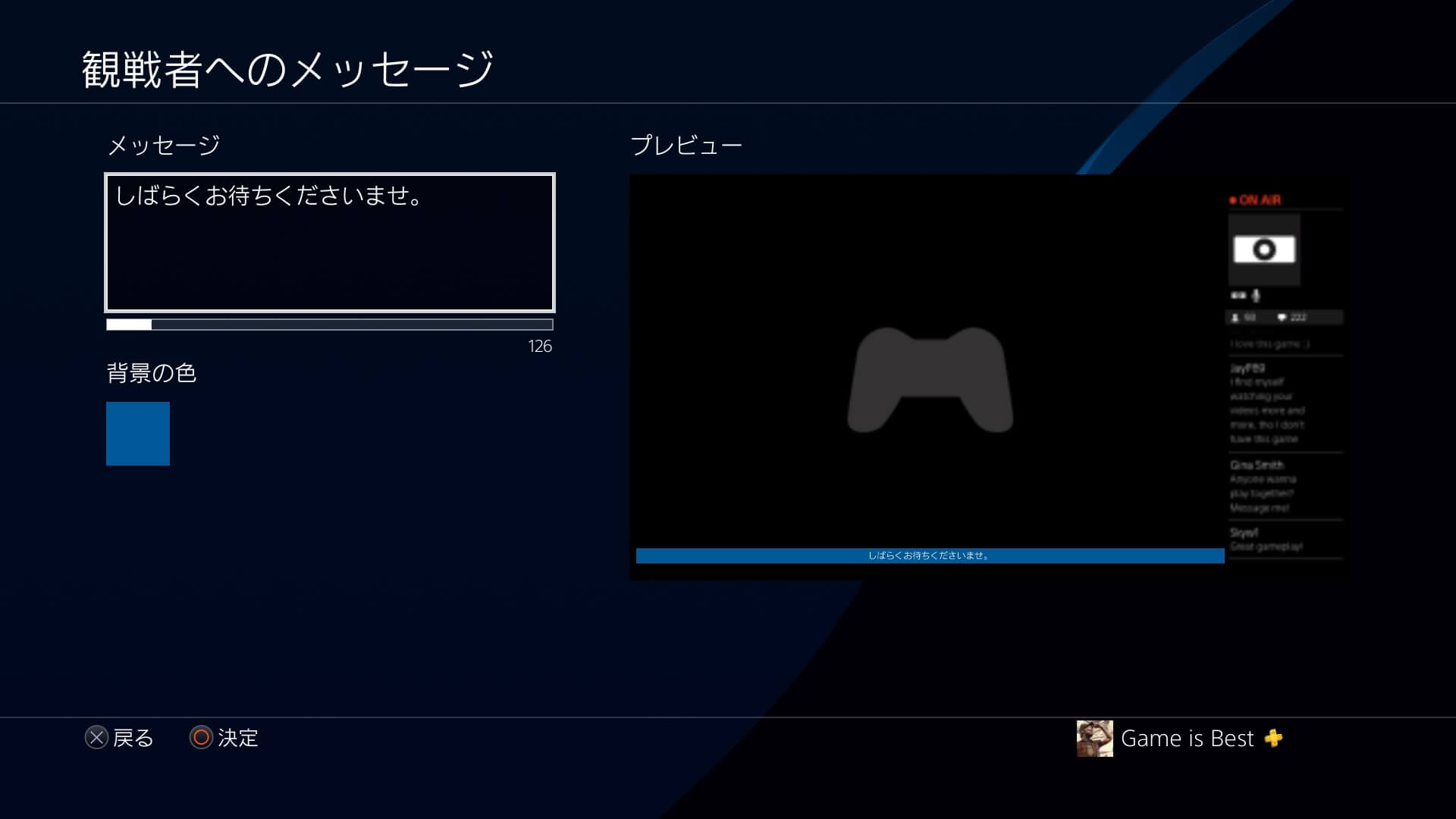
観戦者メッセージは画面の下、上の画像で言うなら青い帯に表示されます。何か視聴者に伝えておきたいことがあれば入力しておきましょう。
ただ、どうしても画面が小さくなってしまいますのでコメント表示よりもコメント読み上げにしておいたほうがいいように思えます。
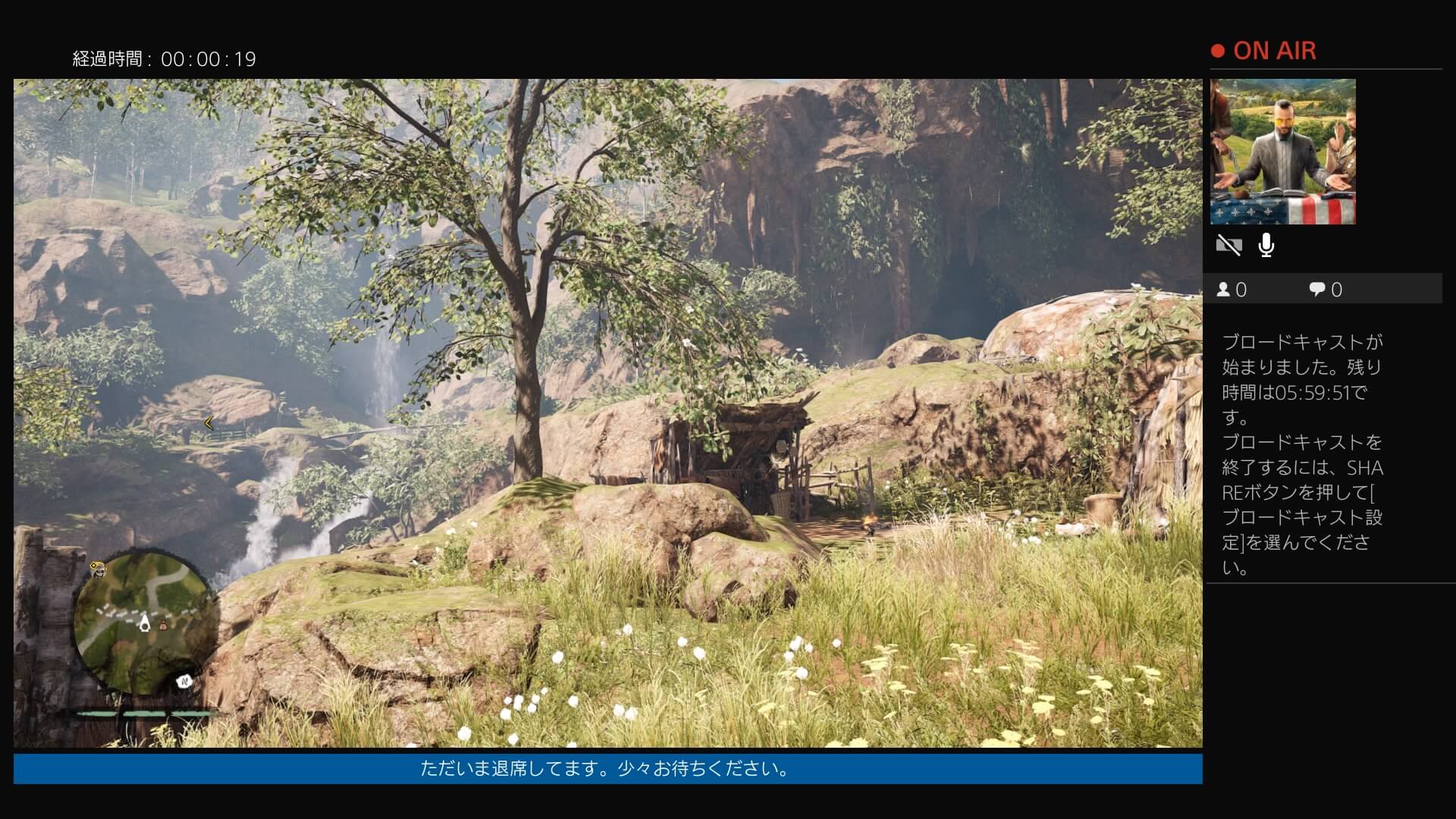
上がコメント表示ありの配信画面です。下がコメント表示無しです。
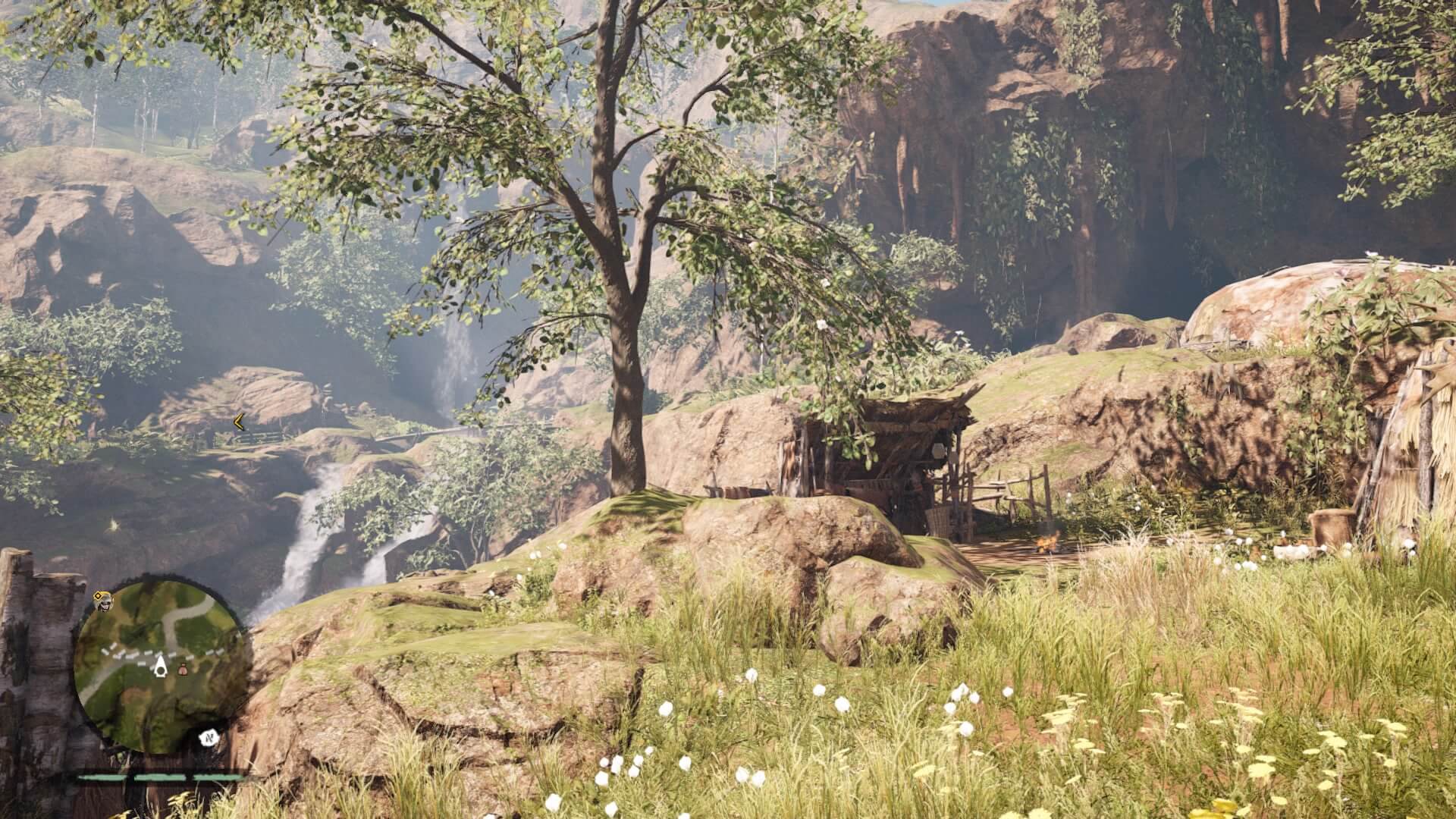
私は画面が小さいのが嫌なのでコメント表示とメッセージは無しにして音声読み上げを使ってます。
いわゆる棒読みちゃんみたいなものですが、PS4の標準機能に読み上げが用意されてます。
設定方法は関連記事として貼っておきますね。
PS4で配信中にコメントを読み上げる設定方法【棒読みちゃん不要】
配信サイトとアカウントを連携
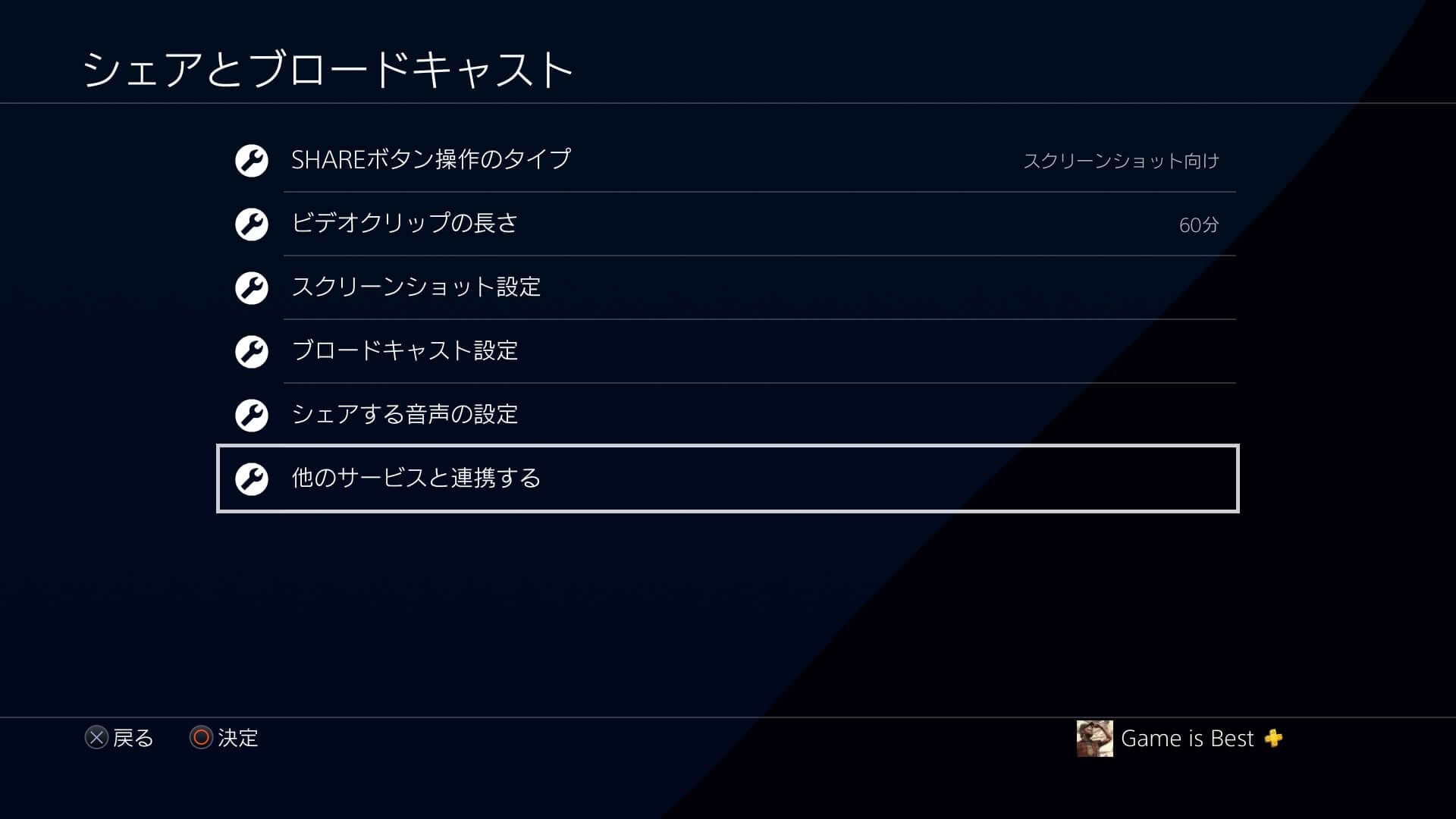
次に生放送するサイトのアカウントとPS4を連携させておきましょう。
シェアとブロードキャストの設定にある「他のサービスと連携する」を選んでください。
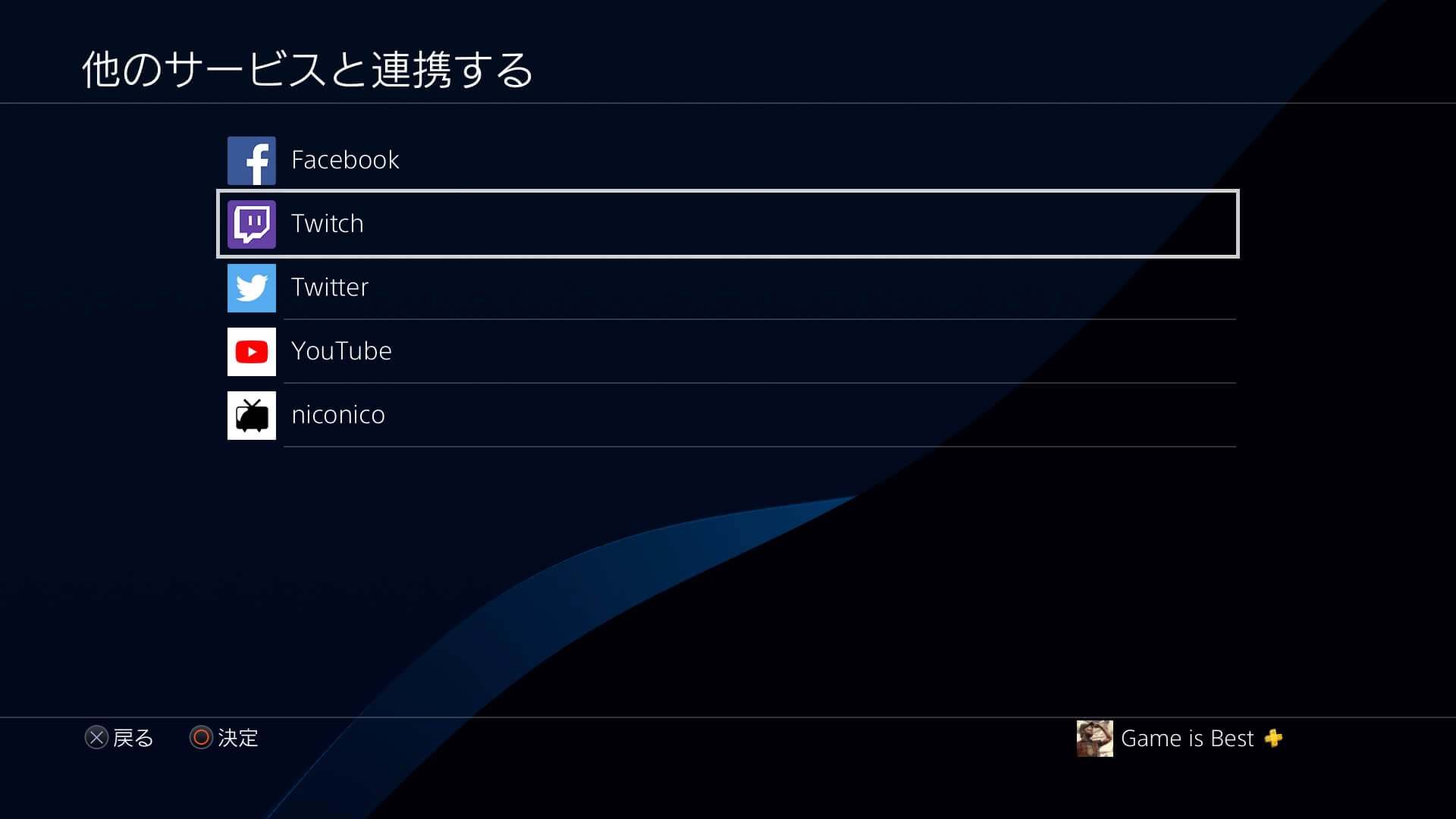
色々なサービスが表示されますが、現時点でPS4から直接配信が可能なのはTwitch、YouTube、ニコ生の3つです。自分が配信したいサイトと連携しましょう。
もちろん配信サイトで使うアカウントは別で準備しておいてくださいね。(※以前は配信先にデイリーモーションがありましたが現在はサポートが終了しています。)
ちなみに放送開始時にTwitterで放送開始をツイートすることができます。それにはここでツイッターアカウントも連携しておく必要があります。
シェアボタンを長押ししてブロードキャストを開始
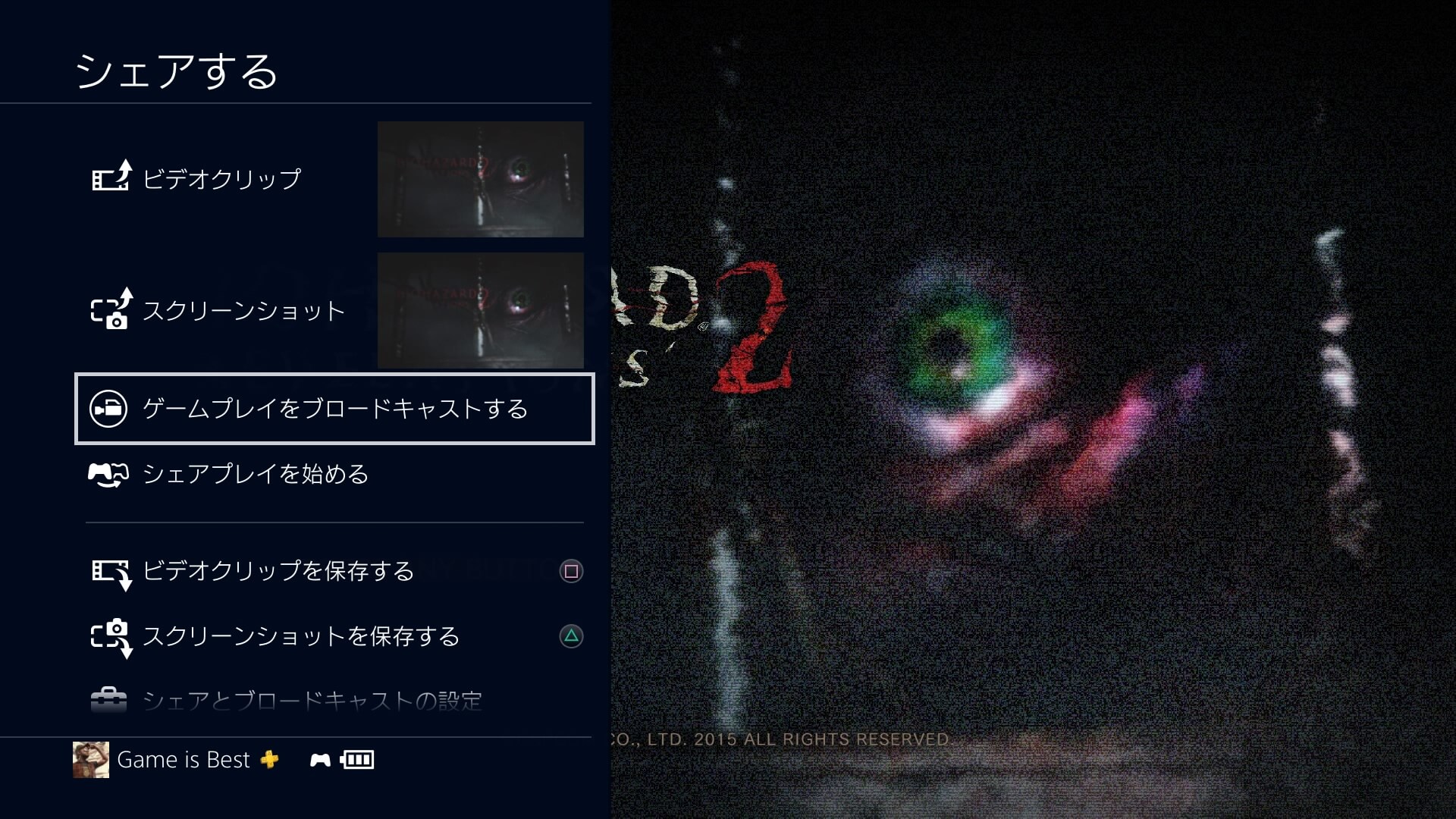
では生放送でゲーム実況をやっていきましょう。
ゲームをスタートしたらコントローラーのシェアボタンを長押ししてください。
するとシェアのメニューが開きますので「ゲームプレイをブロードキャストする」を選択して生放送を開始してください。
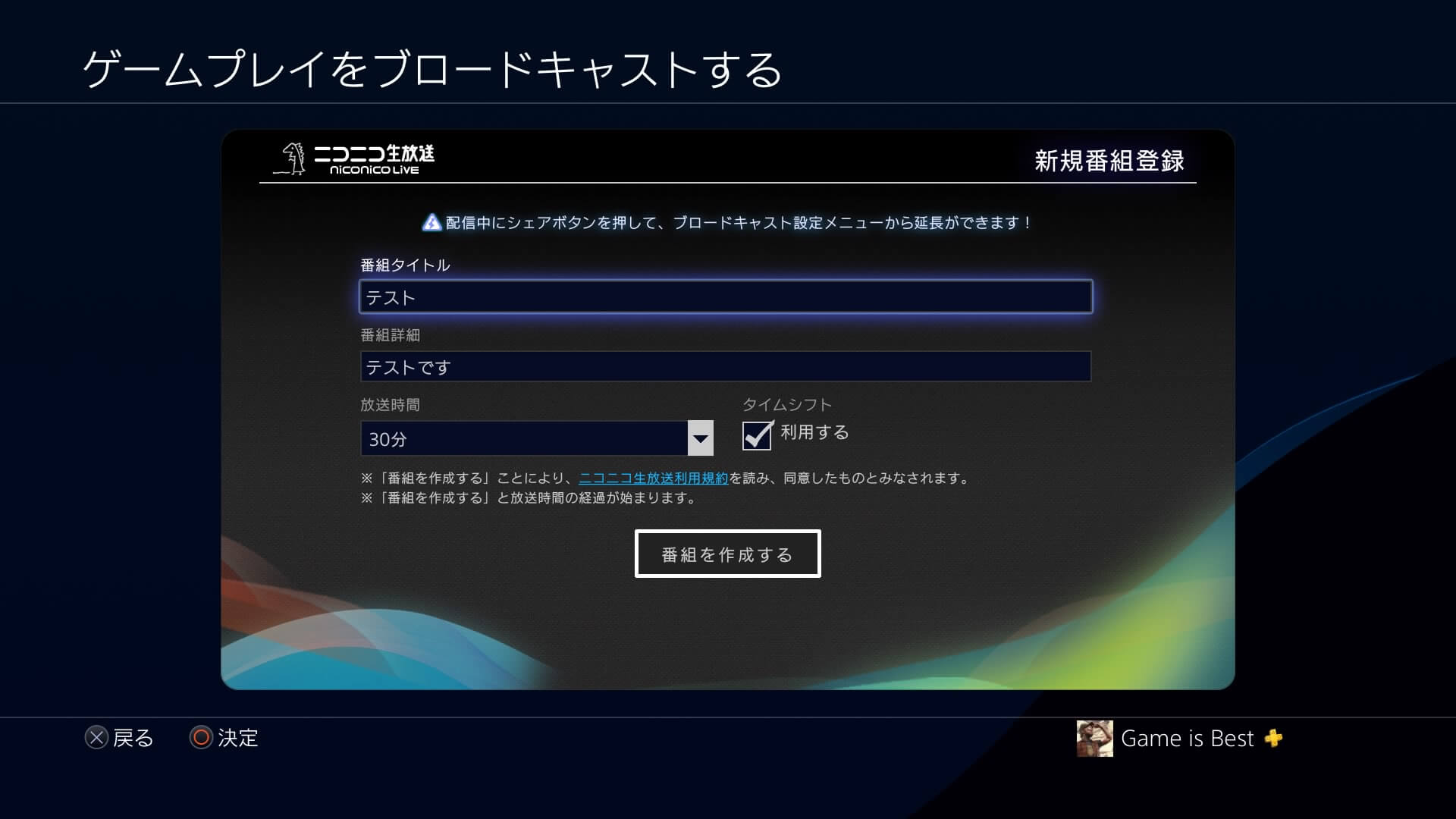
ニコ生の場合はこういった番組タイトルや番組詳細、放送時間、タイムシフトの利用などの画面が表示されます。
放送時間はニコ生は最大で6時間です。30分にしておいて延長も可能です。(以前まで延長は有料でしたが、今はPS4から配信でも延長は無料です。)
必要事項を入力したら「番組を作成する」を選択してください。
マイク音声を含めるかコメントを表示するかチェック
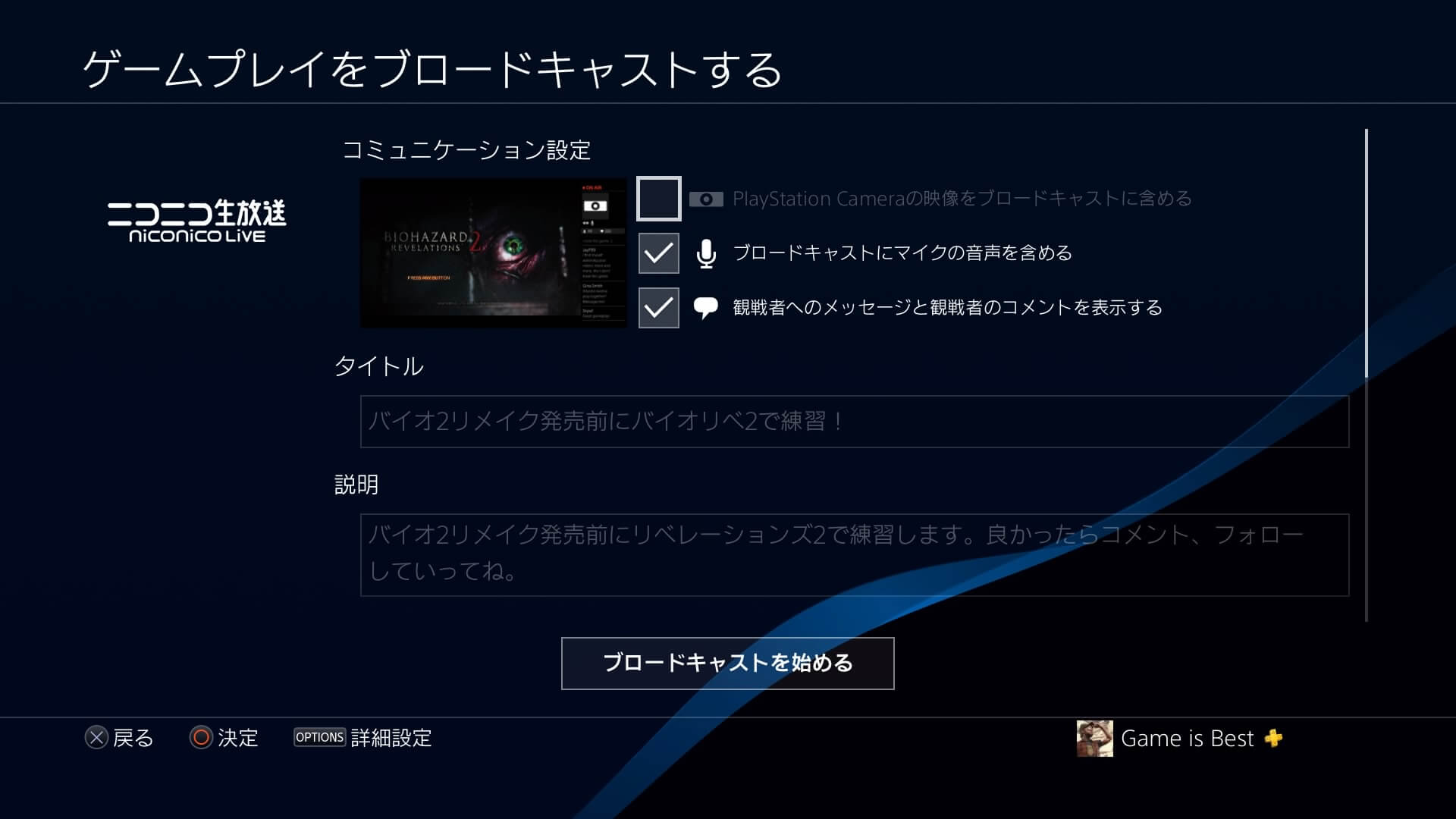
次に「ブロードキャストにマイクの音声を含める」にチェックが入ってることを確認してください。入っていなければチェックを入れてください。
その下の観戦者へのメッセージと観戦者のコメントを表示するは必要に応じてチェックを入れましょう。
マイク音声ありなしと、メッセージとコメントの表示は配信を始めてからでもブロードキャスト設定から変更できます。
画面をスクロールすると品質が選べます。「最高」にすると配信時の画質が良くなります。ただし、普通のPS4では720pが限界です。1080pで配信するにはPS4Proが必要になります。
Twitterから放送開始をツイートできる
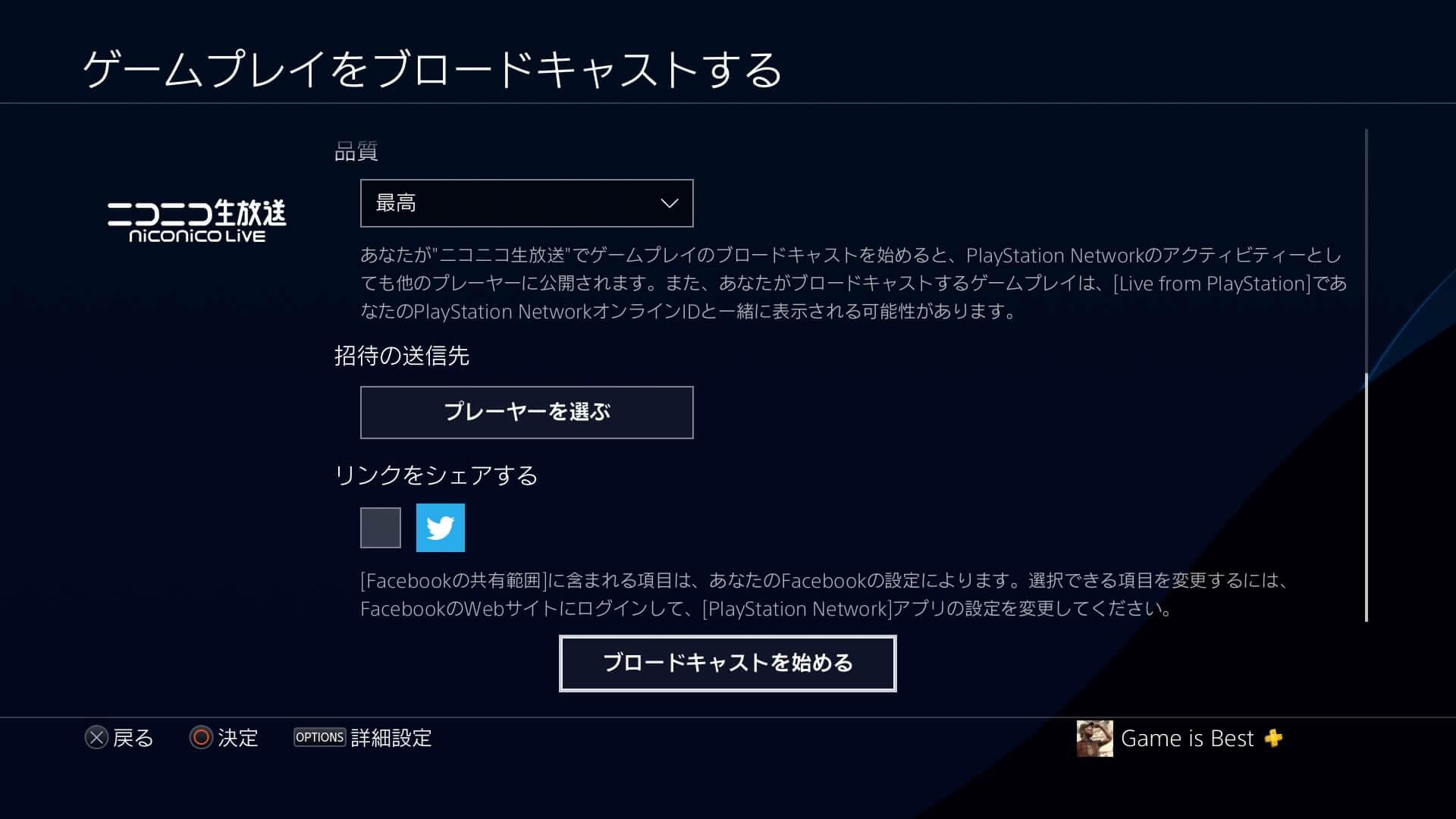
招待したい人がいればプレーヤーを選んでください。そしてリンクをシェアするはTwitterアカウントを持っていて連携していればライブ配信開始を自動でツイートすることができます。
ただ、配信サイト側でも放送開始をツイートするように設定していると二重でツイートされてしまいますのでご注意を。
ここまで終わったらブロードキャストを始めるを選んでください。
これで生放送がスタートします。あとはゲームをプレイしながら実況をしましょう。
配信を終わりたい時はちゃんとブロードキャストを終了するを選んで終わること
ブロードキャストを終了したくなったらまたシェアボタンを長押ししてブロードキャスト設定を選択してブロードキャストを終了するを選べば終了できます。
正しく終了しないとPS4の電源を切っても配信サイトは配信を続けたままになってしまいますのでご注意を。




