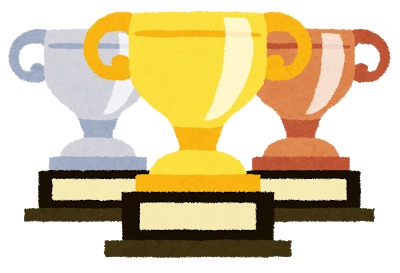PS4があればPC やキャプチャーボードを使わずにゲーム実況をすることができます。
今回はPS4だけでゲーム実況動画を録画する方法を紹介します。
マイクの用意
まずは実況を録音するためのマイクを用意しましょう。
スタンドマイクやヘッドセットなどを用意してもいいですし、とりあえずPS4に付属されてるイヤホンマイクを使ってもいいです。(ただし、音質が悪いので買ったほうがいいと思います。)
付属のイヤホンマイクを使うのであればPS4コントローラーのイヤホンジャックに差し込んでください。別にUSBマイクを用意するのであればPS4本体にUSB端子を差し込みましょう。
とりあえずこれで物の準備は完了です。次にPS4本体の設定です。
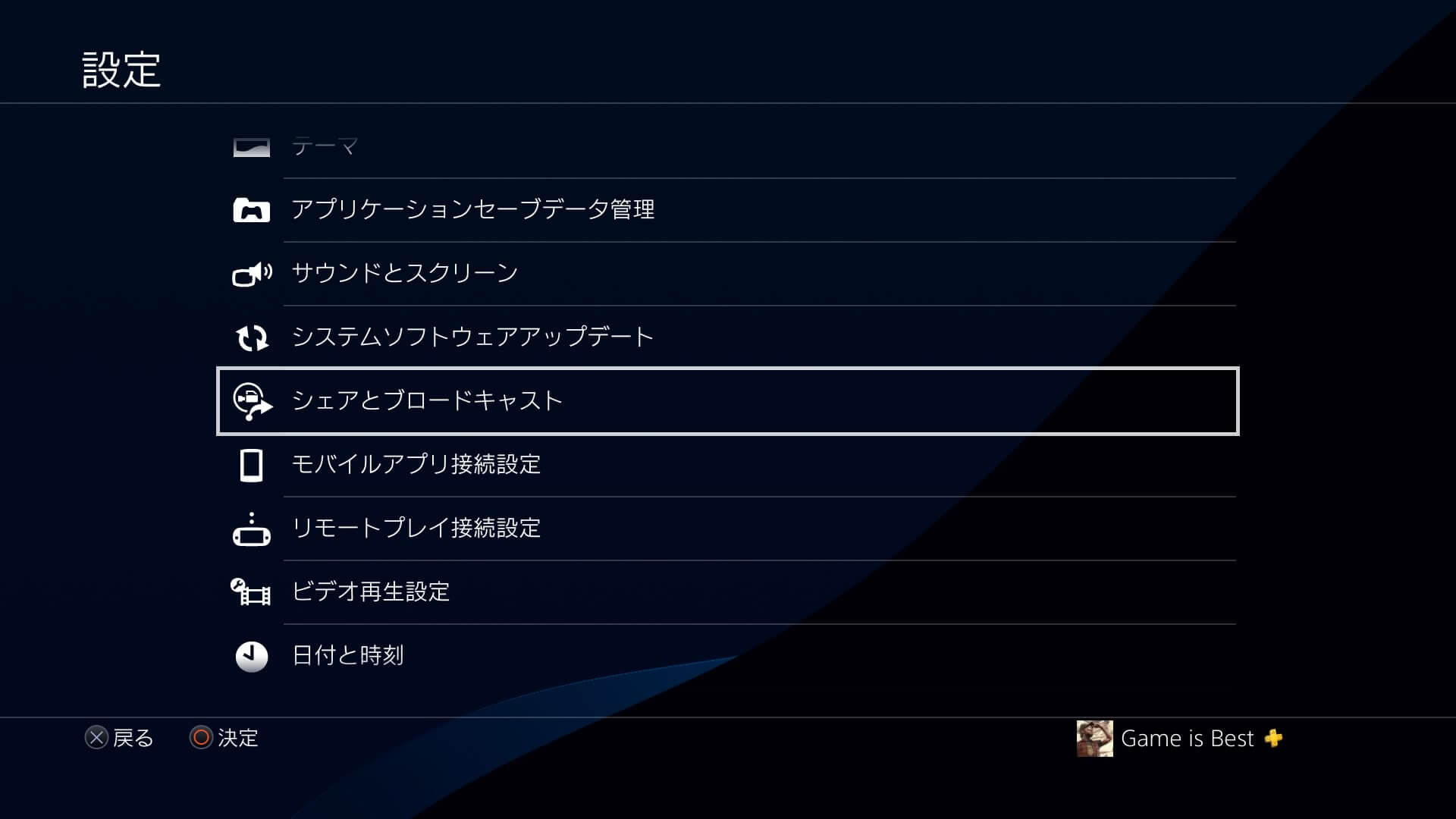
まずPS4の設定を開いて「シェアとブロードキャスト」を選んでください。
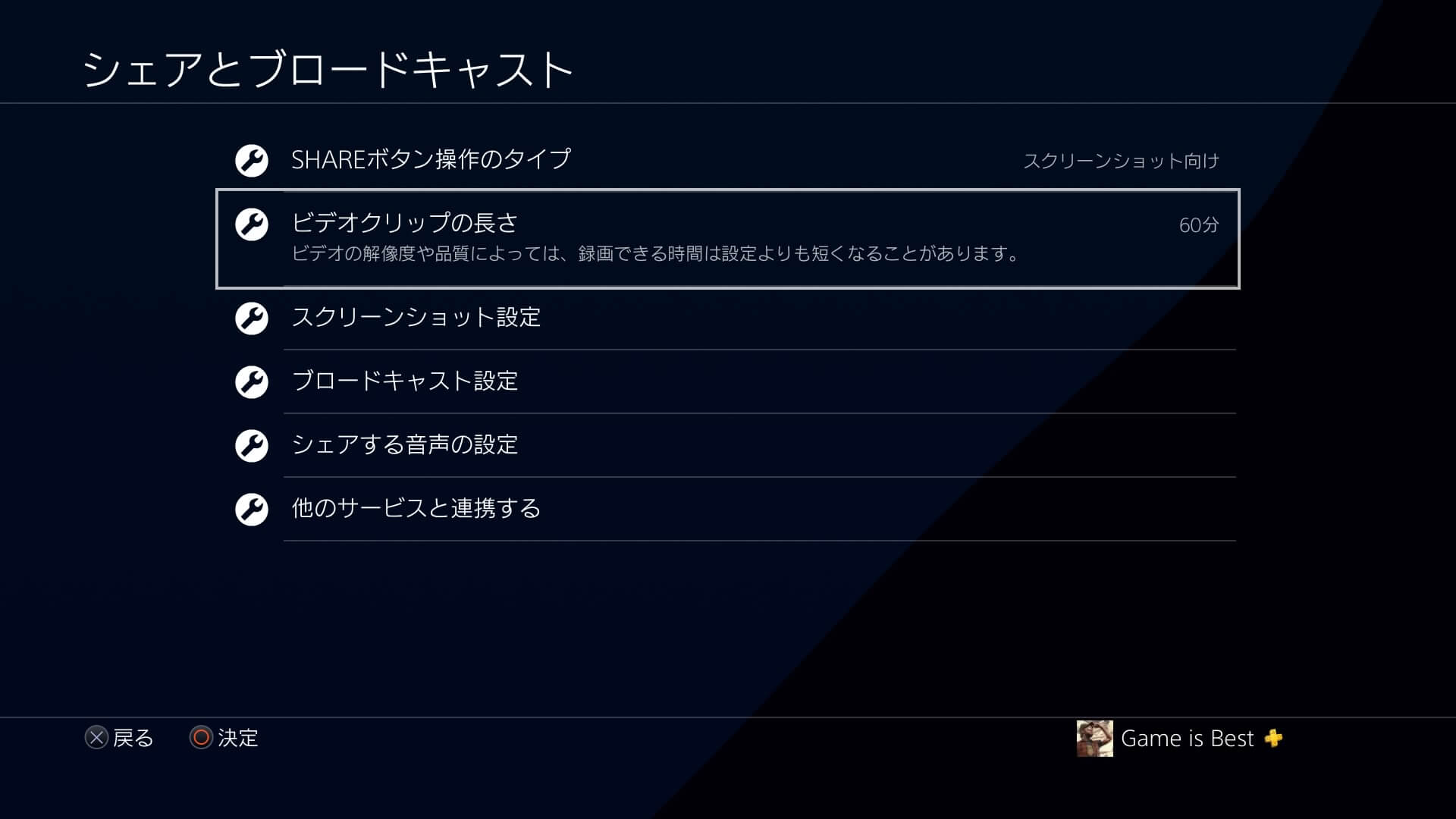
そしてシェアとブロードキャストの設定にある「ビデオクリップの長さ」を60分にしましょう。
15分ではすぐ終わってしまいますので録画する予定の時間が10分でも60分にしておいたほうがいいです。予定より長引くこともありますからね。
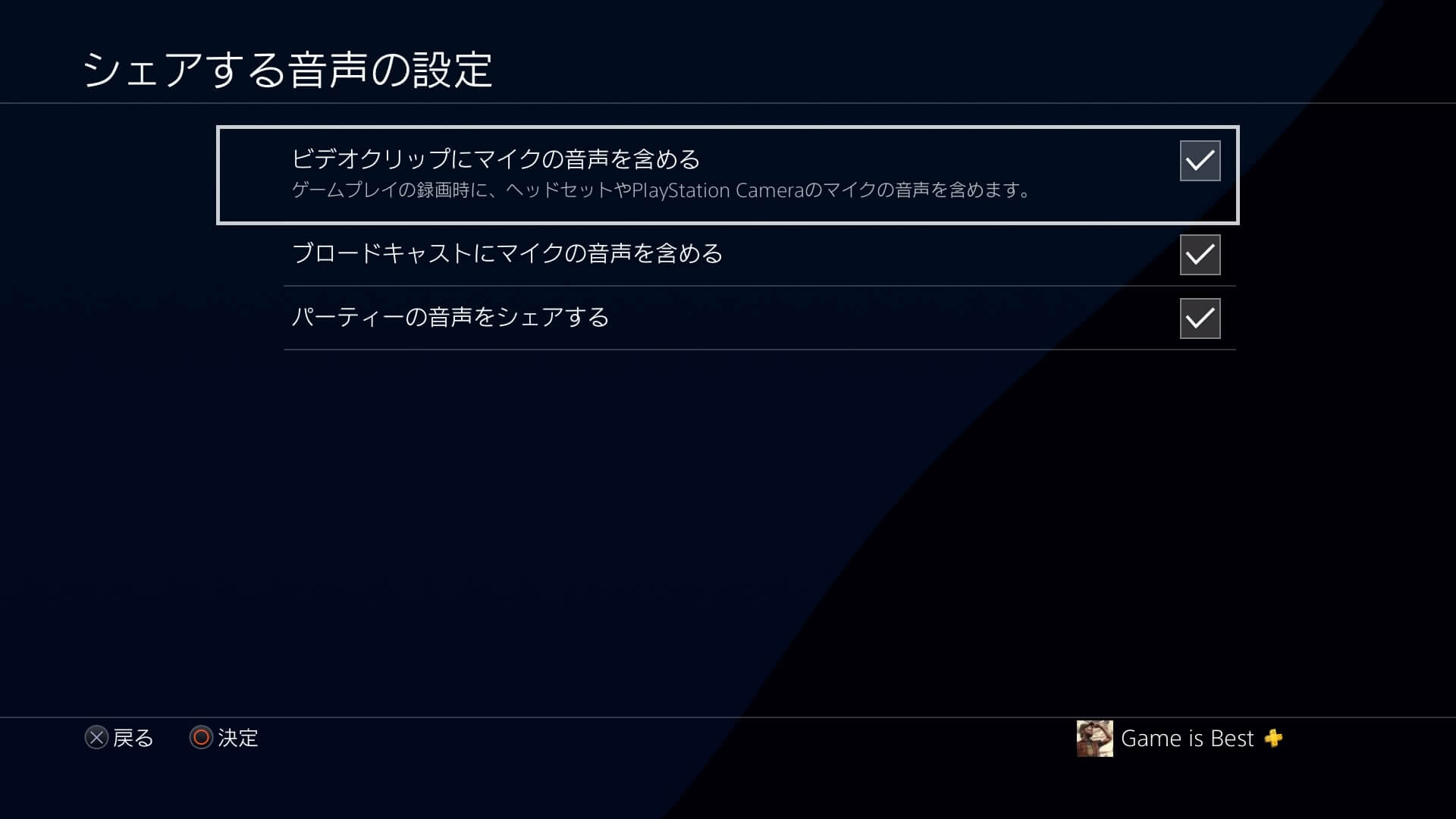
次にシェアとブロードキャストの設定にある「シェアする音声の設定」を選んで「ビデオクリップにマイクの音声を含める」にチェックを入れてください。
これでマイクの音声がビデオクリップ(録画した動画)に入ります。実況するためには必須です。
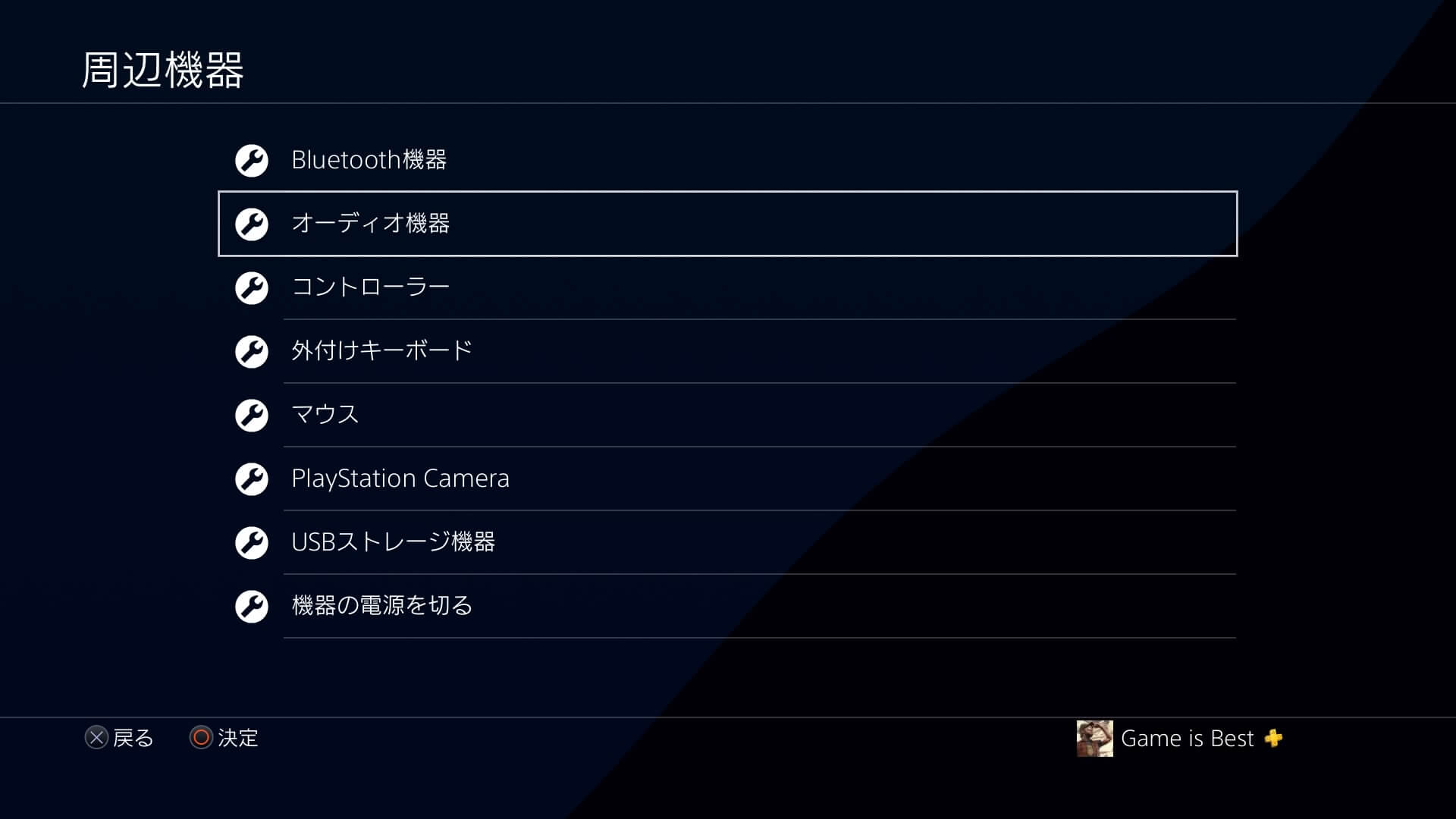
次にPS4の設定にある「周辺機器」の「オーディオ機器」を選択してください。
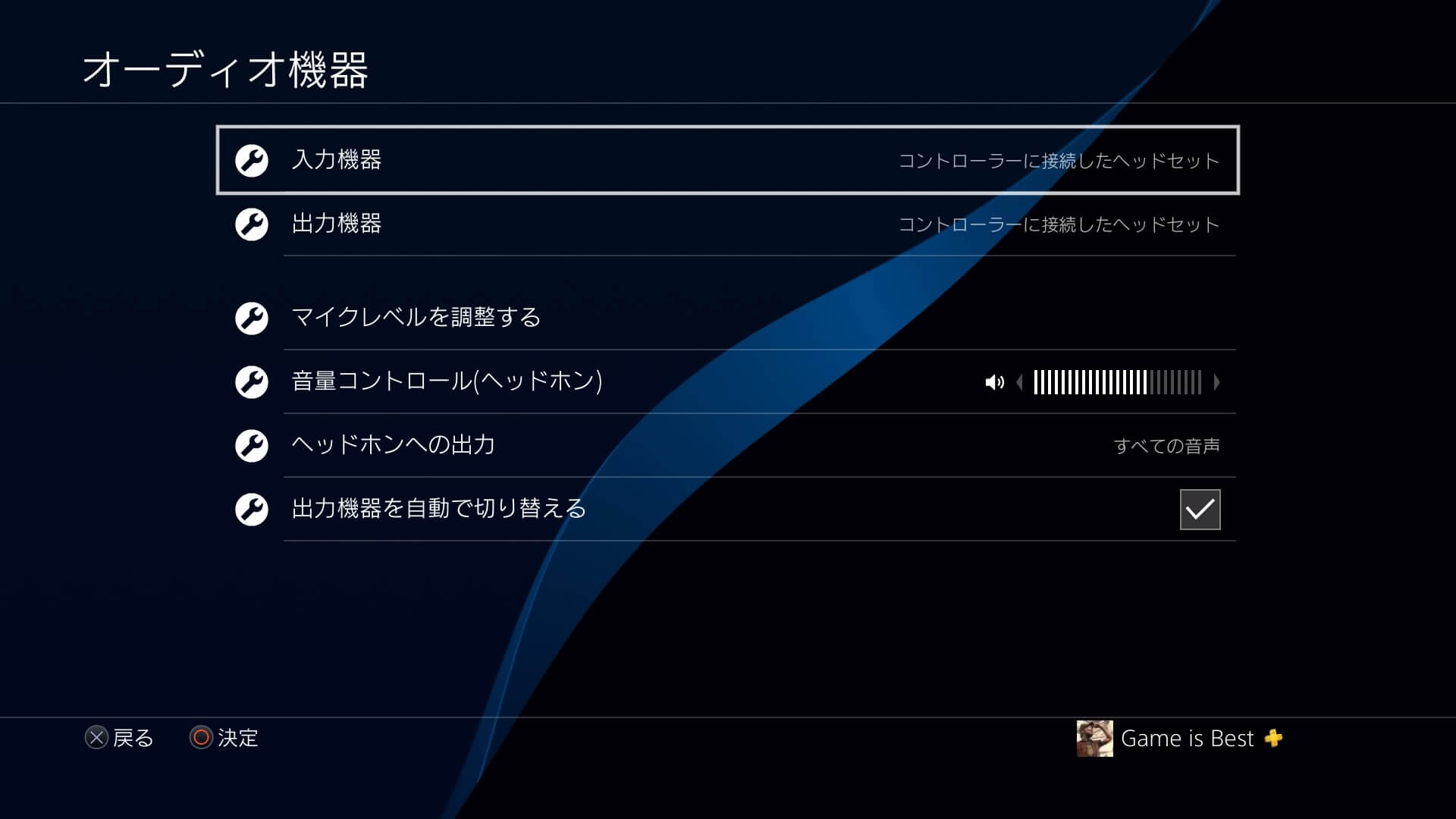
このオーディオ機器の入力機器やマイクレベルの設定項目はマイクを繋いでいるときしか操作できません。入力機器が自分が録音に使用するものになっているか確認してください。
今回はコントローラーに接続したマイクを使いますので「コントローラーに接続したヘッドセット」になっていますね。
では次にマイクレベルを調整していきましょう。
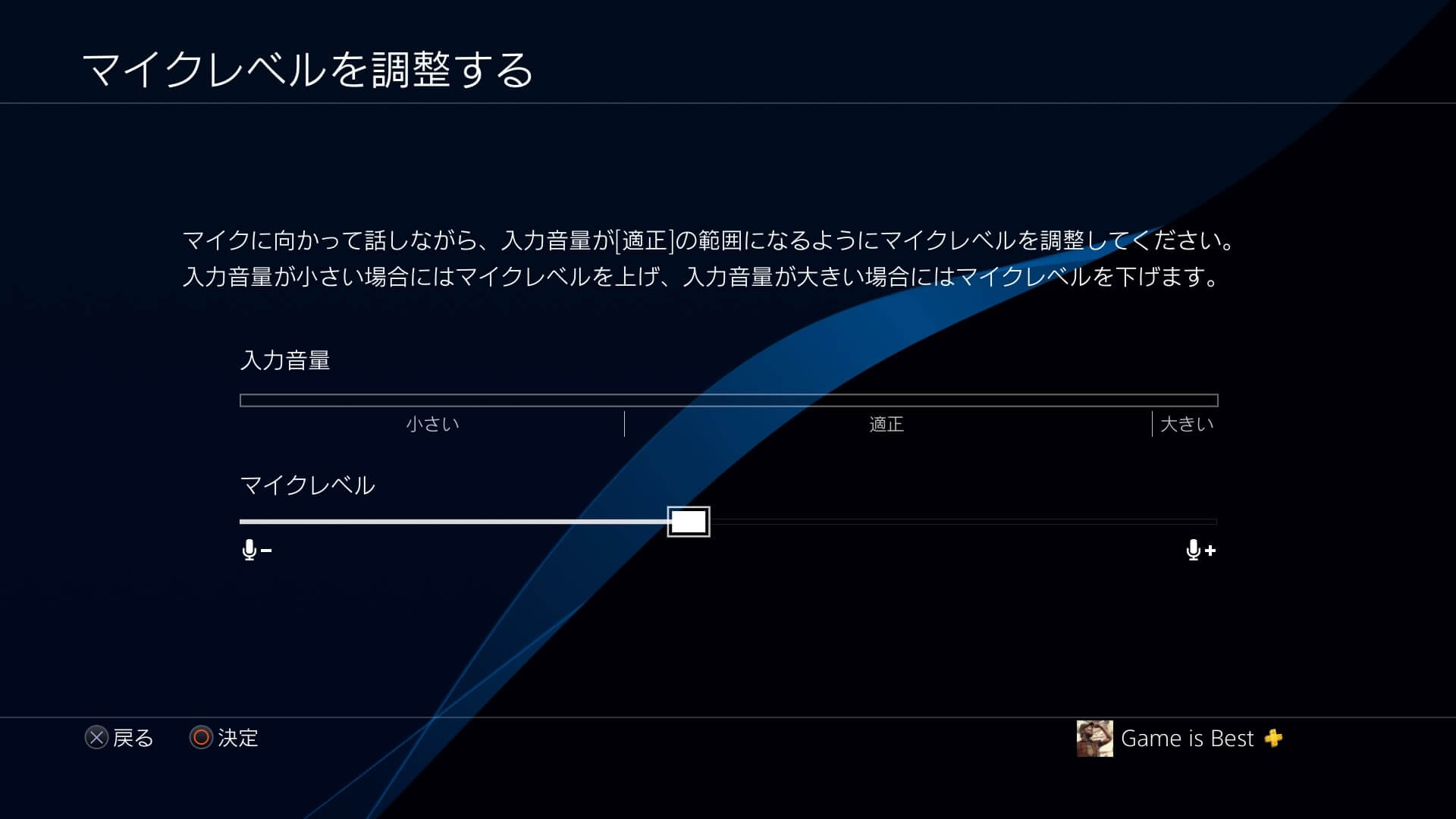
マイクレベルは接続したマイクに向かって喋りながら入力音量が適正の範囲内になるよう調整してください。
右に動かせば小さい声でも拾うようになりますが、雑音や生活音まで拾ってしまいます。
とりあえずざっくり決めておいてあとで録画してみて音量を確認すればいいと思いますよ。
ではいよいよ録画に入ります。
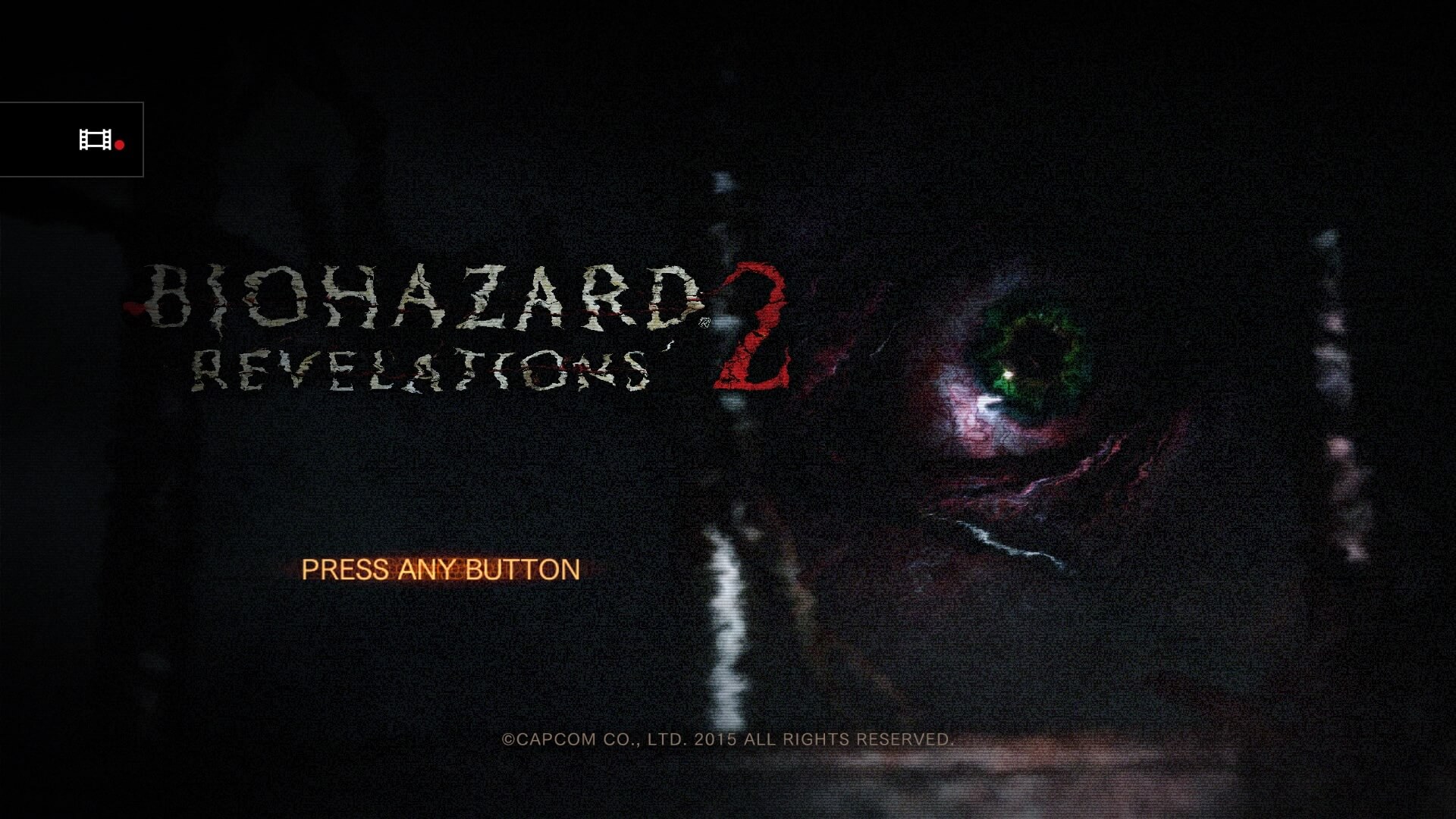
いよいよゲーム実況を録り始めます。コントローラーのシェアボタンを2回押して録画をスタートしてください。
録画が始まると画面の左上にアイコンが表示されます。PS4は常にプレイ映像を録画していますが、無駄な部分まで録画しないように始める時はシェアボタンを押して録画開始場所を指定したほうがいいです。
あとはゲームをやりながら実況をしてください。最初に何秒かテストで喋っても良いかもしれませんね。
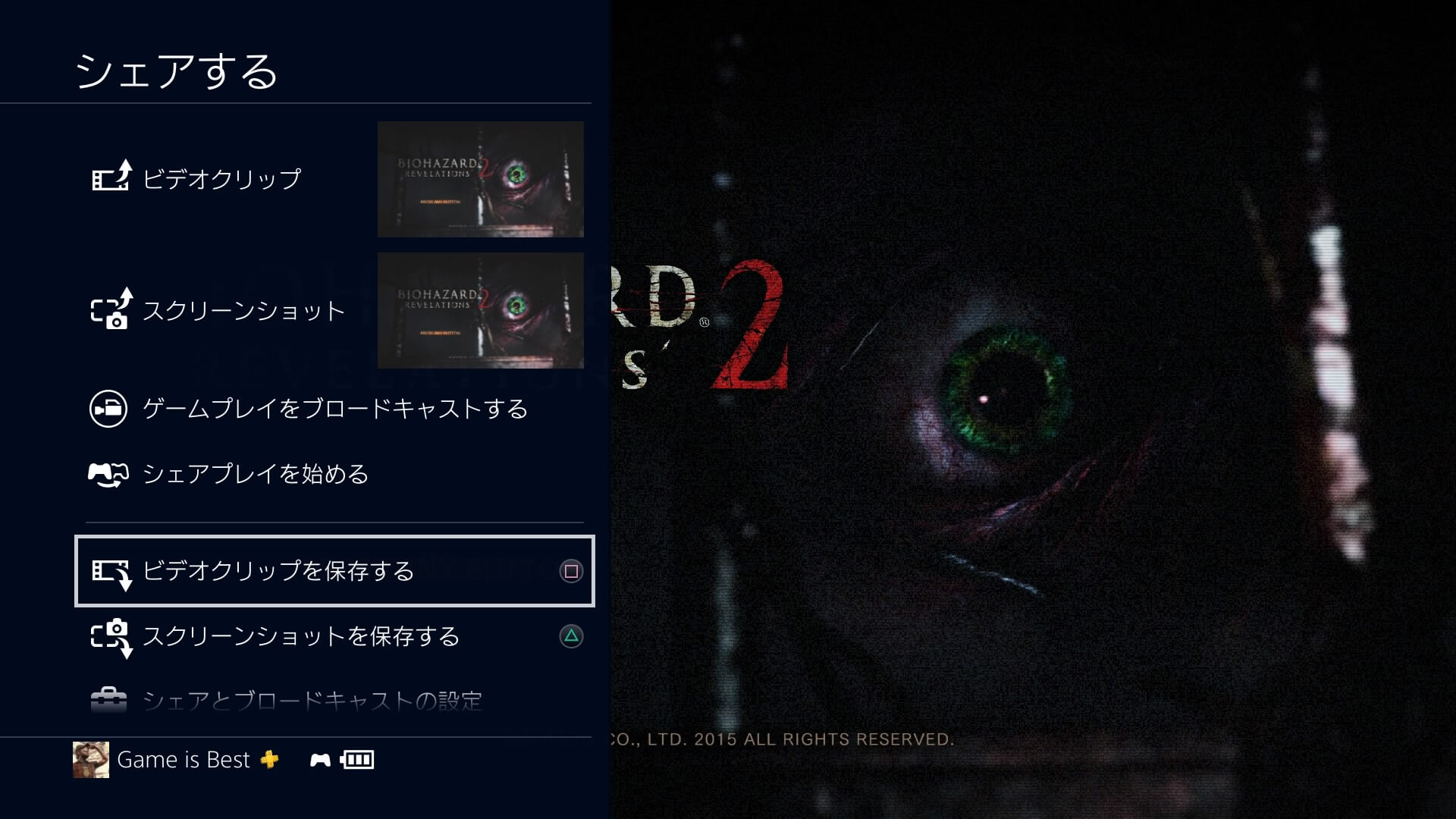
ゲーム実況を終えたらビデオクリップを保存しましょう。
シェアボタンを長押しするとシェアのメニューが表示されますので四角ボタンを押してビデオクリップを保存してください。
ビデオクリップの長さで60分に設定していますので60分経てば勝手に録画が停止されますが、さすがに60分ずっと実況せずに一旦、きりのいいところで区切ったほうがいいです。
注意点としてはビデオクリップを保存する時以外はシェアメニュー(ビデオクリップを保存するボタンがある画面)は開かないほうがいいです。ゲーム実況を録画中にシェアとブロードキャストの設定をいじってしまうと録画が消えてしまうことがあるんです。
保存されたビデオクリップはキャプチャーギャラリーに入っています。
PS4の機能を使って録画した動画は音量が小さめになっていますので、編集ソフトやSHAREfactoryを使って音量を上げたほうがいいです。
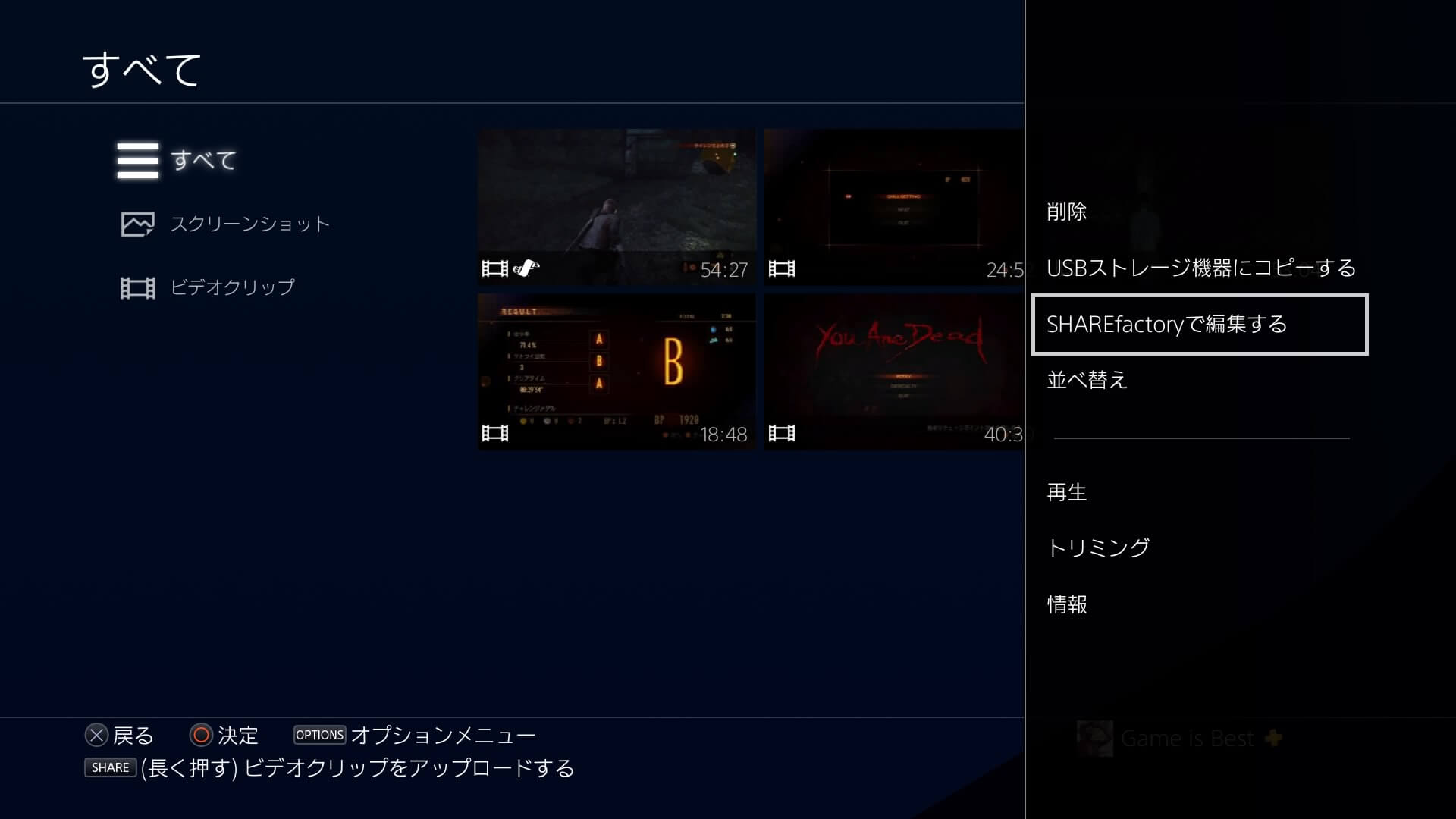
編集もPS4内で済ませたい場合はSHAREfactoryで編集するを選んでSHAREfactoryを使ってカットや早送りなど編集を行ってください。
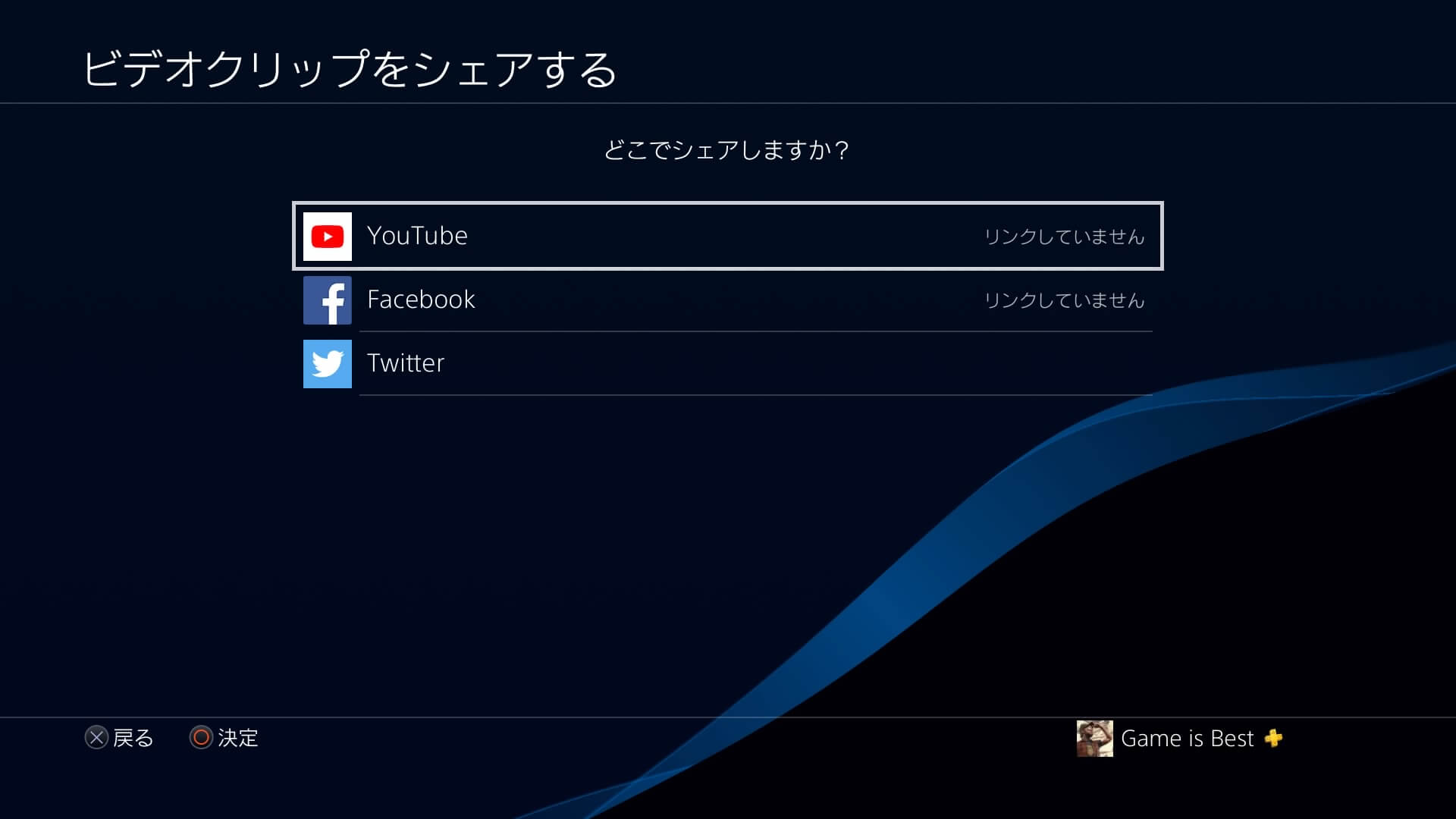
キャプチャーギャラリー内のビデオクリップはPS4からYouTube、Facebook、Twitterであればシェアボタンを長押しすることでアップロードすることが可能です。
もちろんアップロードにはサイトごとにアカウントが必要になりますので作成をお願いします。
ニコニコ動画など他の動画投稿サイトにアップしたいのであればPCにUSBメモリーなどを使用して動画を移してアップしてください。
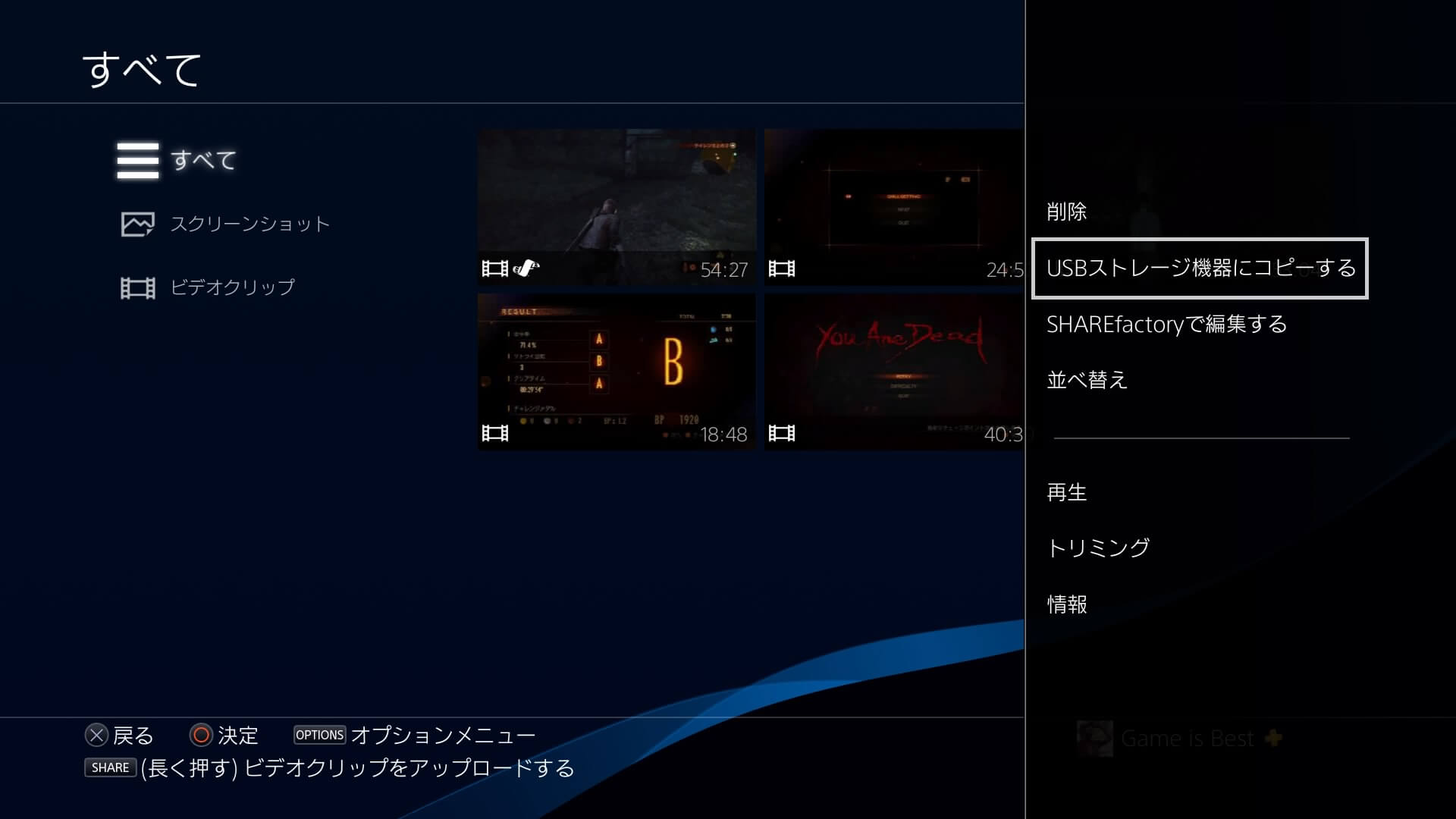
キャプチャーギャラリーでOPTIONSボタンを押すことでUSBストレージ機器に動画を移せます。
これでPS4だけでゲーム実況動画を録る方法の解説を終わります。
難しい設定をしなくても誰でも気軽にゲーム実況動画を録ることができますので、興味がある人は挑戦してみてくださいね。