PS5でスクリーンショットを撮ったけど、タイミングが悪くてキャラクターの目が半開きになったり、白目をむいたり、思っていたようにスクショが撮れないことも多いかと思います。
そこで今回はスクショを狙ったとおり、ナイスタイミングで保存できるようにするやり方を説明します。(説明にはバイオハザードRE4を使用します。記事には一部、イベントシーンのスクショが含まれますのでご注意ください。)
ただ、最初に言っておきますが、通常よりも若干、画質が下がってしまいます。その点はご了承ください。
いきなりスクショは撮らずに、まずは動画を保存する
ゲームをプレイしながら狙ったタイミングでスクショを保存しようとすると、クリエイトボタンを押すのが遅れたり、タイミングがズレてしまうことが多いです。
そこでまずはスクショとしては保存せずに動画、ビデオクリップを保存しましょう。
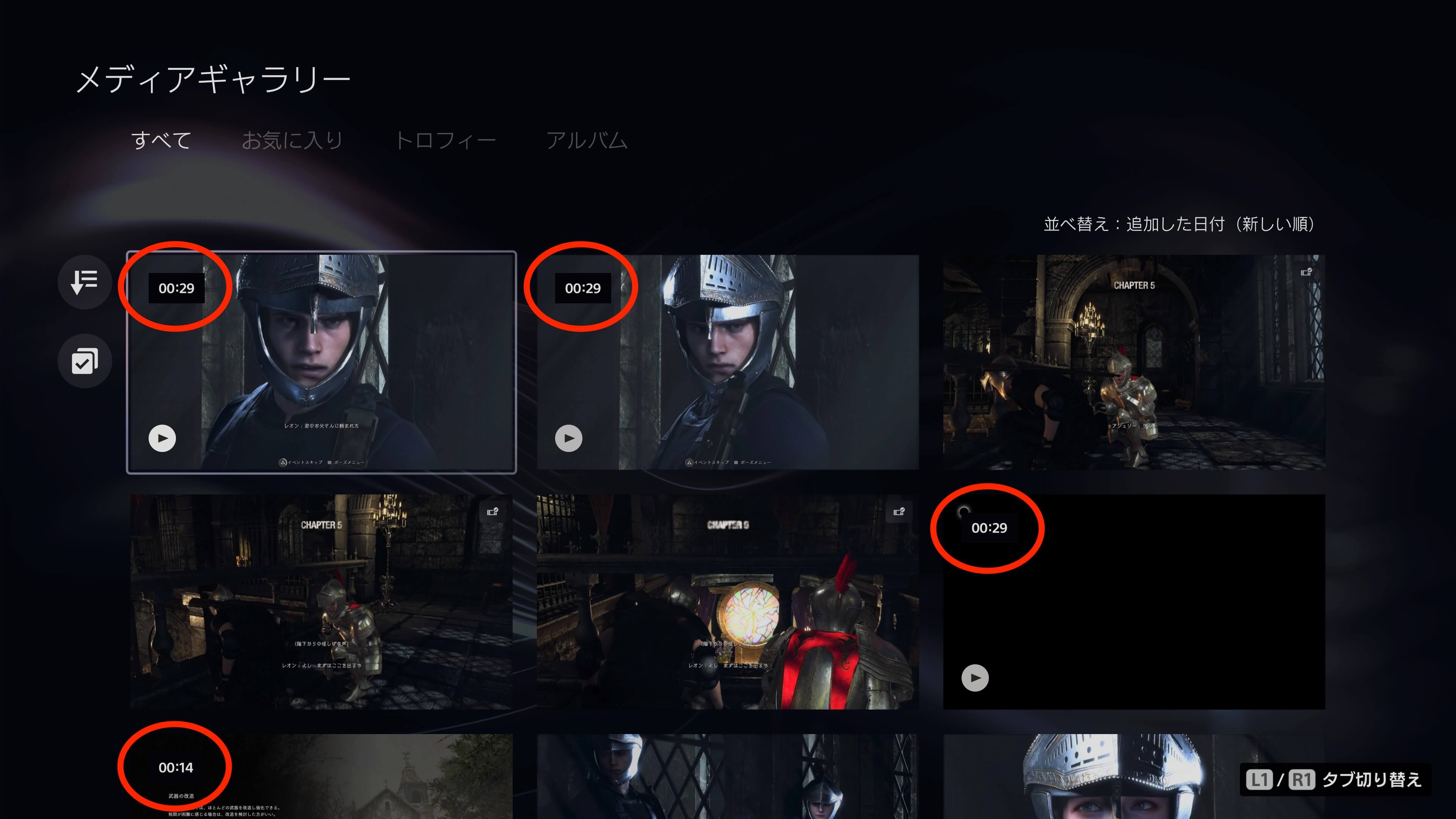
保存する時間はスクショを残したい範囲でいいので15秒や30秒で充分ですよ。
ようは、動画を保存→スクショしたいシーンで一時停止→ここでスクショを撮る。ということです。
保存した動画を再生してスクショを撮りたいタイミングで一時停止する
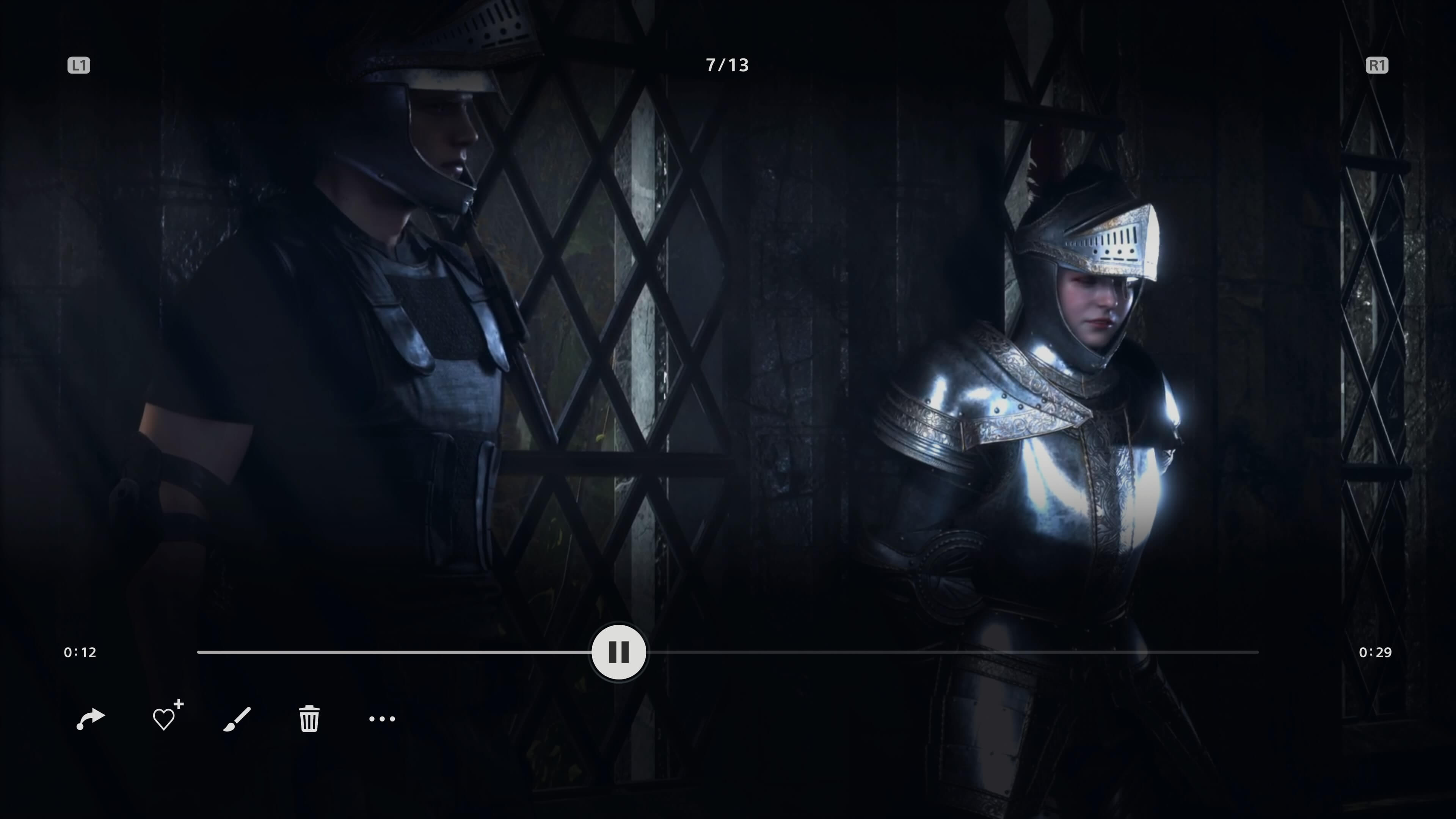
動画を保存したらスクショを撮りたい動画を再生してください。
そしてスクショを撮りたいタイミングで一時停止します。動画ですので慌てる必要もありません。タイミングをミスったらシークバーを操作しなおせばOKです。
動画を一時停止したら画面上のUIを消してからスクショを撮る
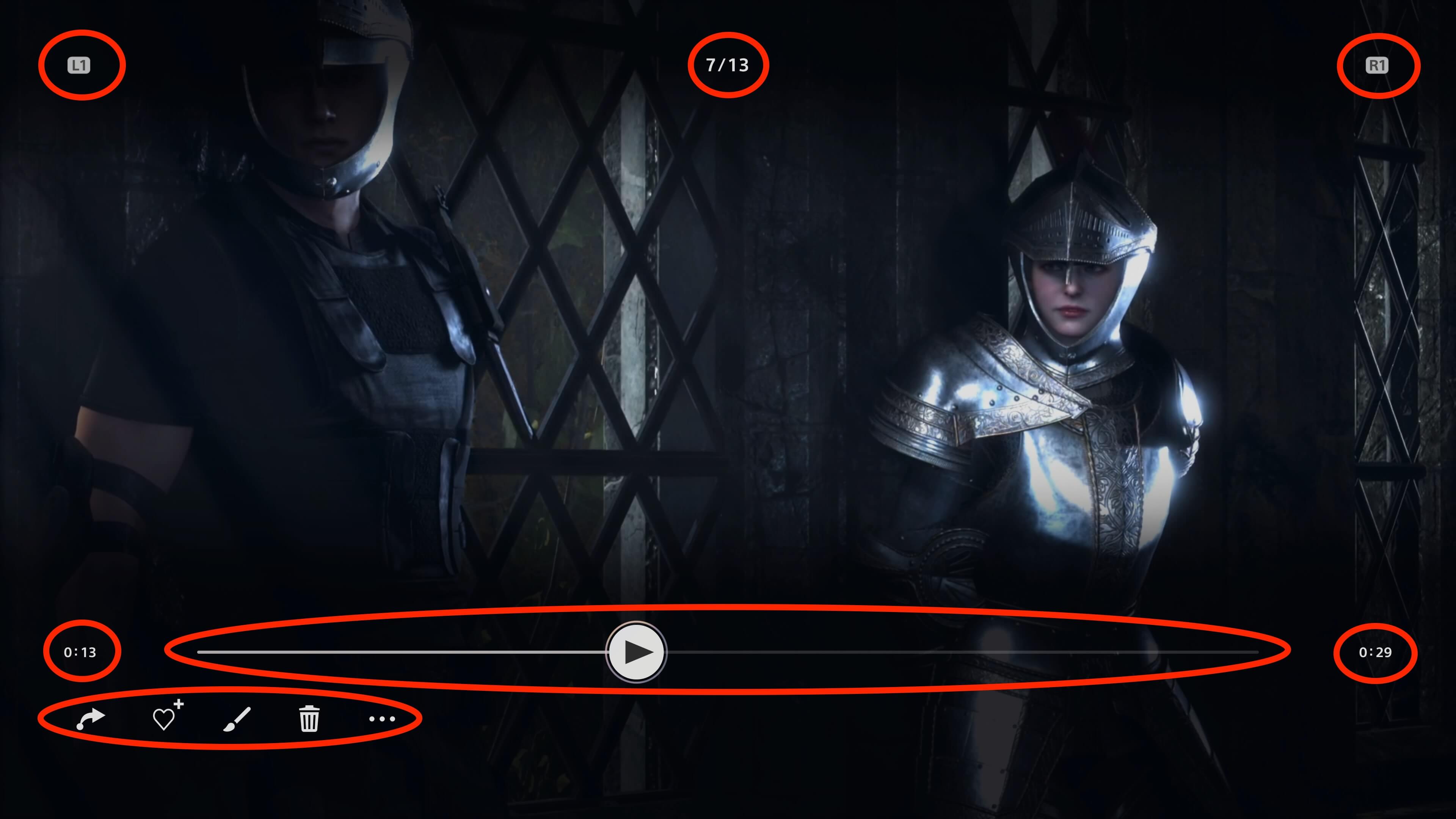
一時停止したら、まずはスクショを撮る前に方向キーの上や左スティックの上を押して、画面上の表示を消しましょう。
UIまでスクショに写り込んでしまいますので気をつけてください。

はい!UIが消えたらクリエイトボタンを押してスクショを撮影しましょう。これでミスらずに正確なタイミングでスクショを保存できます。
ただ、どうしてもPS5のビデオクリップ動画をスクショすることになるので、画質は通常よりも落ちます。
画質が悪くなるのはどうしても妥協できないという人は頑張ってゲームプレイ中にナイスタイミングで狙うか、ゲーム実況・配信で使うキャプチャーボードを使って高画質に動画を録画、そこでスクショならもっと綺麗に撮影できるかと思います。
また、スクショ撮影にオススメの設定も載せておきます。良かったらご覧ください。
■□関連記事□■
- 【PS5】クリエイトボタンを1回押すだけでスクショを撮影できるようにする方法
- PS5のスクショのファイル形式を変更する方法【JPG/PNG】
- PS5で保存したスクショやビデオクリップをスマホに移す方法
【追記】ビデオクリップからスクショを保存するとゲームの著作権表記が消えてしまう場合があるので注意
ゲームによってはスクショを保存すると画面左下などに著作権表記のコピーライトなどが挿入されるものがあります。例えばFF14など。

スクショの左下に著作権表記が入っている
ところがビデオクリップを一時停止しながらスクショを保存すると著作権表記が挿入されずに保存されてしまうことがあります。

ビデオクリップからスクショを保存すると画面左下に著作権表記が入らない場合がある
著作権表記が必要なゲームの場合は画像編集ソフトで画像内に追記するか、掲載するウェブサイトなどに載せるように気をつけましょう。
(C) SQUARE ENIX CO., LTD. All Rights Reserved.
こちらもおすすめ



