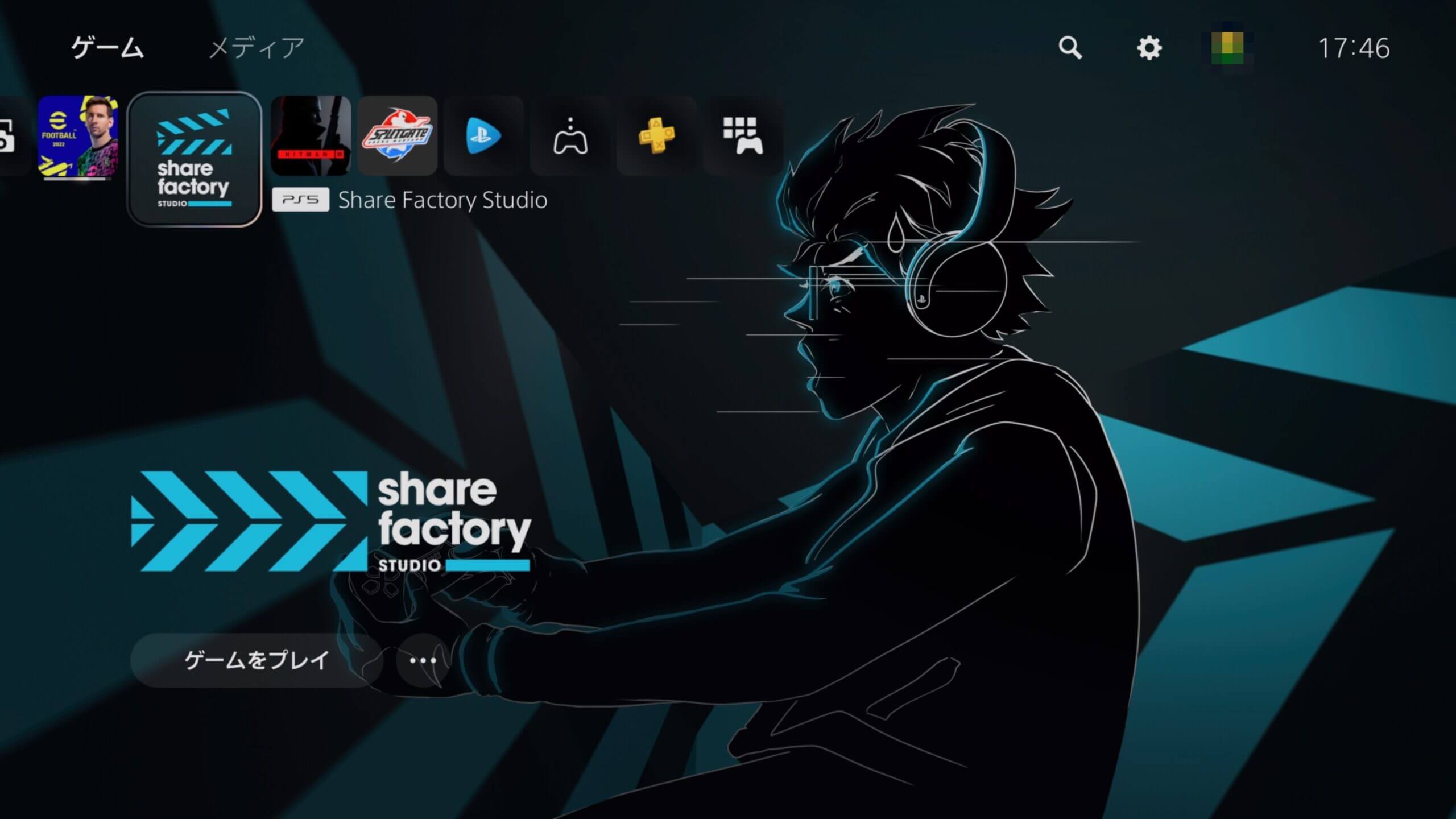PS5のシェアファクトリースタジオを使って動画をトリミングしたり、分割するやり方を簡単に紹介します。
シェアファクトリーを起動して新プロジェクトを選ぶ
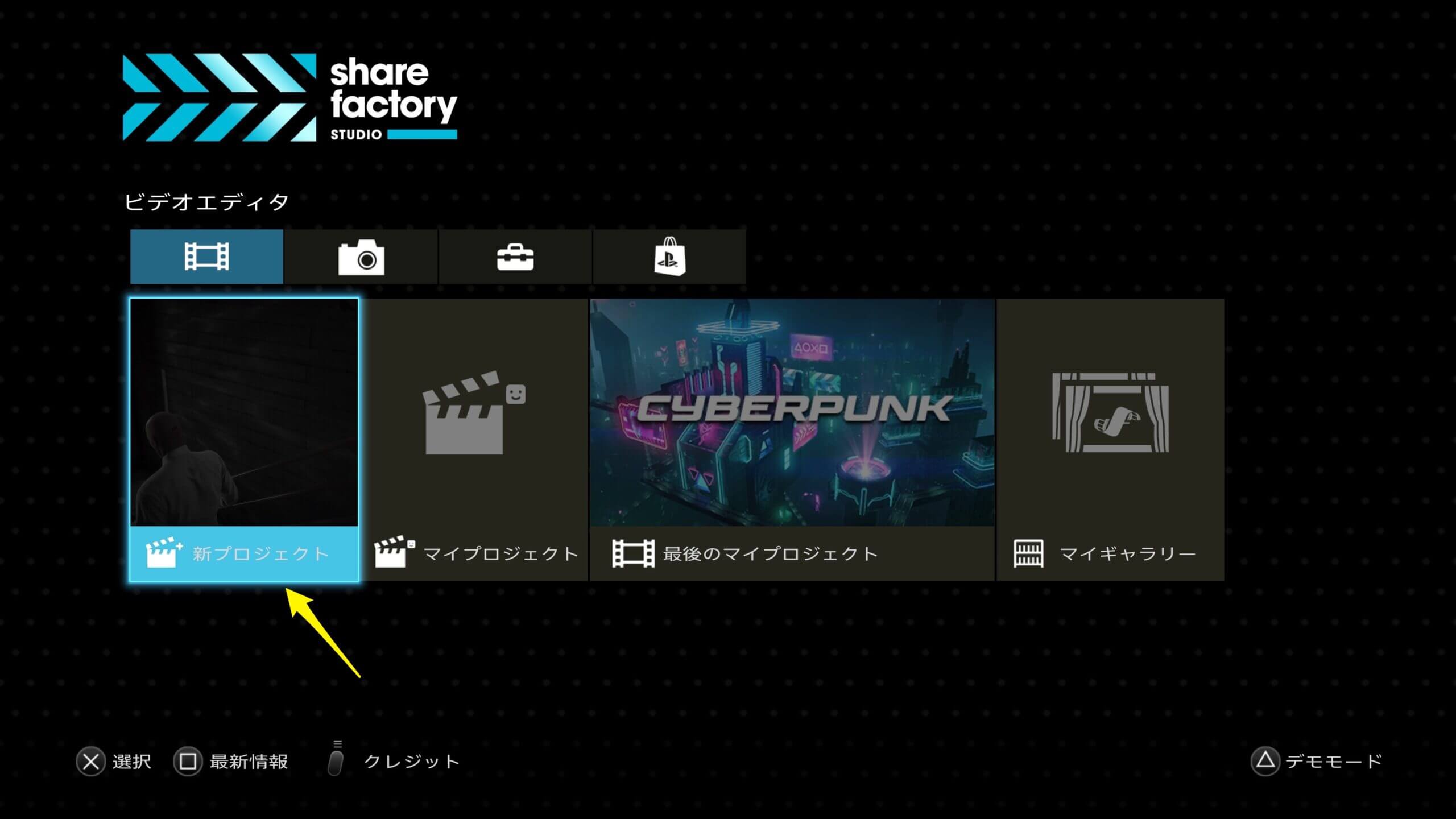
シェアファクトリーを起動したら新プロジェクトを選びます。
クリエイターパックを選択する(不要な場合はNOクリエイターパックを選択)
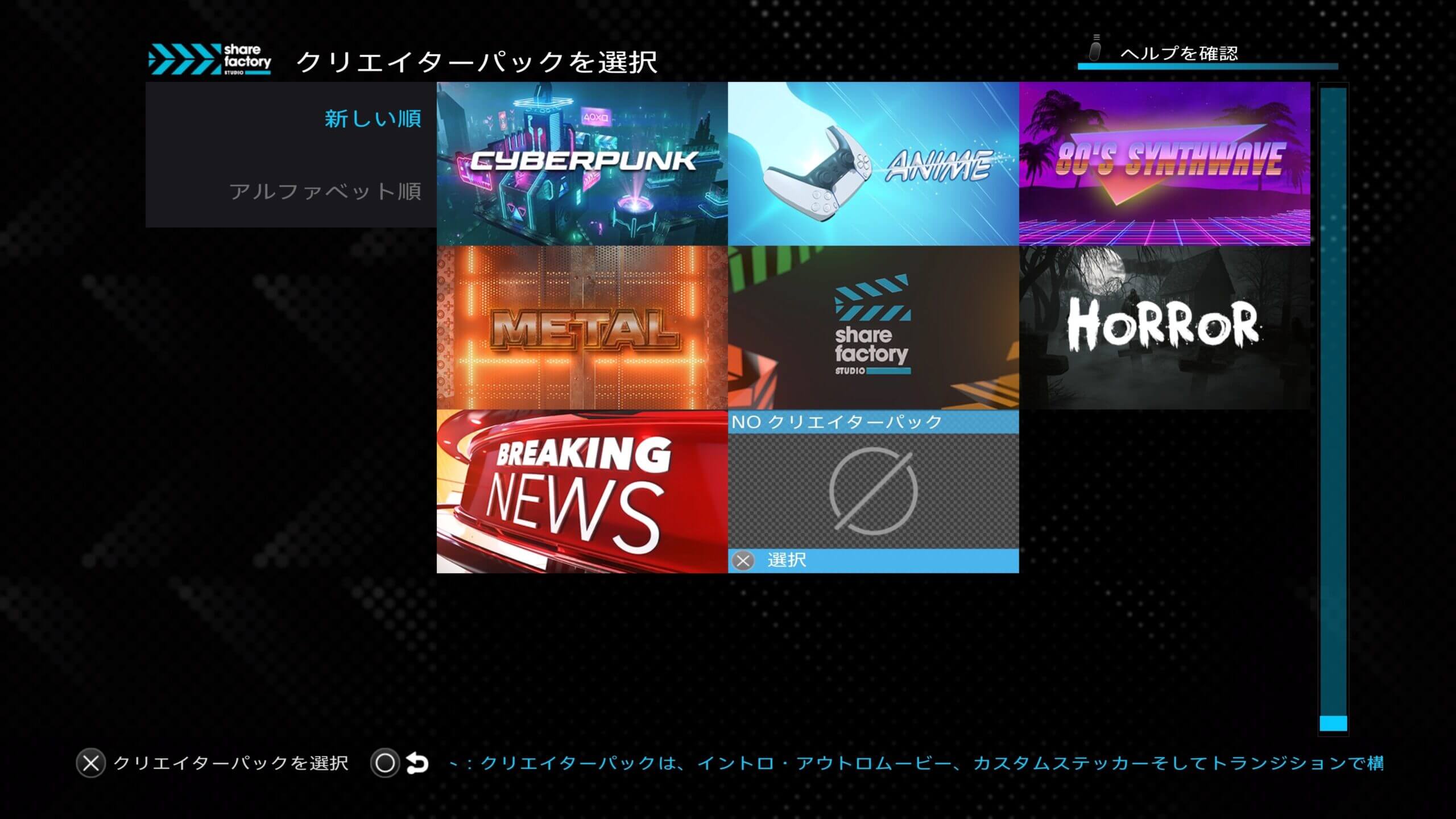
動画のイントロなどに使えるクリエイターパックを選択します。不要な人はNOクリエイターパックを選べばOKです。
編集したい動画を選んでプロジェクト開始を選ぶ
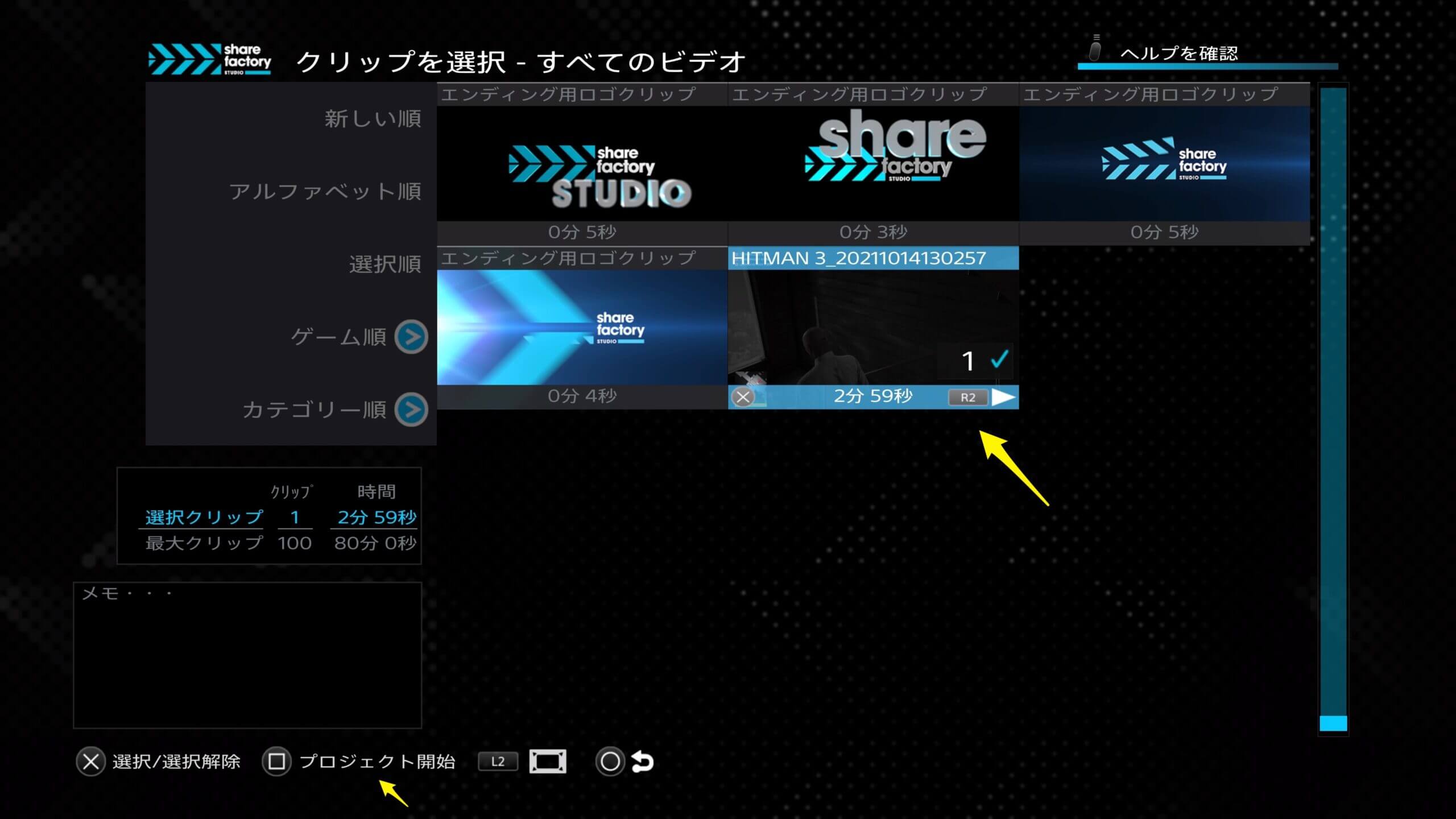
次にトリミングや分割といった編集をしたい動画を選びます。PS5に保存されているビデオクリップが表示されます。ロゴクリップは不要な人は選ばなくて大丈夫です。
編集したい動画を選んでいる状態(チェックが入ってる状態)で、四角ボタンを押してプロジェクト開始を選びます。
プロジェクト名を変更したい人は変更してください。不要な人は続けるでOKです。
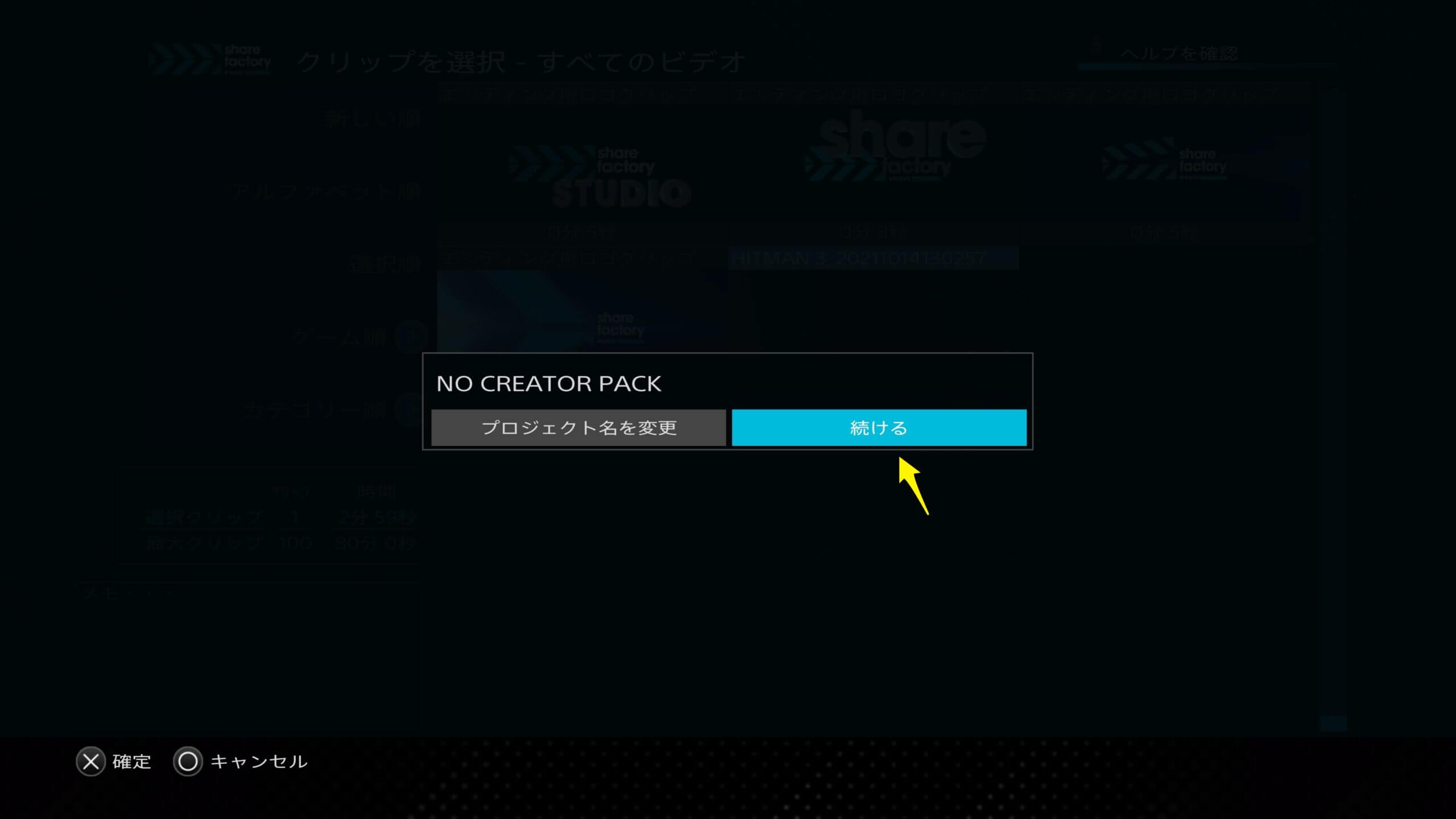
プロジェクト名とは編集中の動画の名称ですね。一覧で見た時に分かりやすくしたい人は設定してみてください。
動画をトリミングするには四角ボタンを押してメニューを開いて、クリップをトリミングを選ぶ
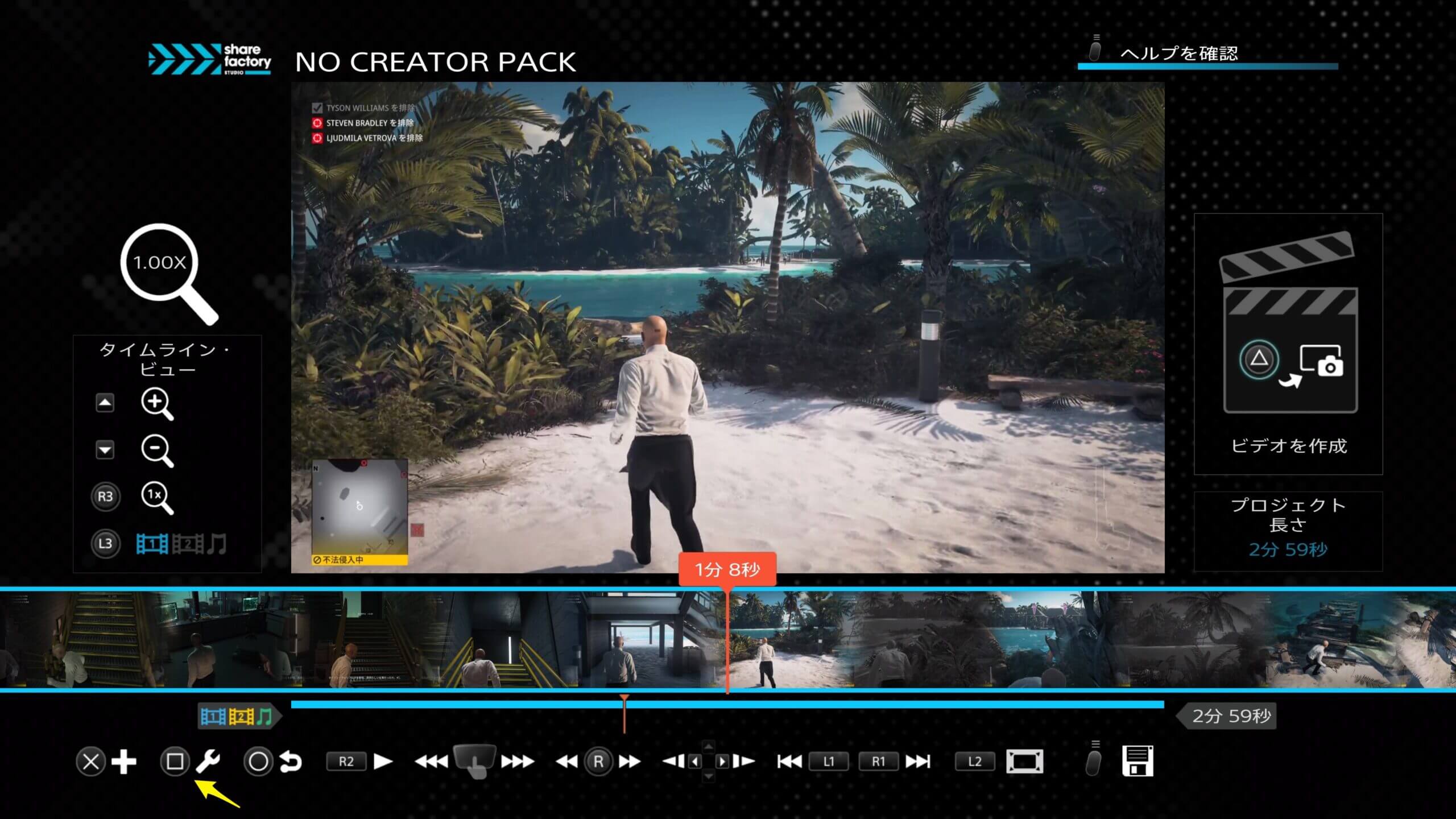
トリミングしたい動画のクリップを開いてる状態でコントローラーの四角ボタンを押してメニューを開きます。
メニューから「クリップをトリミング」を選びましょう。
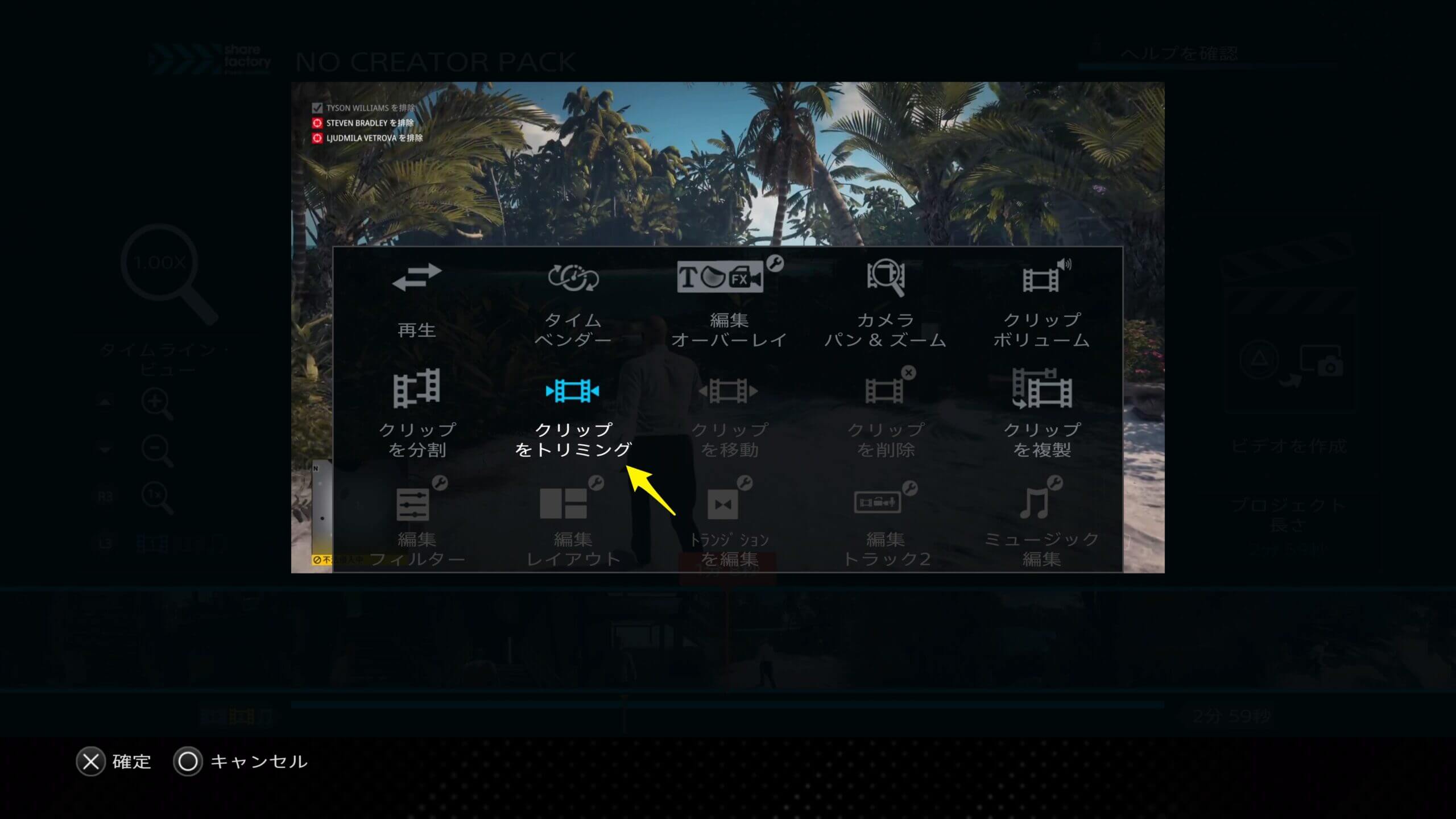
すると、動画の開始位置と終了位置をコントローラーの左右のスティックで指定できるようになります。
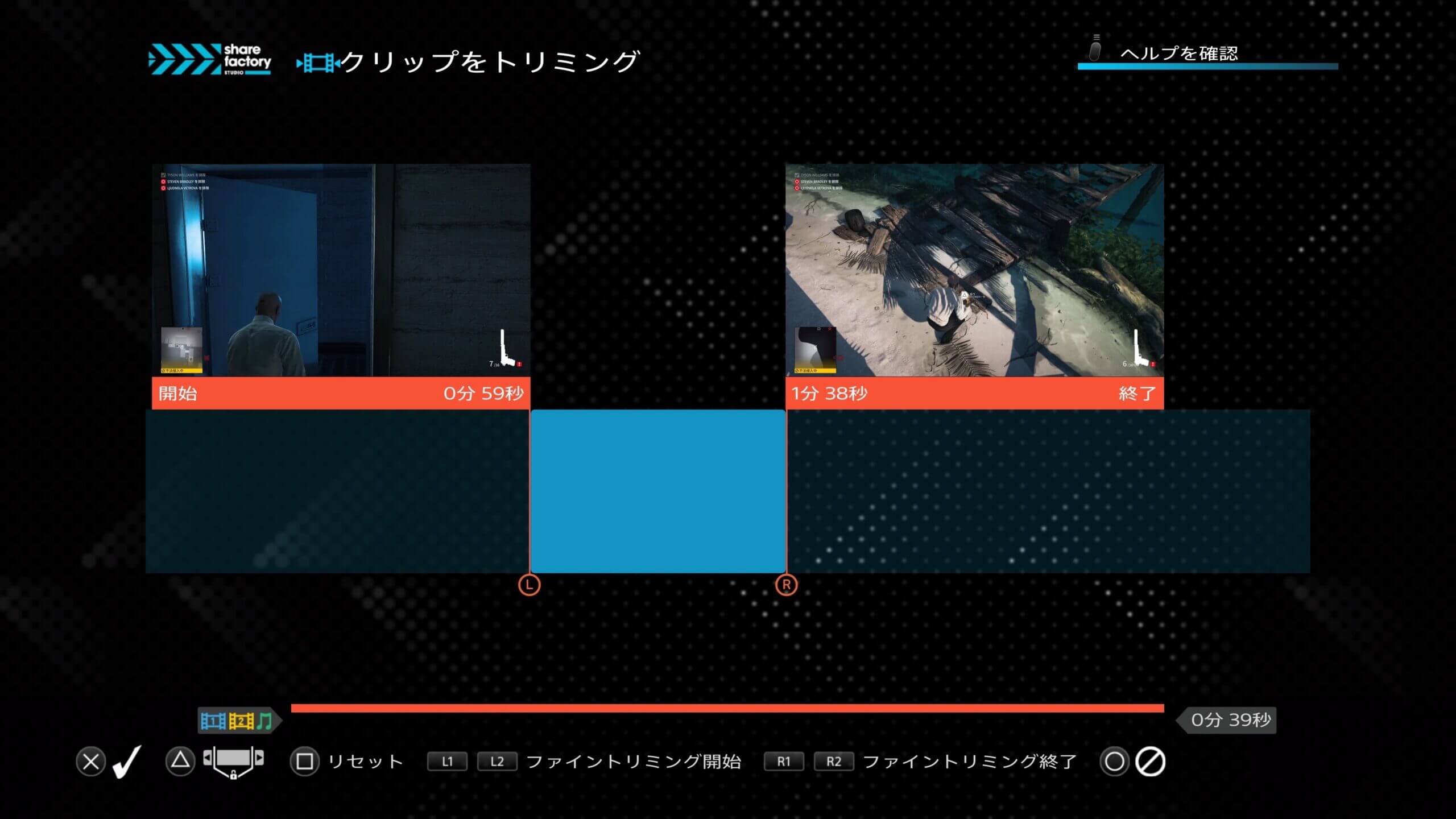
位置を調整したらバツボタンで決定してください。
これで指定した開始位置と終了位置で動画がトリミングされます。
動画を分割するにはメニューからクリップを分割を選ぶ
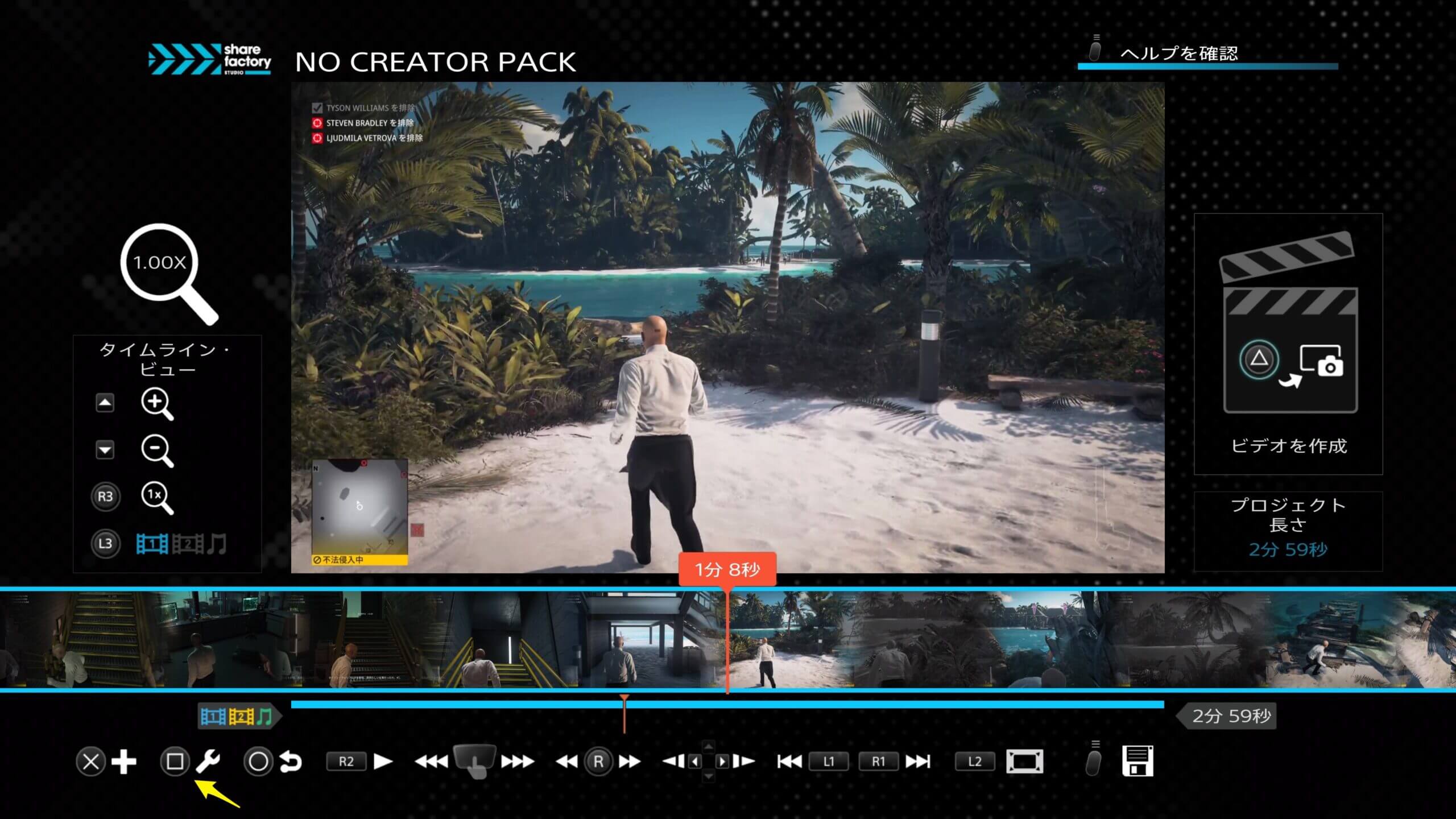
動画を分割する時はクリップの分割したい位置にカーソルを合わせてから、四角ボタンを押してメニューを開いて「クリップを分割」を選びましょう。
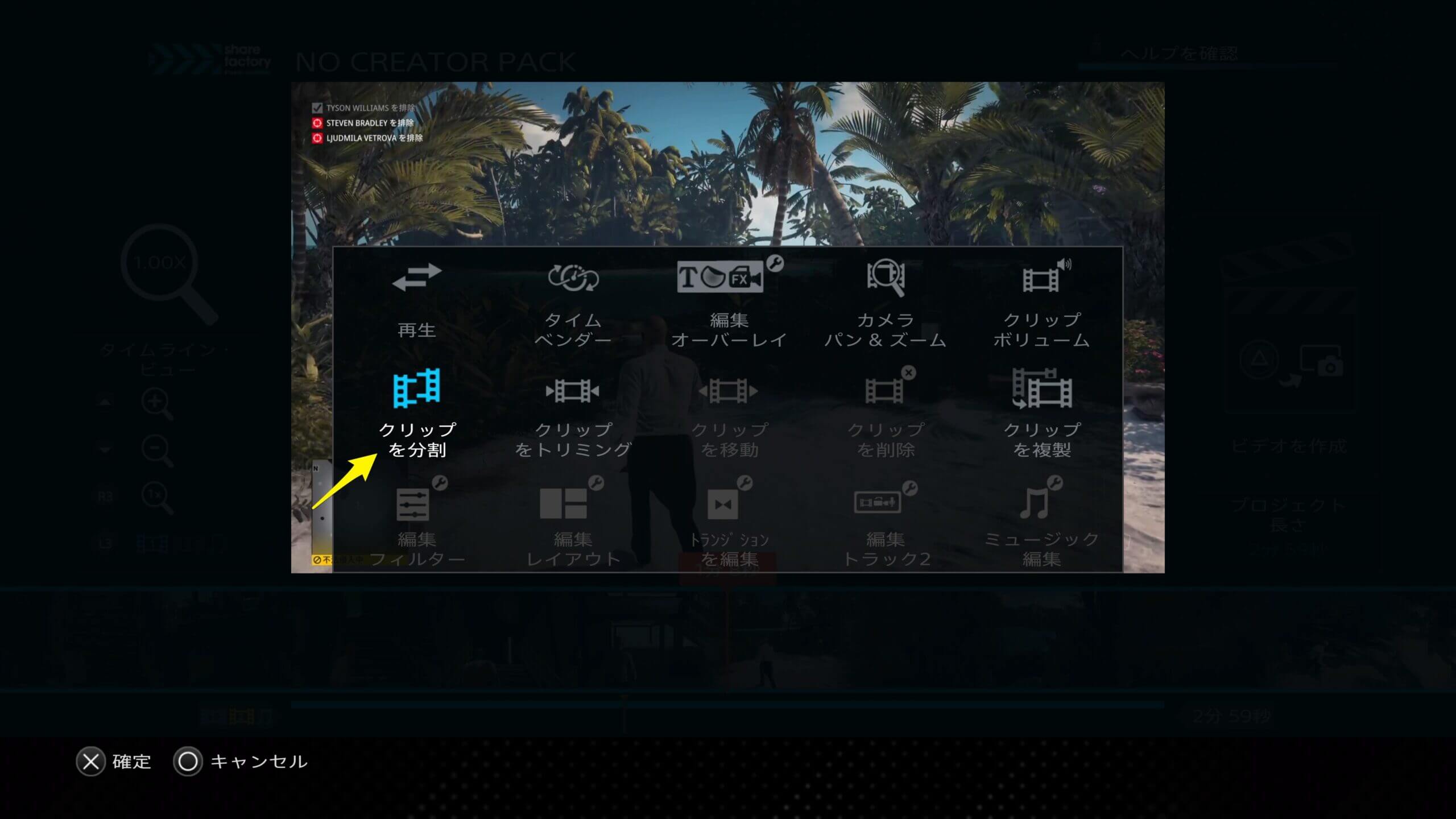
クリップを分割しますか?と聞かれたら確定を選ぶと、さっきのカーソルの位置で動画が分割されます。
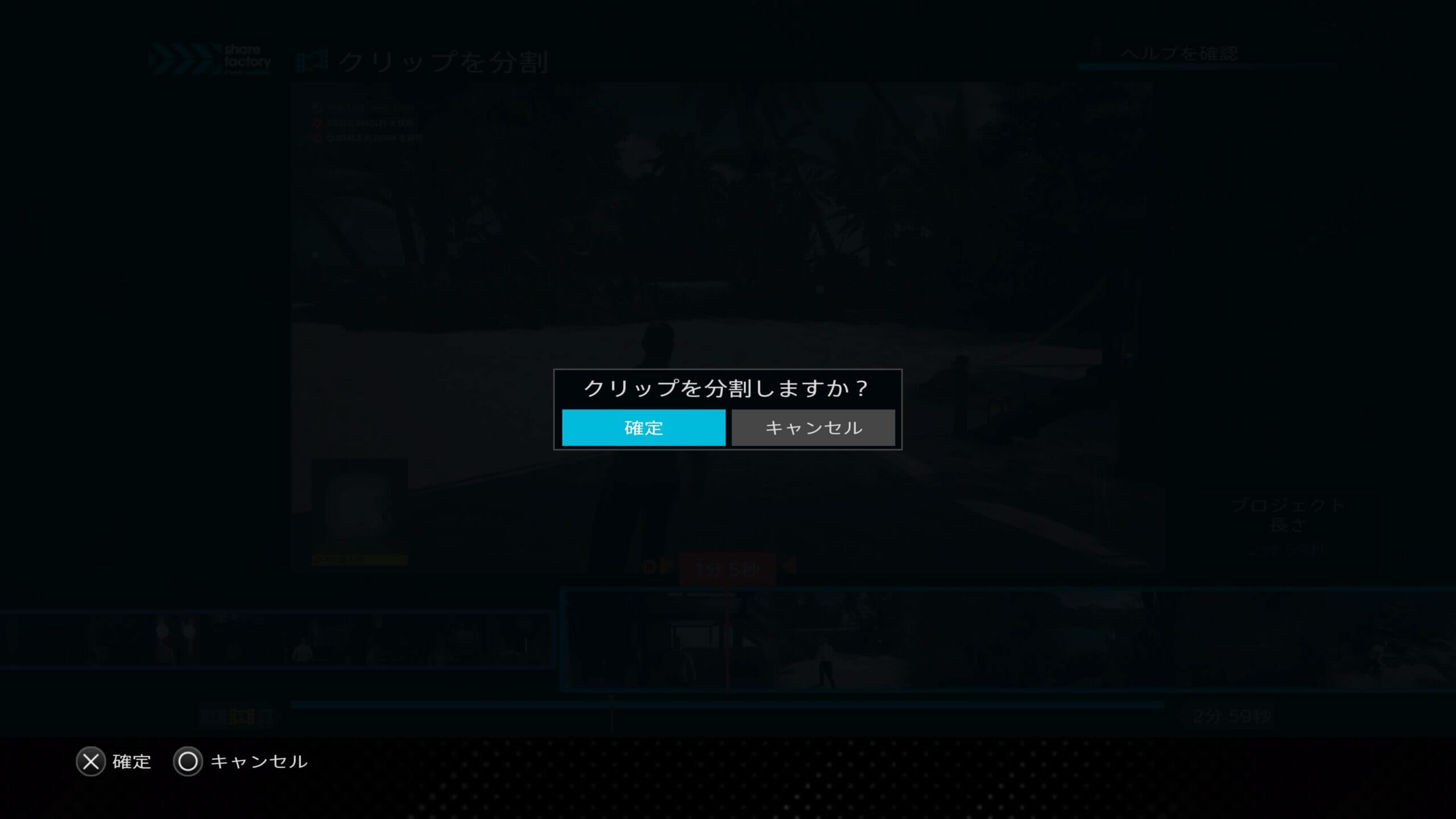
動画を3つに分割して2番目の動画だけ削除して1と3をくっつけることもできます。
削除したいクリップにカーソルを合わせてゴミ箱のボタンを押せばクリップが削除されます。
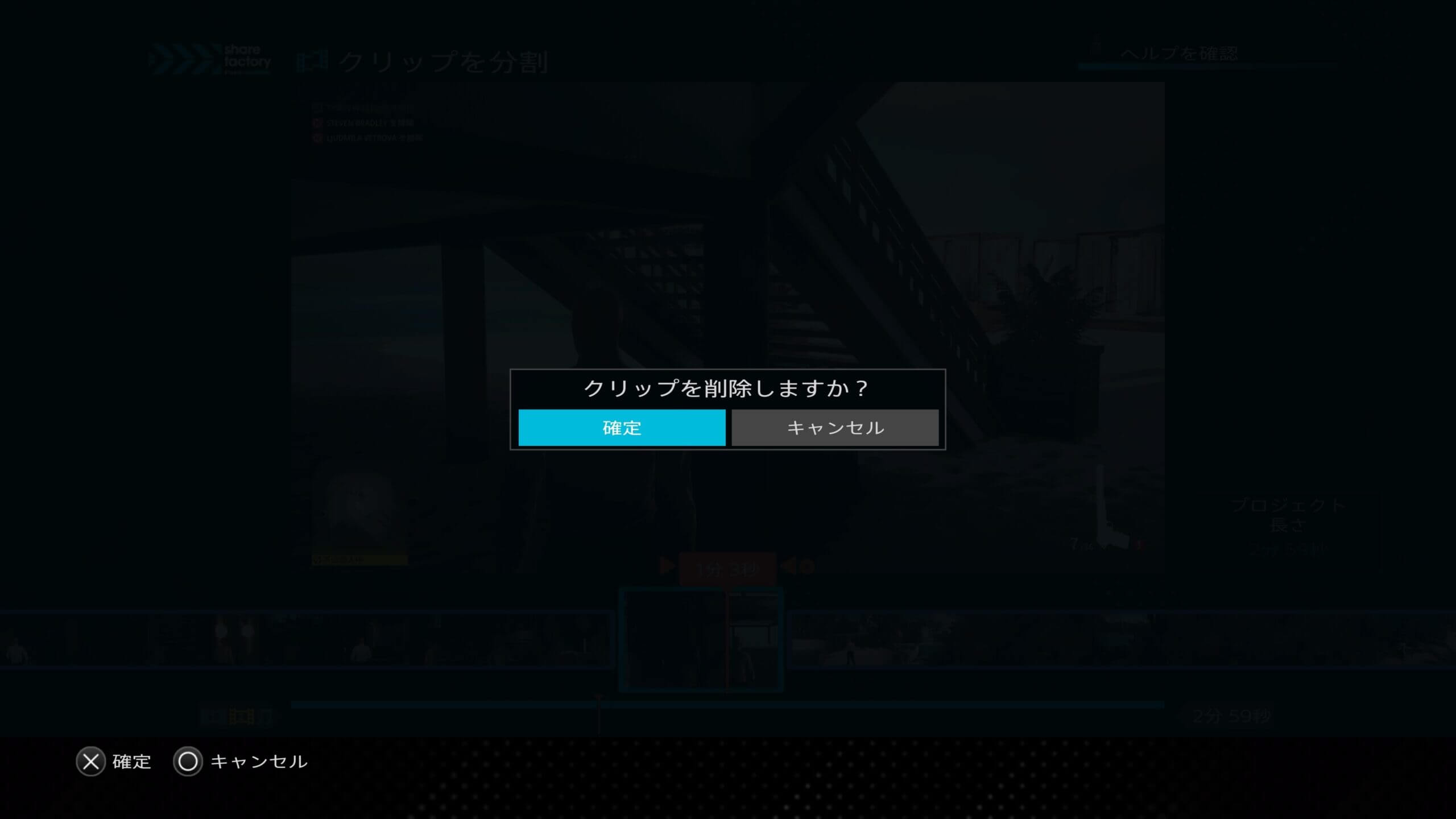
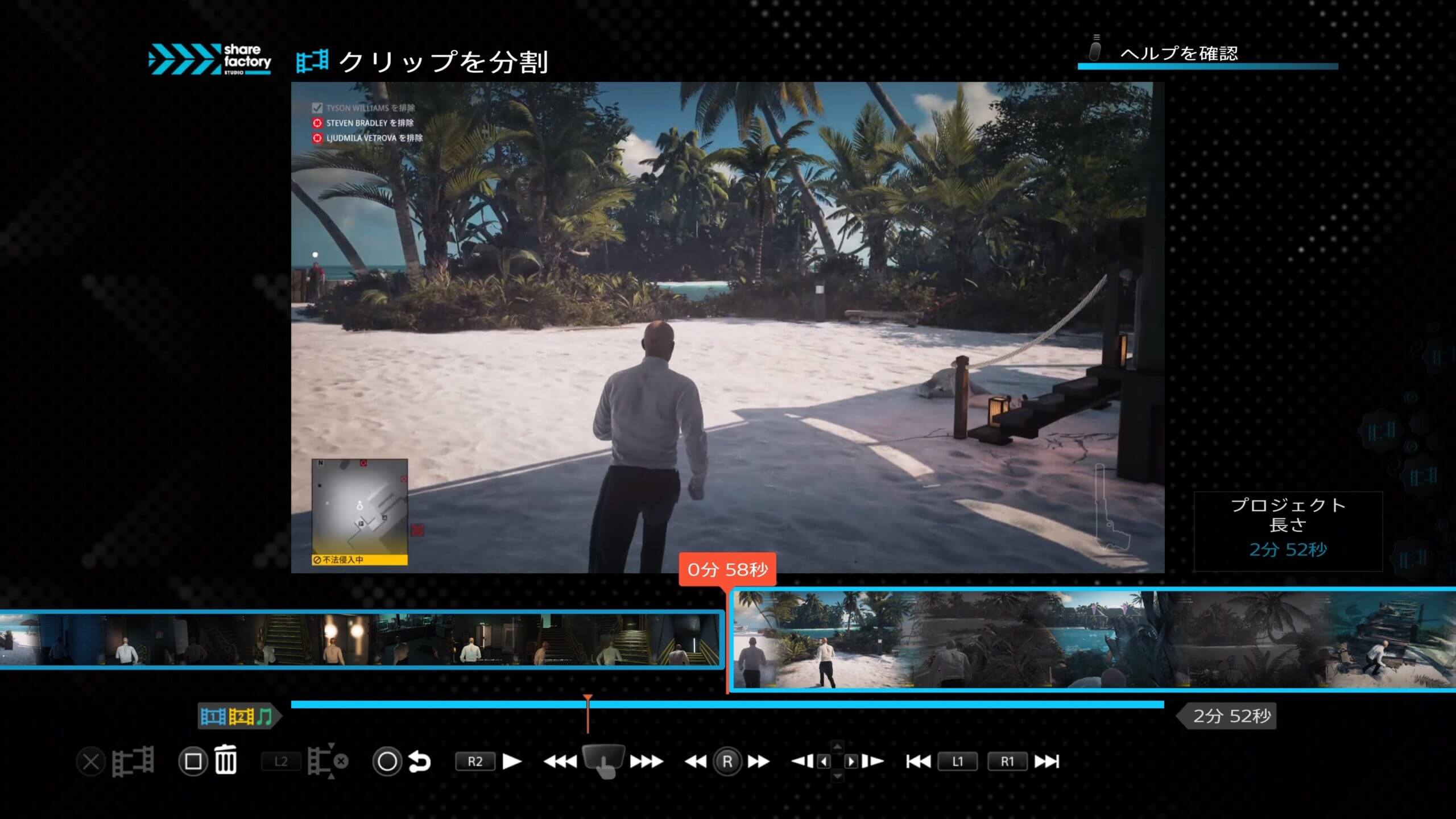
トリミングと分割だけでも使えるようになっておけば、動画の編集に最低限必要なカットができますので覚えておきましょう。
以上です。